介绍
Apache Tomcat是用于提供Java应用程序的Web服务器和servlet容器。 Tomcat是Apache Software Foundation发布的Java Servlet和JavaServer Pages技术的开源实现。 本教程介绍CentOS 7服务器上最新版本的Tomcat 8的基本安装和配置。
先决条件
在开始使用本指南之前,您应该在服务器上设置一个单独的非root用户帐户。 你可以学习如何通过完成在1-3步骤做到这一点初始服务器设置为CentOS 7.我们将使用demo在这里创造了本教程的其余部分用户。
安装Java
Tomcat要求在服务器上安装Java,因此可以执行任何Java Web应用程序代码。 让我们通过用yum安装OpenJDK 7来满足这个要求。
要使用yum安装OpenJDK 7 JDK,请运行以下命令:
sudo yum install java-1.7.0-openjdk-devel
答y在提示符下继续安装的OpenJDK 7。
需要注意的是快捷方式的目录JAVA_HOME,这是我们以后需要配置Tomcat,可以在这里找到/usr/lib/jvm/jre 。
现在,Java安装,让我们创建一个tomcat用户,将被用于运行Tomcat服务。
创建Tomcat用户
出于安全目的,Tomcat应作为非特权用户运行(即不是root)。 我们将创建一个将运行Tomcat服务的新用户和组。
首先,创建一个新tomcat组:
sudo groupadd tomcat
然后创建一个新tomcat用户。 我们将使该用户的成员tomcat组,一个主目录/opt/tomcat (在这里,我们将安装Tomcat),并与壳/bin/false (所以没有人可以登录到帐户):
sudo useradd -M -s /bin/nologin -g tomcat -d /opt/tomcat tomcat
现在,我们tomcat用户设置,让我们下载并安装Tomcat。
安装Tomcat
此时安装Tomcat 8的最简单的方法是下载最新的二进制版本,然后手动配置。
下载Tomcat二进制
发现在最新版本的Tomcat 8 Tomcat的8页下载 。 在写作的时候,最新的版本是8.0.23。 根据二进制分发部分,然后在核心清单,将链接复制到“tar.gz的”。
让我们下载最新的二进制分发到我们的主目录。
首先,切换到你的主目录:
cd ~
然后使用wget和粘贴链接下载Tomcat的8存档,像这样(你的镜子链接可能会从这个示例有所不同):
wget http://mirror.sdunix.com/apache/tomcat/tomcat-8/v8.0.23/bin/apache-tomcat-8.0.23.tar.gz
我们打算把Tomcat安装到/opt/tomcat目录。 创建目录,然后使用以下命令解压缩归档文件:
sudo mkdir /opt/tomcat
sudo tar xvf apache-tomcat-8*tar.gz -C /opt/tomcat --strip-components=1
现在我们准备好设置正确的用户权限。
更新权限
在tomcat ,我们成立了需要用户具有对Tomcat安装适当的访问。 我们现在就设置。
更改到Tomcat安装路径:
cd /opt/tomcat
然后给tomcat用户进行写访问conf目录, 读取访问该目录中的文件:
sudo chgrp -R tomcat conf
sudo chmod g+rwx conf
sudo chmod g+r conf/*
然后进行tomcat用户的所有者webapps , work , temp和logs目录:
sudo chown -R tomcat webapps/ work/ temp/ logs/
现在设置了正确的权限,让我们设置一个Systemd单元文件。
安装Systemd单元文件
因为我们想要能够运行Tomcat作为服务,我们将设置一个Tomcat Systemd单元文件。
通过运行以下命令创建并打开单元文件:
sudo vi /etc/systemd/system/tomcat.service
粘贴到以下脚本中。 您可能还需要修改以指定的内存分配设置CATALINA_OPTS :
# Systemd unit file for tomcat
[Unit]
Description=Apache Tomcat Web Application Container
After=syslog.target network.target
[Service]
Type=forking
Environment=JAVA_HOME=/usr/lib/jvm/jre
Environment=CATALINA_PID=/opt/tomcat/temp/tomcat.pid
Environment=CATALINA_HOME=/opt/tomcat
Environment=CATALINA_BASE=/opt/tomcat
Environment='CATALINA_OPTS=-Xms512M -Xmx1024M -server -XX:+UseParallelGC'
Environment='JAVA_OPTS=-Djava.awt.headless=true -Djava.security.egd=file:/dev/./urandom'
ExecStart=/opt/tomcat/bin/startup.sh
ExecStop=/bin/kill -15 $MAINPID
User=tomcat
Group=tomcat
[Install]
WantedBy=multi-user.target
保存并退出。 该脚本告诉运行Tomcat服务的服务器tomcat用户,用指定的设置。
现在重新加载Systemd以加载Tomcat单元文件:
sudo systemctl daemon-reload
现在你可以开始使用此Tomcat服务systemctl命令:
sudo systemctl start tomcat
如果要启用Tomcat服务,那么在服务器启动时启动,请运行以下命令:
sudo systemctl enable tomcat
Tomcat没有完全建立,但你可以进入您的域名或IP地址,然后访问默认初始页面:8080在Web浏览器:
Open in web browser:http://server_IP_address:8080
除了其他信息之外,您还将看到默认的Tomcat启动页面。 现在我们将更深入地安装Tomcat。
配置Tomcat Web管理界面
为了使用Tomcat附带的管理器webapp,我们必须添加一个登录到我们的Tomcat服务器。 我们将通过编辑这样做tomcat-users.xml的文件:
sudo vi /opt/tomcat/conf/tomcat-users.xml
此文件填充有描述如何配置文件的注释。 您可能想要删除以下两行之间的所有注释,或者如果您要引用这些示例,则可以保留它们:
<tomcat-users>
...
</tomcat-users>
您将要新增谁可以访问用户manager-gui和admin-gui (附带Tomcat的webapps)。 您可以通过定义类似于以下示例的用户来执行此操作。 请务必将用户名和密码更改为安全:
<tomcat-users>
<user username="admin" password="password" roles="manager-gui,admin-gui"/>
</tomcat-users>
保存并退出tomcat-users.xml文件。 要使更改生效,请重新启动Tomcat服务:
sudo systemctl restart tomcat
访问Web界面
现在Tomcat已经启动并运行,让我们在Web浏览器中访问Web管理界面。 您可以通过访问服务器的公共IP地址,在端口8080上:
Open in web browser:http://server_IP_address:8080
你会看到类似下面的图像:
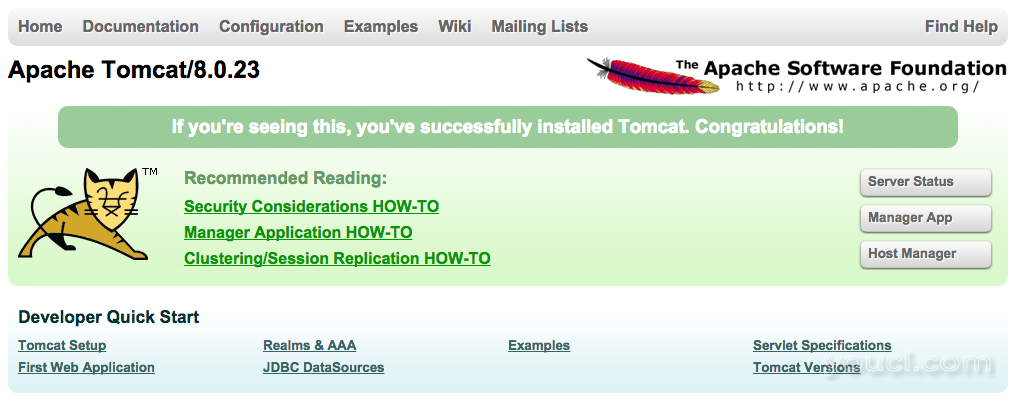
正如你所看到的,有一个链接,我们配置管理员用户的管理webapps。
让我们来看看管理器应用程序,通过该链接或访问http:// server_IP_address :8080/manager/html :
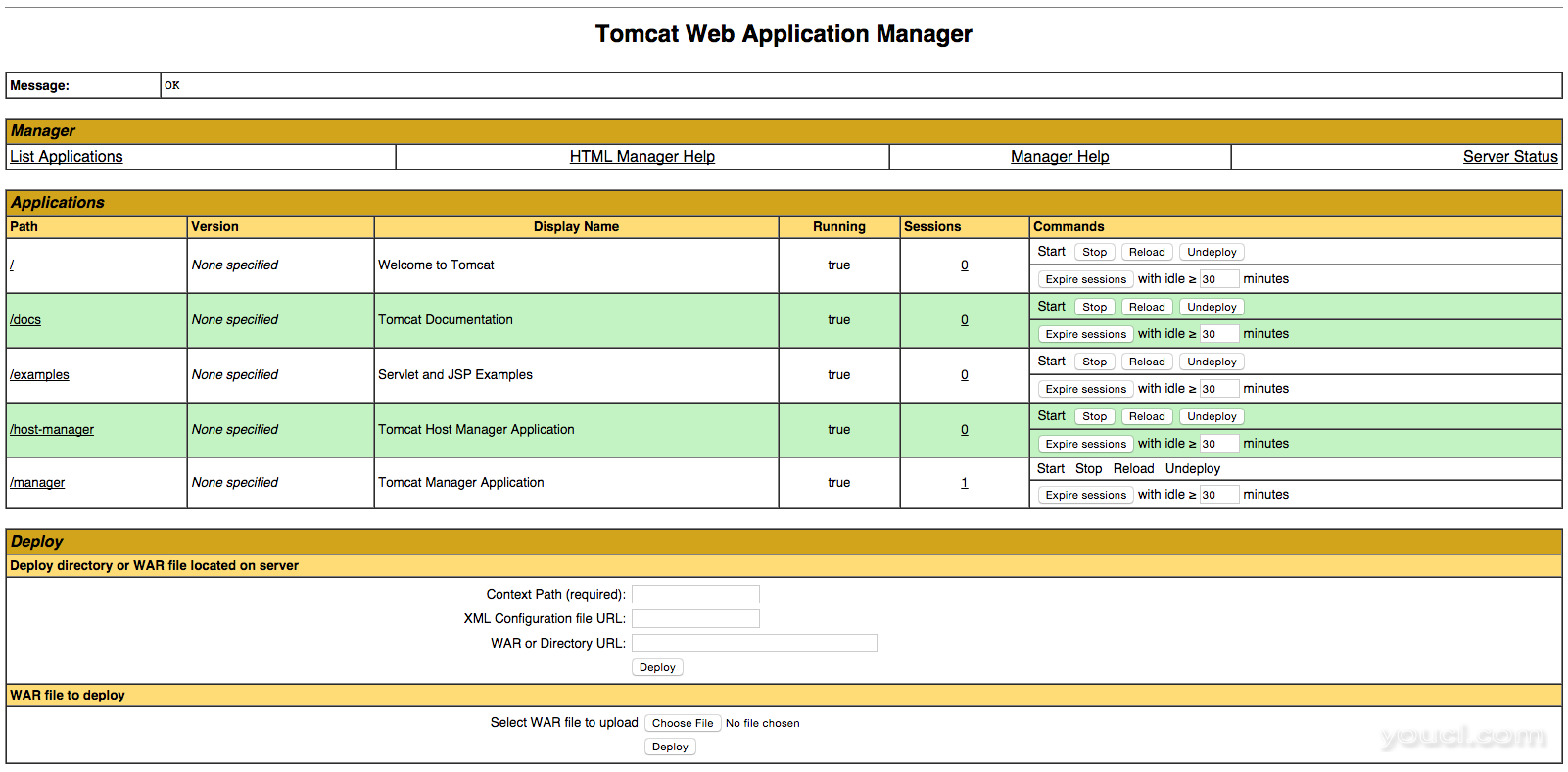
Web应用程序管理器用于管理Java应用程序。 您可以在此处开始,停止,重新加载,部署和取消部署。 您还可以对应用程序运行一些诊断(即查找内存泄漏)。 最后,有关您的服务器的信息位于此页面的最下方。
现在,让我们来看看主机管理,通过链接或访问http:// server_IP_address :8080/host-manager/html/ :
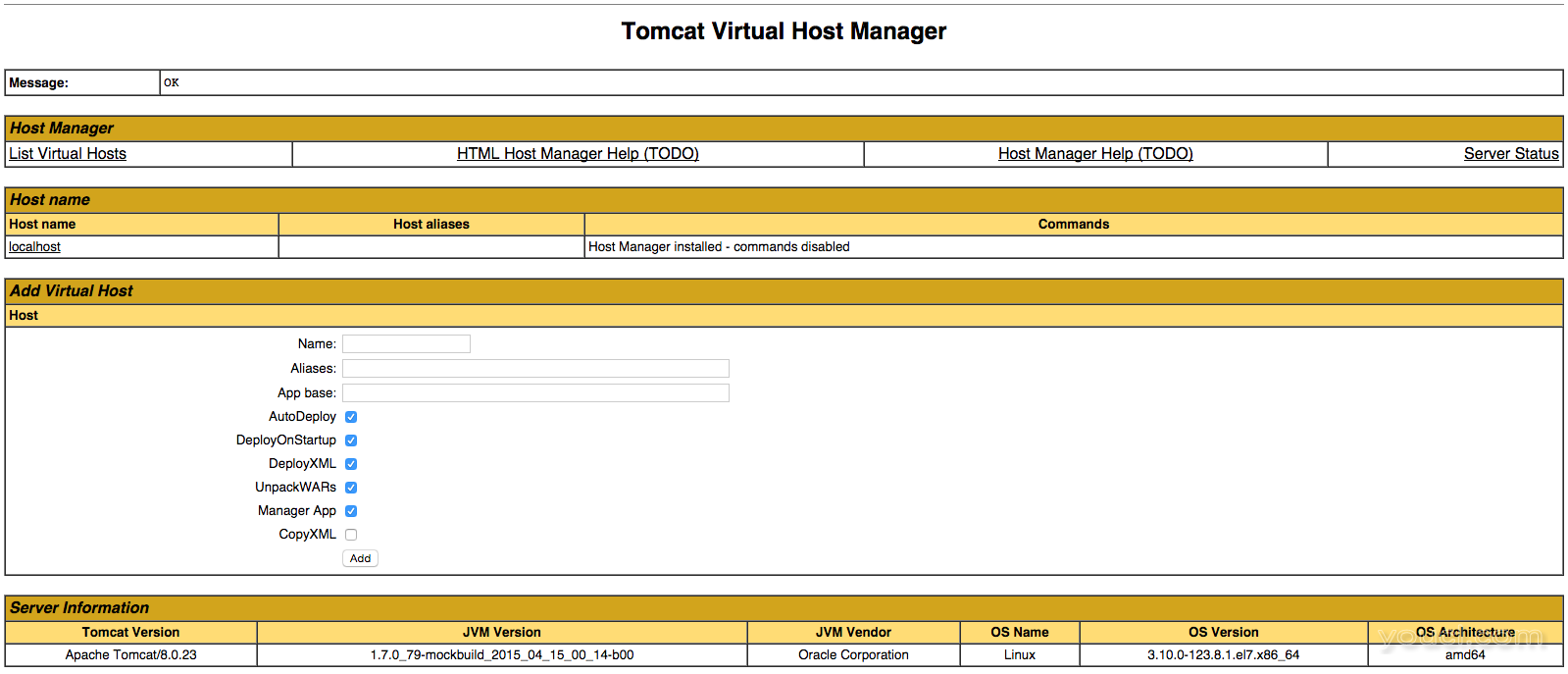
从Virtual Host Manager页面,您可以添加要从中提供应用程序的虚拟主机。
结论
您的Tomcat安装完成! 您现在可以自由部署您自己的Java Web应用程序!








