介绍
FreeBSD是一个安全的高性能操作系统,适合各种服务器角色。 在本指南中,我们将介绍有关如何开始使用FreeBSD服务器的一些基本信息。
第一步 - 使用SSH登录
开始配置FreeBSD服务器所需要的第一步是登录。
在DigitalOcean上,您必须在创建FreeBSD服务器时提供公共SSH密钥。 此密钥被添加到服务器实例,允许您使用关联的私钥从您的家庭计算机安全登录。 要了解更多有关如何在DigitalOcean使用SSH密钥在FreeBSD, 按照本指南 。
要登录到您的服务器,您需要知道您的服务器的公共IP地址。 对于DigitalOcean Droplets,您可以在控制面板中找到此信息。 通过创建DigitalOcean FreeBSD服务器提供的主要用户帐户被称为freebsd 。 此用户帐户配置了sudo特权,让您完成管理任务。
要登录到你的FreeBSD服务器,请使用ssh命令。 您将需要指定freebsd与服务器的公网IP地址以及用户帐户:
ssh freebsd@server_IP_address
您应该自动验证并登录。您将被放入命令行界面。
更改tcsh Shell提示和默认值(可选)
当您登录时,您将看到一个非常小的命令提示符,如下所示:
>
这是默认提示tcsh ,FreeBSD中标准的命令行外壳。 为了帮助我们在我们移动时在文件系统中保持定向,我们将通过修改shell的配置文件来实现一个更有用的提示。
示例配置文件包含在我们的文件系统中。 我们将它复制到我们的主目录,以便我们可以修改它,我们希望:
cp /usr/share/skel/dot.cshrc ~/.cshrc
在文件被复制到我们的主目录后,我们可以编辑它。 该vi编辑器包含在系统默认情况下。 如果你想要一个简单的编辑器,你可以尝试ee编辑:
vi ~/.cshrc
该文件包括一些合理的默认值,包括更多的功能提示。 你可能想改变一些地区的setenv条目:
. . .
setenv EDITOR vi
setenv PAGER more
. . .
如果你不熟悉的vi编辑器,并想一个更简单的编辑环境,你应该改变EDITOR环境变量,像ee 。 大多数用户会想要改变PAGER以less而不是more 。 这将允许您在手册页中向上和向下滚动而不退出寻呼机:
setenv EDITOR ee
setenv PAGER less
我们应该增加这个配置文件的其他项目是一个代码块,将正确地映射我们的一些键盘按键内部tcsh会话。 没有这些行,“删除”和其他键将无法正常工作。 这些信息上找到此页由安妮·巴雷塔维护。 在文件底部,复制并粘贴以下行:
if ($term == "xterm" || $term == "vt100" \
|| $term == "vt102" || $term !~ "con*") then
# bind keypad keys for console, vt100, vt102, xterm
bindkey "\e[1~" beginning-of-line # Home
bindkey "\e[7~" beginning-of-line # Home rxvt
bindkey "\e[2~" overwrite-mode # Ins
bindkey "\e[3~" delete-char # Delete
bindkey "\e[4~" end-of-line # End
bindkey "\e[8~" end-of-line # End rxvt
endif
完成后,保存并关闭文件。
要使当前会话立即反映这些更改,您可以立即提供该文件:
source ~/.cshrc
您的提示应立即更改为如下所示:
freebsd@hostname:~ %
它可能不是立即显而易见,但“首页”,“插入”,“删除”和“结束”键也可以正常工作,现在。
有一件事情在这一点要注意的是,如果你正在使用tcsh或csh外壳,你将需要执行rehash ,只要任何变更时,可能会影响可执行文件的路径命令。 可能发生的常见情况是安装或卸载应用程序。
安装程序后,您可能需要键入此命令以使shell找到新的应用程序文件:
rehash
更改默认Shell(可选)
以上配置为您提供了一个相当不错tcsh环境。 如果你比较熟悉bash shell并更愿意使用它作为默认的shell,你可以很容易地做出调整。
首先,你需要安装bash通过输入外壳:
sudo pkg install bash
安装完成后,我们需要添加一行到我们的/etc/fstab的文件来安装文件描述符文件系统,它是由需要bash 。 您可以通过键入以下内容轻松完成此操作:
sudo sh -c 'echo "fdesc /dev/fd fdescfs rw 0 0" >> /etc/fstab'
这将必要的行添加到您的末尾/etc/fstab的文件。 然后,我们可以通过键入以下命令安装文件系统:
sudo mount -a
这将挂载文件系统,允许我们开始bash 。 您可以输入以下命令:
bash
要更改默认的shell来bash ,可以键入:
sudo chsh -s /usr/local/bin/bash freebsd
你下次登录时, bash外壳将自动启动,而不是tcsh 。
如果要更改默认的寻呼机或编辑器bash shell,则可以在一个名为这么做~/.bash_profile 。 默认情况下不会存在,因此我们需要创建它:
vi ~/.bash_profile
在里面,要更改默认的寻呼机或编辑器,您可以像这样添加选择:
export PAGER=less
export EDITOR=vi
如果你愿意,你可以做更多的修改。 保存并在完成后关闭文件。
要立即实施更改,请导出文件:
source ~/.bash_profile
设置根密码(可选)
默认情况下,FreeBSD服务器不允许ssh的登录root帐户。 在DigitalOcean,这一政策已经被补充告知用户的登录freebsd帐户。
将SSH访问锁定到root用户帐户,设置root帐户密码是相对安全的。 虽然你将无法通过SSH用这个来登录,如果你需要通过DigitalOcean Web控制台登录,你可以使用这个密码登录到root 。
要设置root密码,请键入:
sudo passwd
你会被要求选择并确认密码root帐户。 如上所述,您仍然无法将其用于SSH身份验证(这是一个安全决策),但您可以使用它通过DigitalOcean控制台登录。
单击Droplet页面右上角的“控制台访问”按钮打开Web控制台:
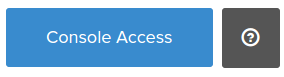
如果您选择不设置密码,您访问自己的服务器(例如,如果你不小心设置过于严格的防火墙规则),你可以随时通过引导你的Droplet进入单用户模式在稍后设置。 我们有一个指南,告诉您如何做到这一点在这里 。
结论
现在,您应该知道如何登录FreeBSD服务器以及如何设置合理的shell环境。 一个良好的下一步是完成一些额外的建议步骤,新的FreeBSD 10.1的服务器 。
之后,你可以去许多不同的方向。 一些流行的选择是:
- FreeBSD for Linux用户的比较性介绍
- 基本FreeBSD维护简介
- 在FreeBSD 10.1上安装Apache,MySQL和PHP
- 在FreeBSD 10.1上安装Nginx,MySQL和PHP
- 在FreeBSD 10.1上安装带有Apache的WordPress
- 使用Nginx在FreeBSD 10.1上安装WordPress
- 如何在FreeBSD 10.1上安装Java
一旦熟悉了FreeBSD并根据需要进行配置,您就可以利用其灵活性,安全性和性能。








