本教程将指导你如何可以整合的CentOS 7桌面 Zentyal 3.4主域控制器和所有用户跨使用Samba的Windows的互操作性包的帮助您的整个网络基础设施中获益认证的单一集中点-包括NMBD -的NetBios基于IP的服务和Winbind的 -通过PAM模块服务身份认证,Kerberos网络认证系统客户端和官方CentOS软件库提供Authconfig封装的图形化版本。

加入CentOS 7到Zentyal PDC
要求
注 :该域名为“mydomain.com”关于本教程(或其他物品youcl.com)采用的是虚构的,并仅驻留在我的私有网络的本地设置-一个真正的域名如有雷同是巧合。
第1步:配置网络以访问Zentyal PDC
1.在开始安装,并以加盟的CentOS 7桌面到Active PDC你需要确保你的网络能到达的,并得到Zentyal PDC或Windows Active Directory DNS服务器的响应配置所需的服务之前。
在第一步去CentOS的网络设置 ,关闭接口有线连接 ,指向的DNS IP地址添加到您的Zentyal PDC或Windows AD DNS服务器, 应用设置,打开你的网络有线卡。 确保您执行所有的设置,如下面的截图所示。
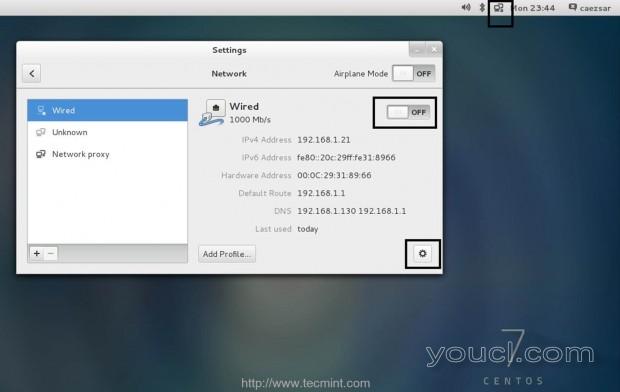
网络设置
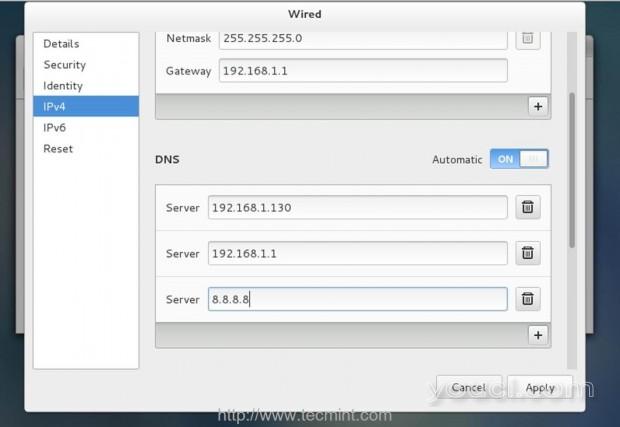
添加DNS IP
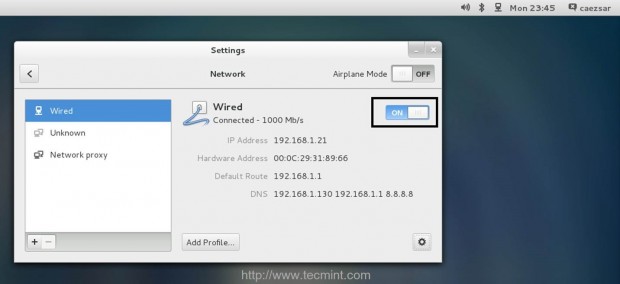
启用网卡
2.如果您的网络只有能解决您的PDC单个DNS断绝,你需要确保这个IP是从你的DNS服务器列表中的第一个。 同时开resolv.conf文件位于以root权限编辑/ etc目录并追加以下行的底部,之后的域名服务器列表。
search your_domain.tld
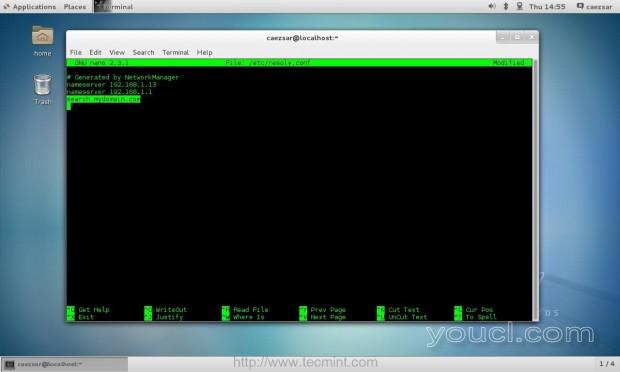
添加DNSNameservers
3.在配置的CentOS 7的网络连接,发出ping命令对您的PDC FQDN,并确保它与它的IP地址准确响应。
# ping pdc_FQDN
4.在下一步,配置设备主机名作为一个完全合格的域名(为您的系统使用任意的名字和第一个点后,追加你的域名),并用root权限执行下列命令,验证它。
# hostnamectl set-hostname hostname.domain.tld # cat /etc/hostname # hostname
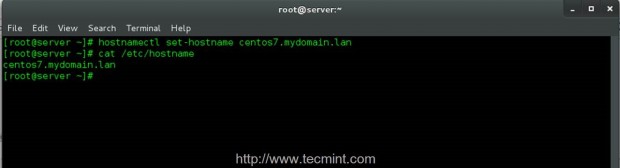
添加系统主机名
在此步骤中配置的左系统主机名将是在加入的计算机名称上显示在Zentyal PDC或Windows AD上的名称。
5.最后一步,你将需要安装所需的程序包加入PDC开展前是要确保你的系统时间与Zentyal PDC同步。 对您的域运行以root权限运行以下命令,以与服务器同步时间。
$ sudo ntpdate -ud domain.tld
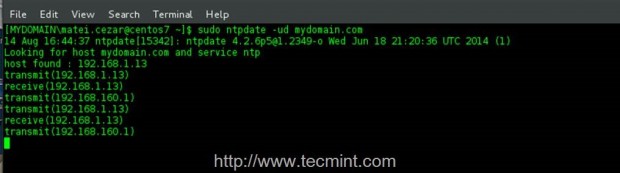
同步系统时间
第2步:安装和Samba,Kerberos和Authconfig-gtk和配置Kerberos客户端
6.上面提到的所有包都维护和官方CentOS软件库提供的,所以没有必要添加辅助回购如EPEL,Elrepo或他人。
Samba和Winbind的提供所需的工具,可以让CentOS 7对Zentyal PDC基础设施或Windows AD服务器全面集成的权利,并成为其中一员。 发出以下命令来安装Samba和Winbind软件包。
$ sudo yum install samba samba-winbind
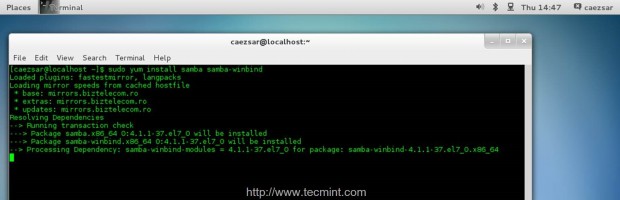
安装Samba Winbind软件包
7.接下来安装的Kerberos工作站客户端 ,它提供了基于所有网络系统值得信赖,通过发出以下命令密钥分发中心(KDC)强大的加密网络认证。
$ sudo yum install krb5-workstation
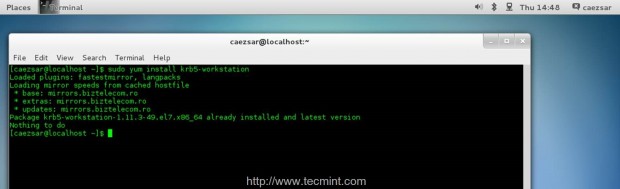
安装krb5工作站
8.你需要安装的最后一个包是Authconfig-gtk的 ,它提供了操纵,以验证到主域控制器的Samba文件的图形界面。 使用以下命令安装此工具。
$ sudo yum install authconfig-gtk
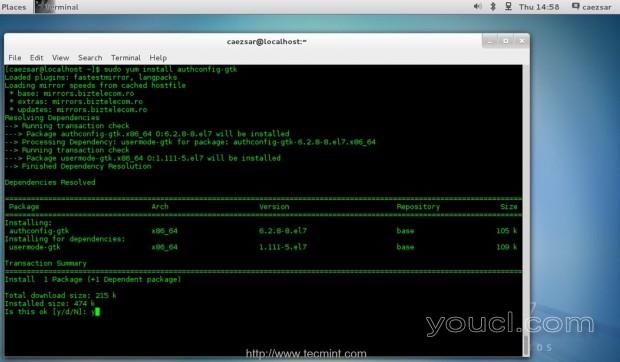
安装Authconfig GTK
9.已经安装了所有必需的包后,您需要进行一些更改Kerberos客户机主配置文件。 使用具有根权限和帐户与您喜欢的文本编辑器中打开的/etc/krb5.conf文件
编辑以下行。
# nano /etc/krb5.conf
在这里,请确保相应地替换此行 - 使用大写,点和空格,如本示例中所建议的。
[libdefaults]
default_realm = YOUR_DOMAIN.TLD
[realms]
YOUR_DOMAIN.TLD = {
kdc = your_pdc_server_fqdn
}
[domain_realm]
.your_domain.tld = YOUR_DOMAIN.TLD
your_domain.tld = YOUR_DOMAIN.TLD
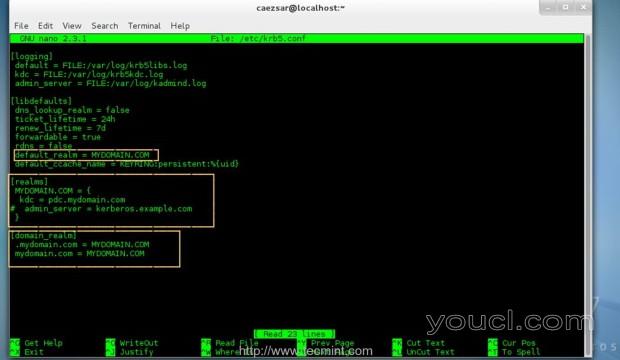
配置Kerberos客户端
第3步:将CentOS 7加入Zentyal PDC
10.你之后已经做了一切你的系统上面的配置应该是准备成为一个完全合格的成员Zentyal PDC。 打开Authconfig-gtk软件包以root权限并进行以下调整,这里介绍。
$ sudo authconfig-gtk
一个。 在身份和身份验证选项卡
- 用户帐户数据库 =选择的Winbind
- winbind的域名 =类型YOUR_DOMAIN名
- 安全模式 =选择ADS
- 对Winbind ADS领域 =类型YOUR_DOMAIN名
- 域控制器 =输入你Zentyal PDC FQDN
- 模板的Shell =选择/斌/庆典
- 允许离线登录 = 检查
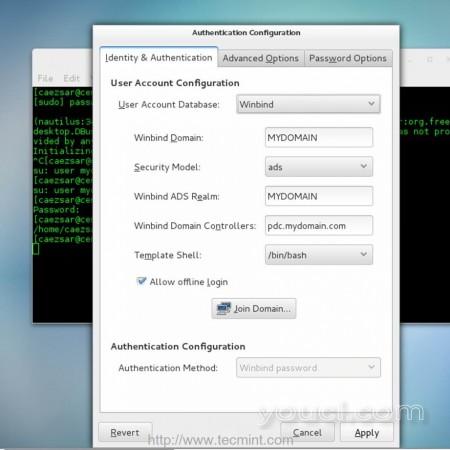
身份验证配置
b。 移动到高级选项选项卡
- 本地身份验证选项 =选中启用指纹识别器支持
- 其他身份验证选项 = 检查首次登录时创建主目录
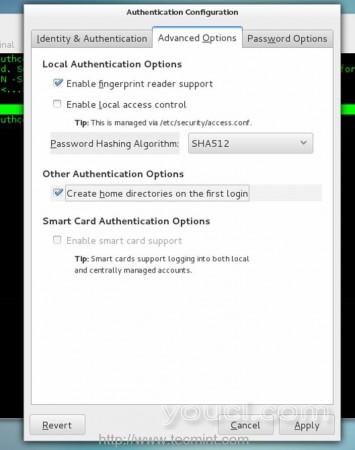
高级选项
11.现在,编辑验证配置选项卡与所需的值不会关闭该窗口并返回到身份和身份验证选项卡后。 点击加入域按钮, 保存提示警报 ,以进一步进行。
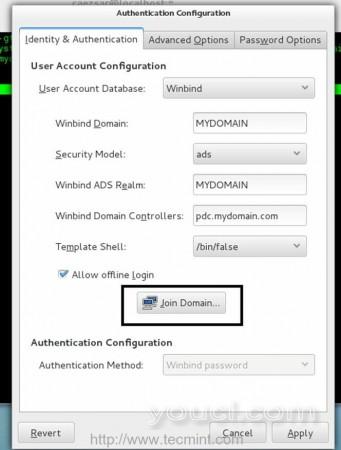
加入域
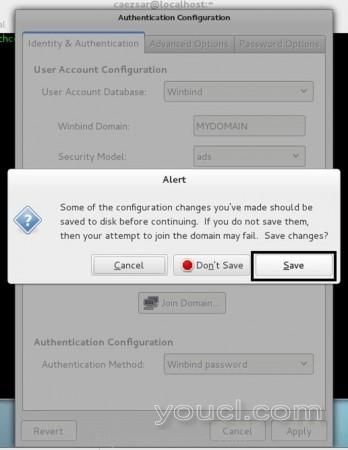
保存配置更改
12.如果你的配置已经成功保存,系统会联系PDC和一个新的提示应该出现,要求你为了加入域输入域管理员凭据。
输入您的域名管理员的用户名和密码,打OK按钮关闭该提示,然后,点击Apply按钮应用的最终配置。
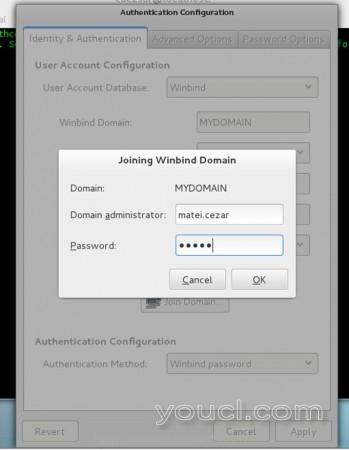
输入域管理登录
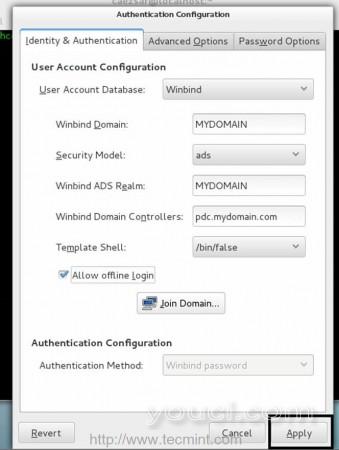
应用配置更改
如果成功应用的变化, 验证配置窗口应该关闭,应出现在终端,将通知您,您的电脑已经被集成到您的域的消息。
13.为了验证,如果您的系统已添加到Zentyal PDC,登录Zentyal网络管理工具,转到用户和计算机 - > 管理菜单,如果你的机器的主机名出现在计算机列表检查。
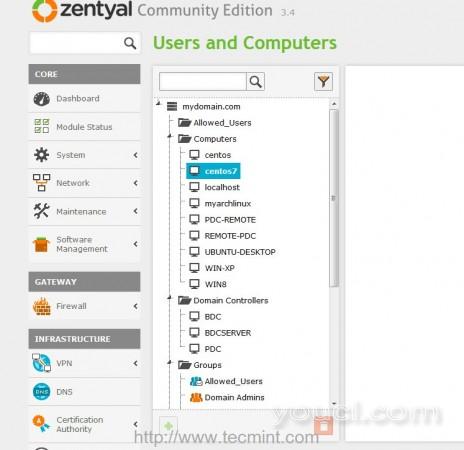
Zentyal Web管理面板
第4步:使用PDC用户登录CentOS 7
14.在这一点上都在Zentyal PDC基础设施中列出的用户现在应该可以从本地或远程终端或通过使用第一登录屏幕进行登录到你的CentOS机器。 要从控制台或使用PDC用户的终端进行登录,请使用以下语法。
$ su - your_domain.tld\\pdc_user
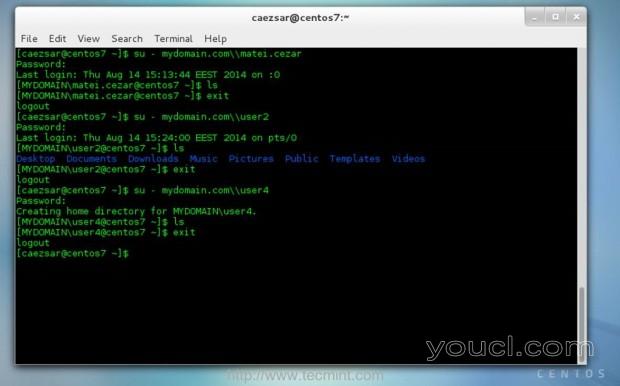
登录PDC用户
15.所有的PDC用户的默认$ HOME是/ home / YOUR_DOMAIN / pdc_user。
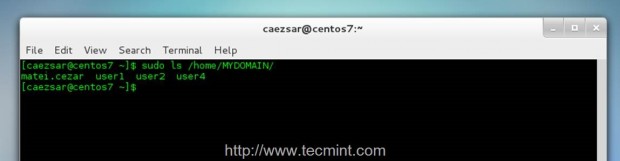
PDC用户主页
16.为了执行GUI登录退出主CentOS 7 登录界面 ,点击不上市?链接,在您的网域\ pdc_user的形式提供您的PDC用户名和密码,你应该能够登录到您的计算机作为一个PDC用户。
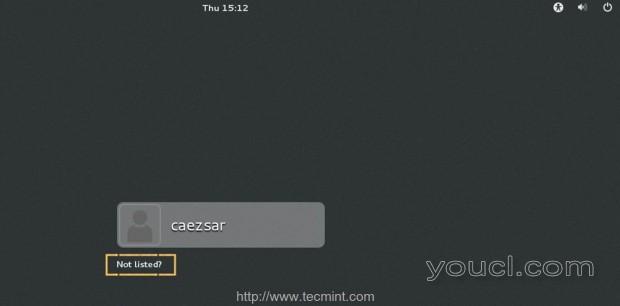
PDC GUI登录
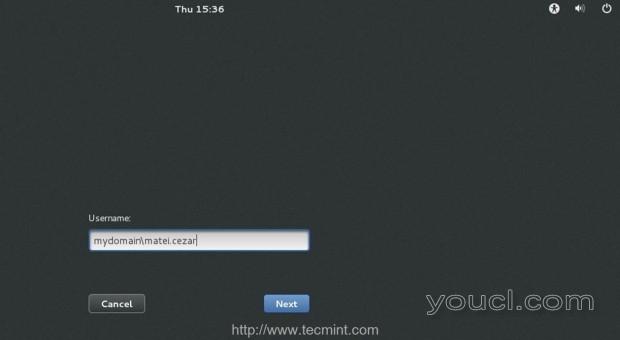
PDC用户名
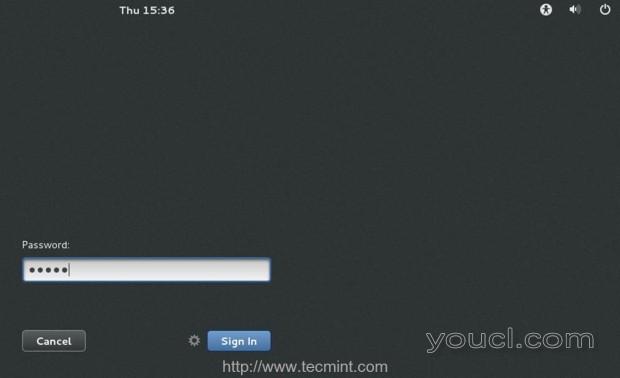
PDC密码
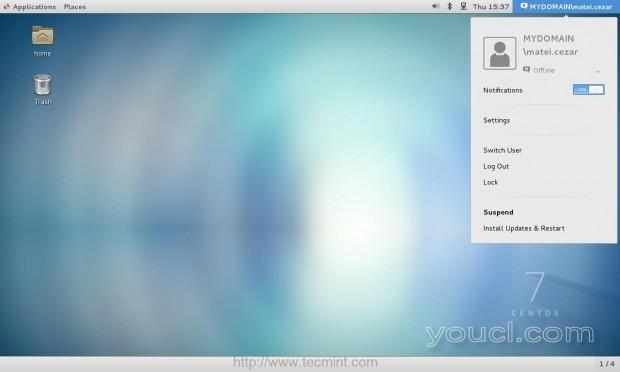
PDC用户桌面
第5步:启用PDC集成系统
17.要自动到达并重启你需要以root特权发出以下命令,以使Samba和Winbind的守护进程的全系统每一个系统验证后向Zentyal PDC。
# systemctl enable smb # systemctl enable nmb # systemctl enable winbind
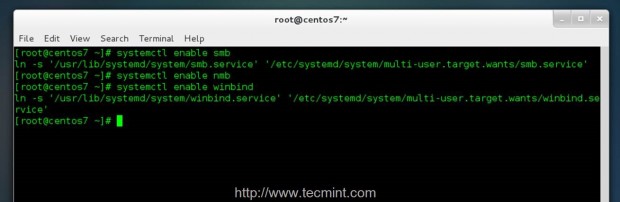
启用PDC集成
这一切,它需要为您的机器成为Zentyal PDC成员。 虽然这个程序已经主要集中于整合的CentOS 7 Zentyal PDC,也需要同样的步骤,以使用Windows Server Active Directory身份验证和域的整合来完成的。








