该系列将通过部件1-14被名为为建立和管理Zentyal作为PDC(主域控制器)准备并包括以下主题。
在本教程将演示如何使用的Linux发行版,Zentyal,作为一个PDC( 主域控制器 ),并在此域控制器上集成基于Windows的系统。
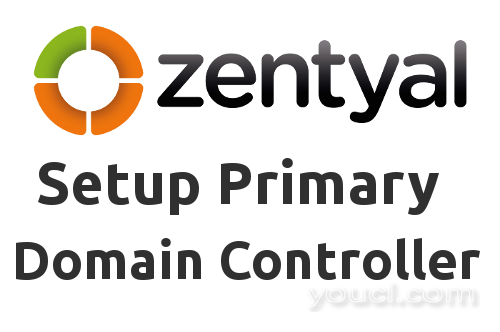
将Zentyal安装为PDC
要求:
- 下载Zentyal 3.4社区版形成此链接http://www.zentyal.org/server/ 。
- 运行基于Windows的系统以集成到域的不同计算机。
- 所使用的域名是一个虚构的一个且只有本地网络上运行:“mydomain.com”。
第1步:安装Zentyal Server
1.选择语言。
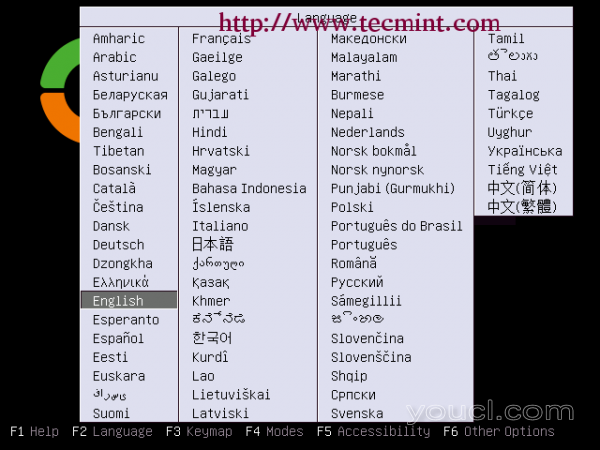
选择语言
2.选择专家模式。
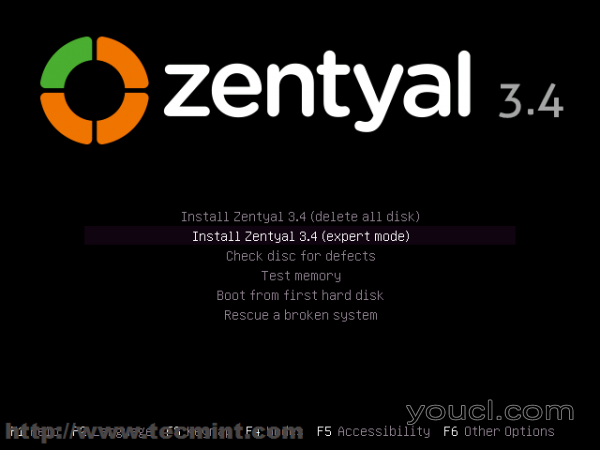
选择语言
3.再次选择您的语言安装过程。
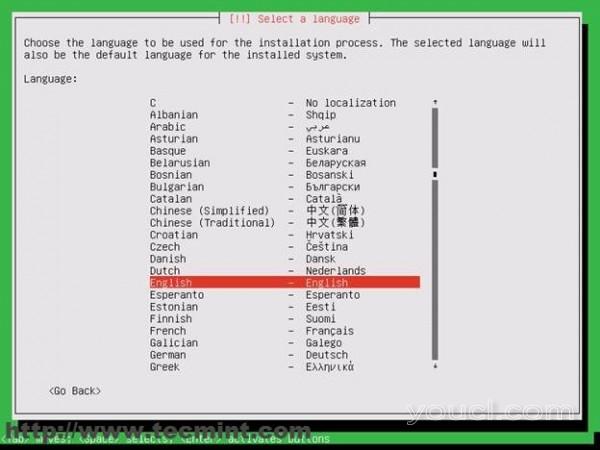
选择安装语言
4.选择您的位置。 如果你的国家没有列在默认选项选择其他,然后选择你的大陆和国家:我在罗马尼亚,所以我选择罗马尼亚。
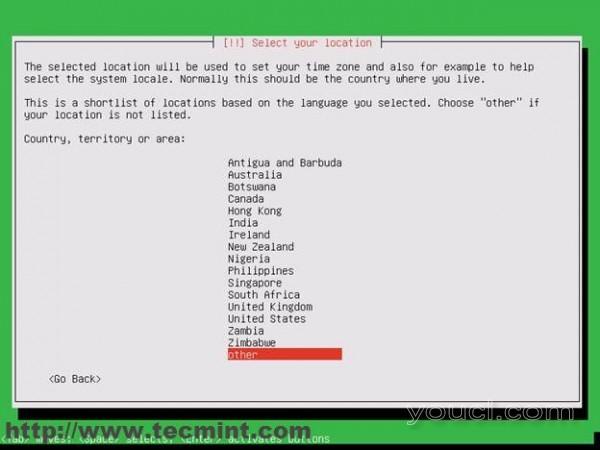
选择国家
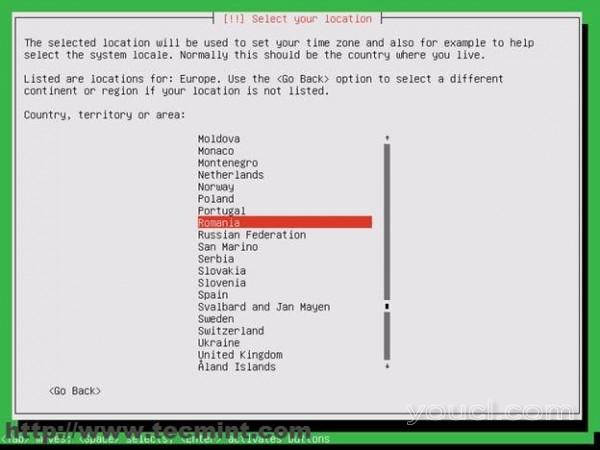
选择位置
5.下一步配置您的语言环境:我选择USA(en_US.UTF-8),因为它是一个一般的语言环境。
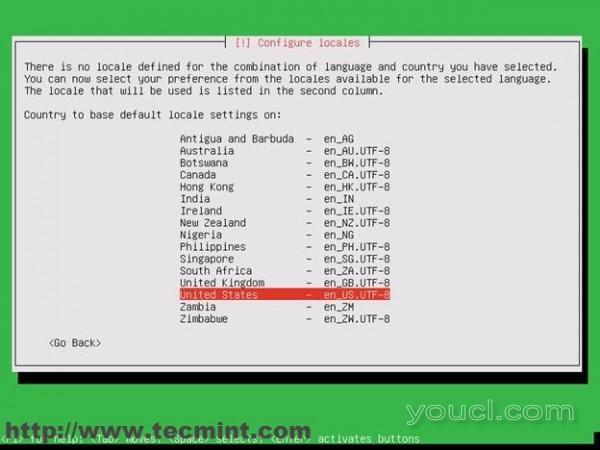
配置本地
6.下一步选择您的键盘:我再次选择罗马尼亚语键盘。
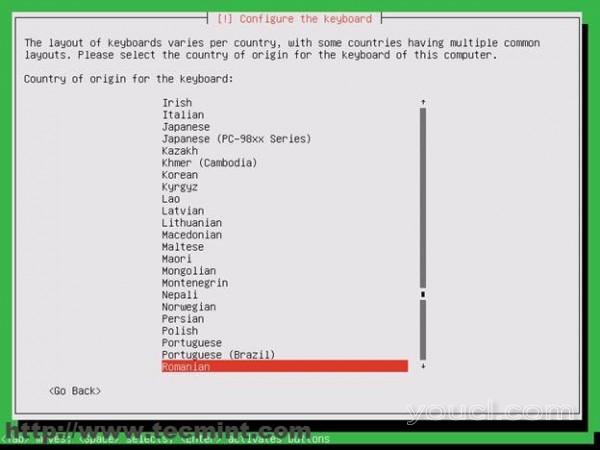
配置键盘
7.接下来,安装程序将加载配置系统所需的组件。
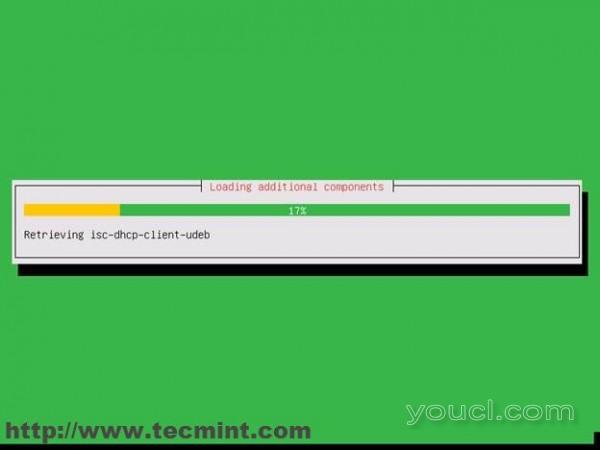
加载其他组件
8.下一个安装程序阶段是设置系统的主机名。 你应该在这里输入您的FQDN。 这是一个测试服务器,所以我选择“pdc.mydomain.com”(请注意,“PDC”将是这台服务器和“mydomain.com”将是您的Active Directory域)。
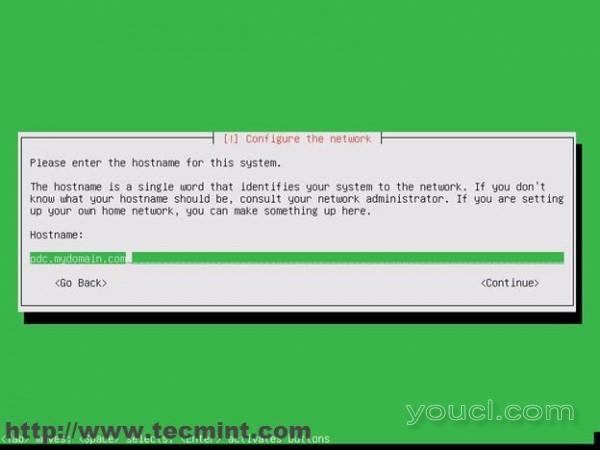
配置网络
9.接下来,选择用于系统管理的用户(这将是具有root权限的特权用户 - sudo)而不是用户域控制器。
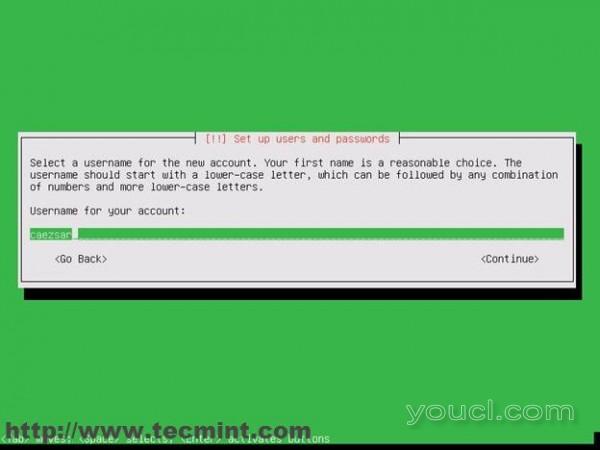
设置用户和密码
10.下一步键入root用户的密码。 选择一个强的(9个字符,至少上下&数字&特殊)。 这里我选择一个简单的一个,因为是一个测试服务器。
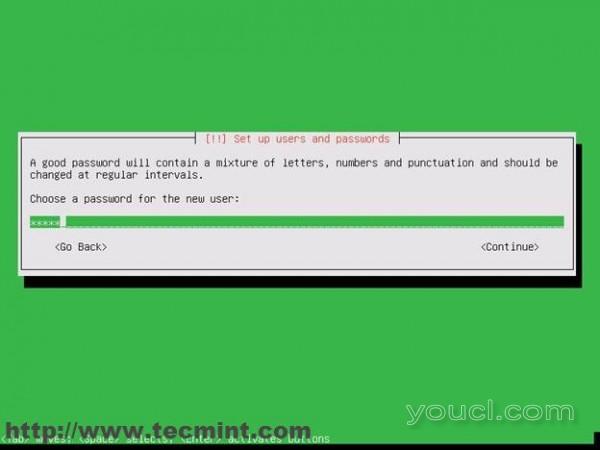
设置密码
11.接下来它会要求您重新输入密码,如果您选择了一个较弱的密码,安装程序会提醒您这个事实。 所以选择是并按回车。
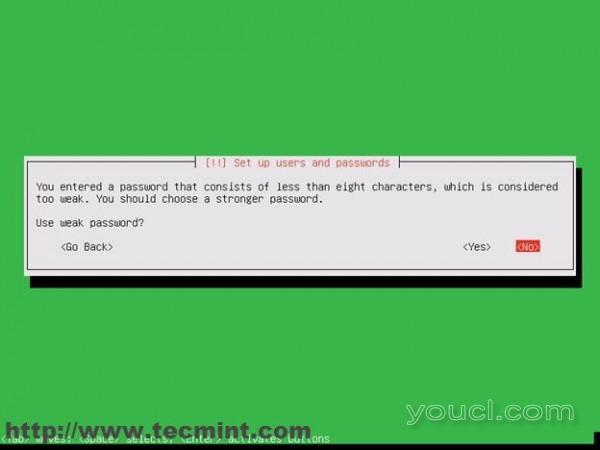
设置密码确认
12.下一步是配置您的时间。 如果您的系统连接到互联网,安装程序将自动检测您的时区。 如果您的时间设置是正确的,请按是。
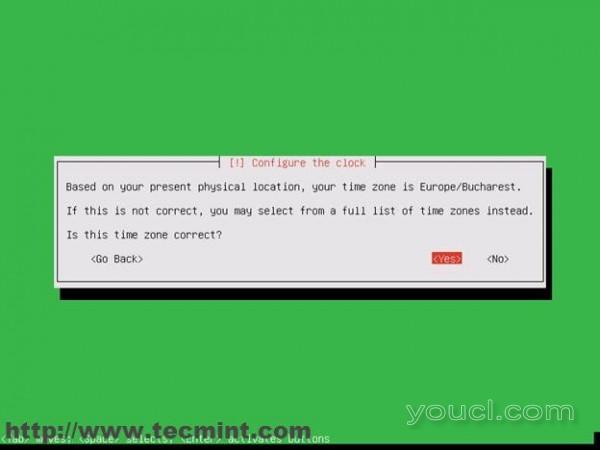
配置时钟
13.下一个屏幕是分区磁盘,你有四个选择,如在下面的图像。 为了更好地控制您的系统分区,选择手动并按Enter键。
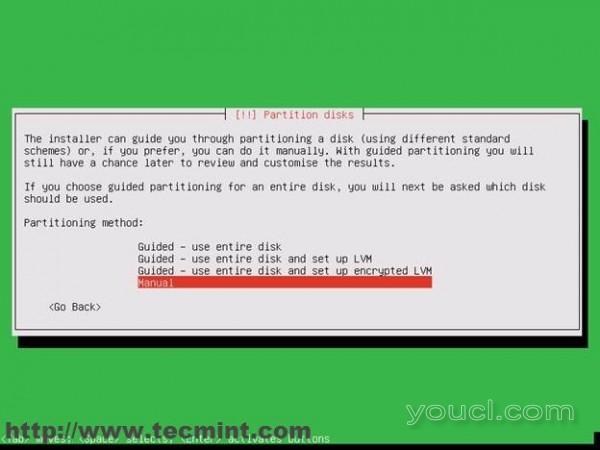
分区磁盘
14.选择您的硬盘。 在此设置中,我在VMware虚拟磁盘上。
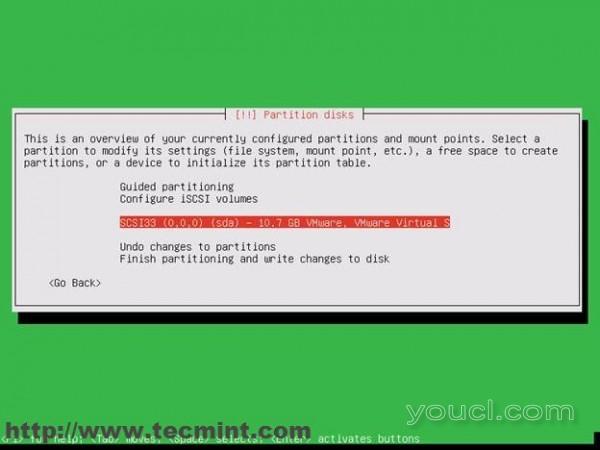
选择分区磁盘
15.接下来选择是,然后按Enter键。
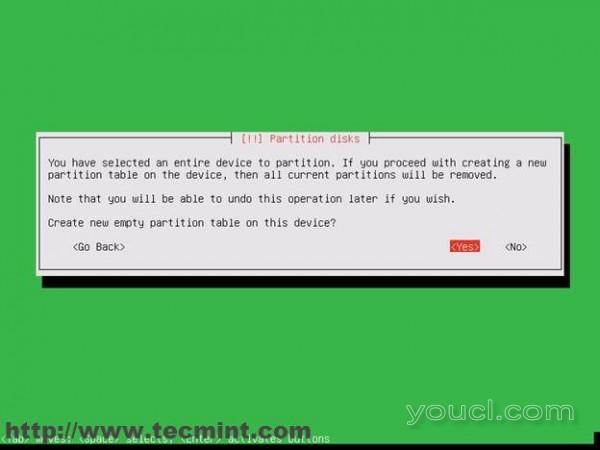
创建新分区
16.配置硬盘分区。 我的HDD系统配置如下。
- 6 GB用于/分区ext4
- 1 GB用于交换区
- / home ext4为3.7 GB
在真实的服务器上,应为所有分区分配更多空间,甚至为/ var创建一个新的空间。 现在是创建分区的时候了。 按照步骤。 选择可用空间。
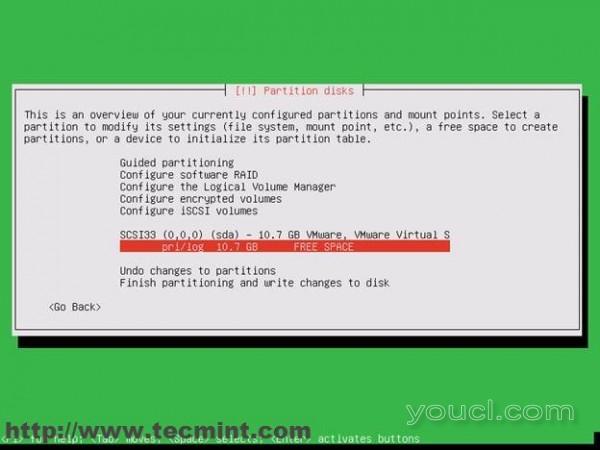
配置的分区
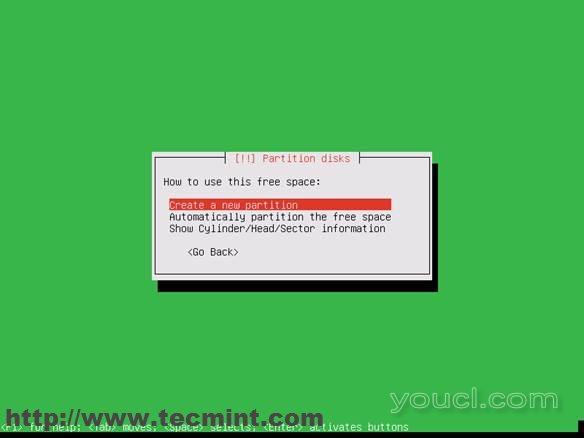
创建新磁盘
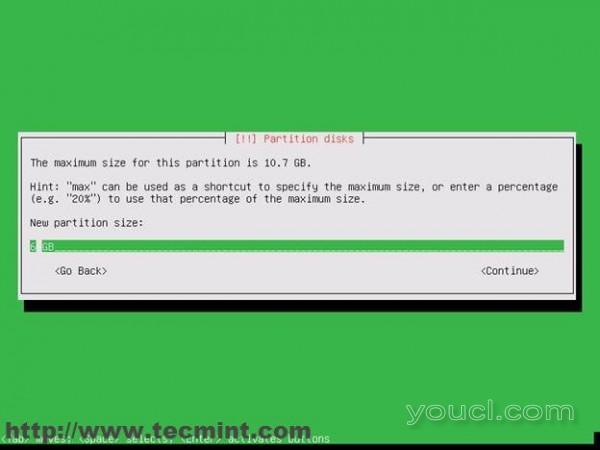
新分区大小
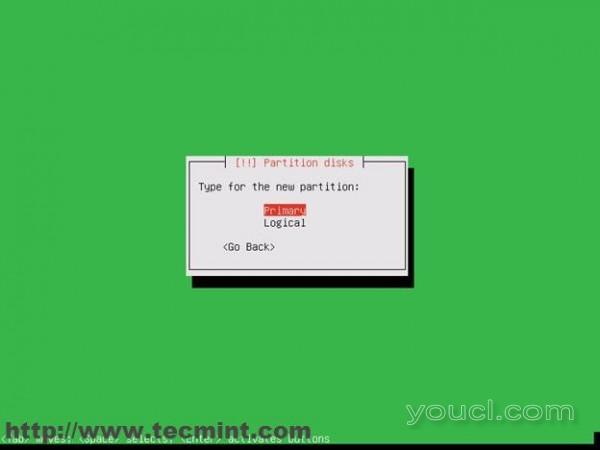
选择分区类型
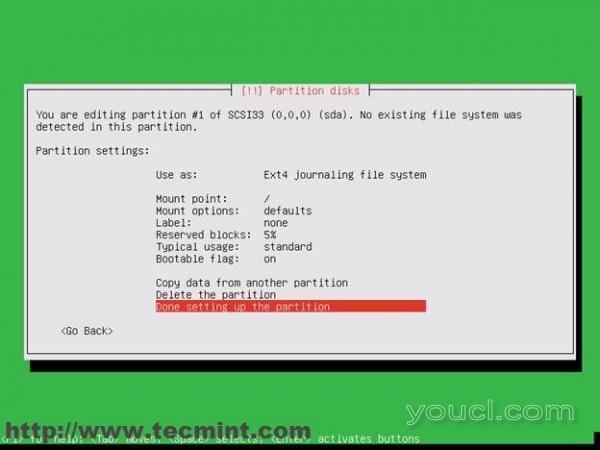
完成设置分区
重复此步骤中的/ home和交换分区了。 最终磁盘布局应如下所示。 在下一个警告对话框中选择yes,然后再次按Enter键。
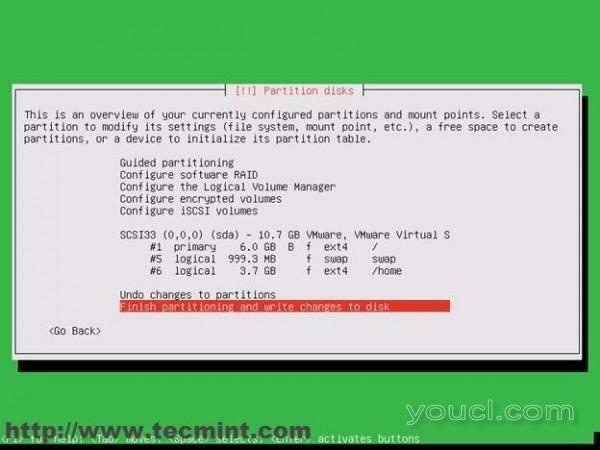
向磁盘写入更改
17.安装程序的下一个阶段是询问是否要为Zentyal设置图形环境。 如果你的服务器有一个显示器和一个键盘,你应该选择No(这将安装一个LXDE GUI),否则选择yes(你将使用web管理界面和ssh远程控制你的系统)。
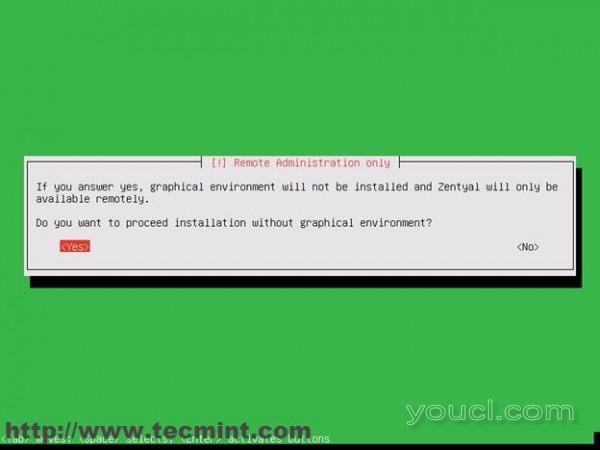
选择安装模式
18.接下来您的系统开始安装。
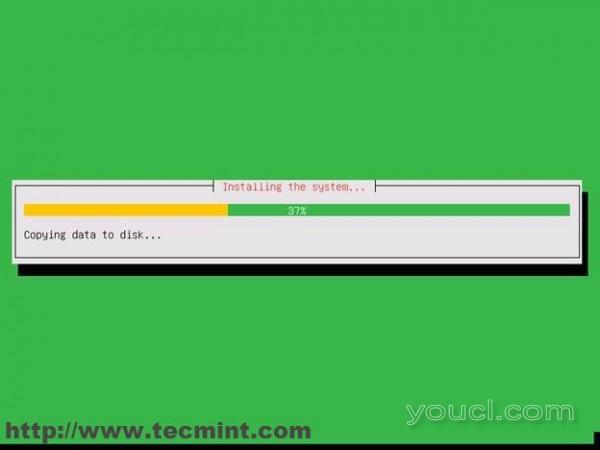
将数据复制到磁盘
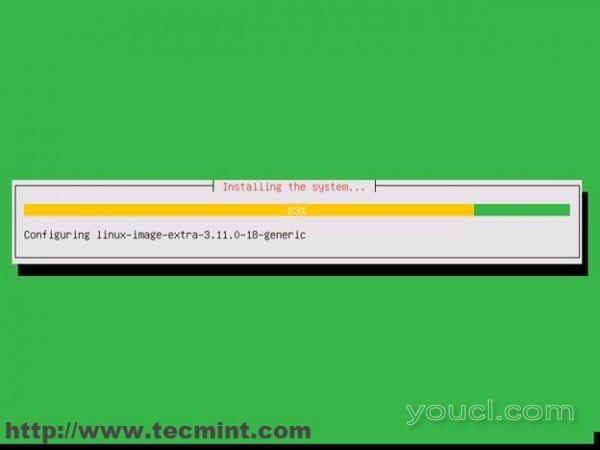
配置Linux映像
19.在下一个对话框中,直接回车(如果您通过代理访问互联网,您现在应该输入)。
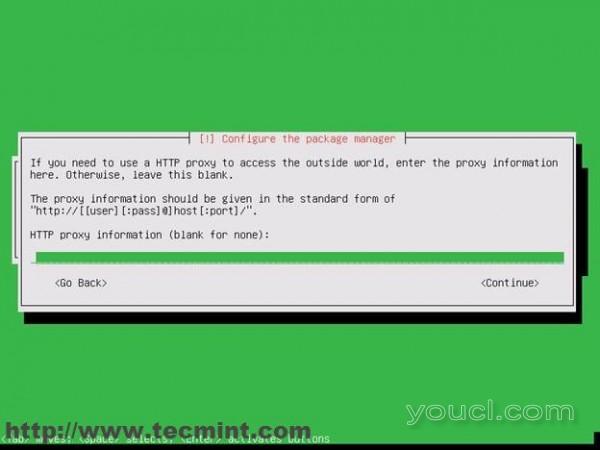
配置包管理器
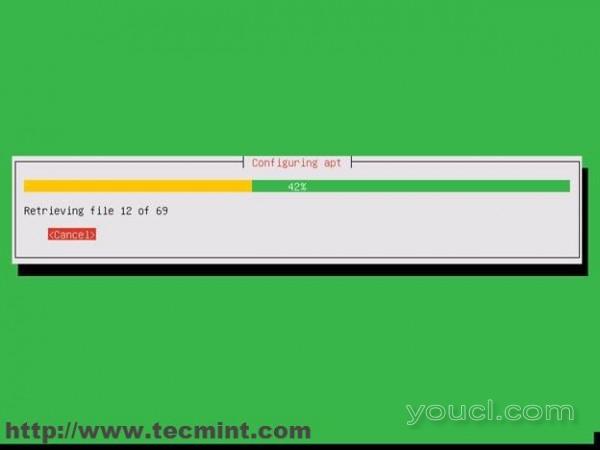
配置Apt
20.选择是以将Grub安装到MBR中。
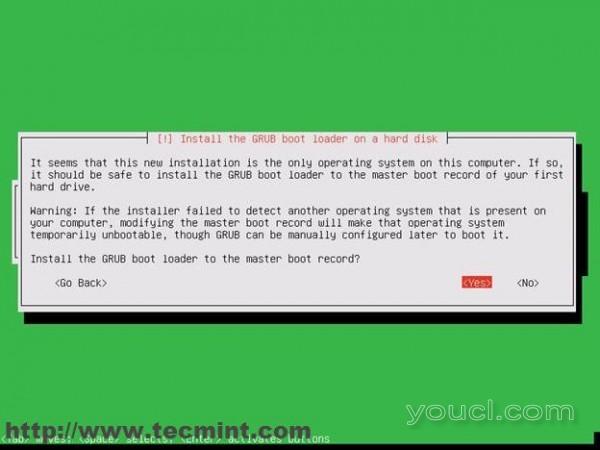
安装GRUB引导加载程序
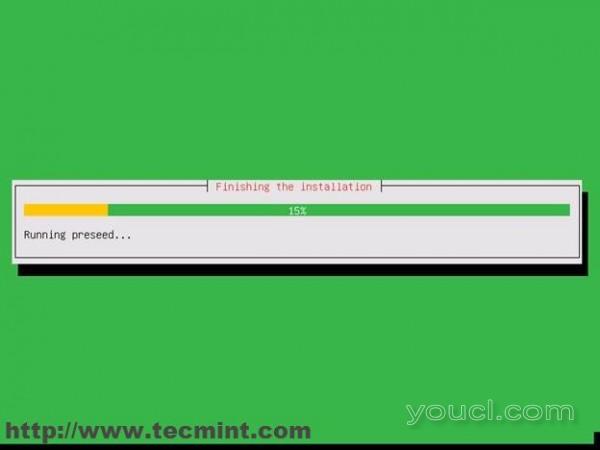
完成安装
21.接下来,选择是作为关于UTC时间的下一个警告。
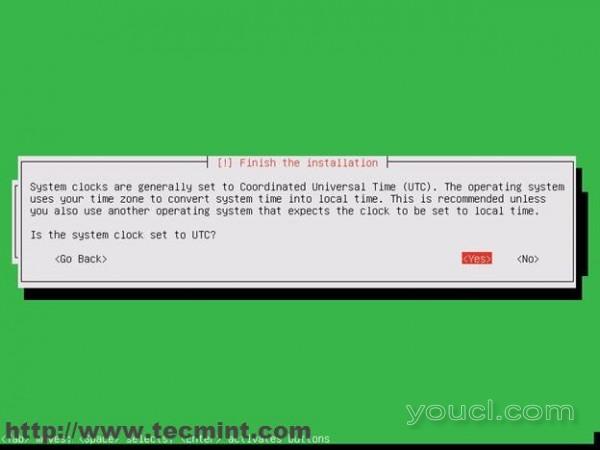
设置系统时钟
22.我们到达终点线。 按Enter键继续,系统将重新启动。
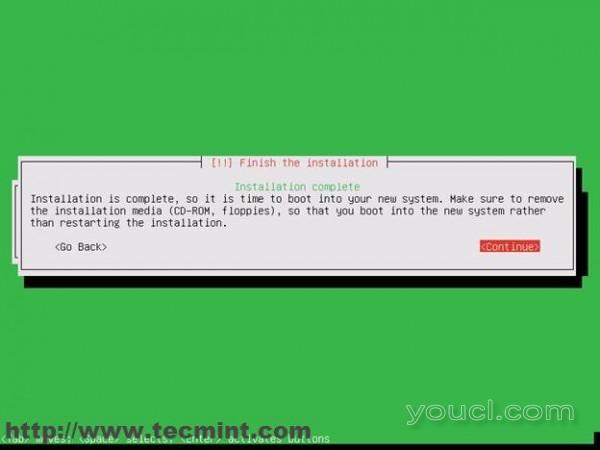
安装完成
重新启动后,系统将安装一些基本软件,它会提示我们进行Web IP管理。

安装核心程序包

Zentyal管理界面
第2步:安装PDC的基本软件
现在是时候去重型东西...意味着访问Web远程管理工具和安装基本软件的服务器成为一个完整的主域控制器(PDC)与samba4。
- 接下来打开Web浏览器并输入Zentyal促使地址(本例中,Web管理地址为:https://192.168.1.13)。
- 接下来的Web浏览器将警告您有关证书的安全问题。
23.选择“ 我了解风险 ”,“ 添加例外 ”,然后“ 确认安全例外 ”就像在下面的screenshoots。
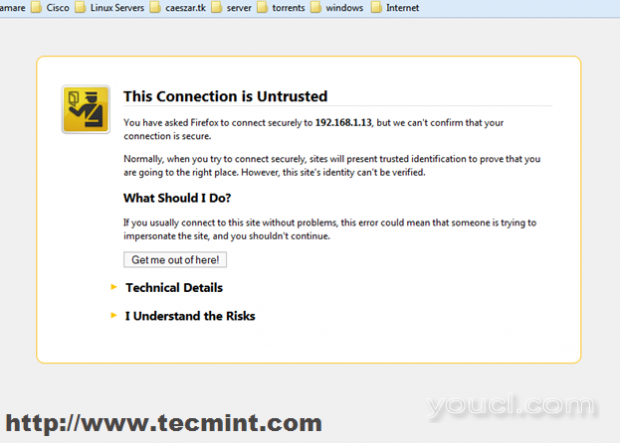
选择HTTPS
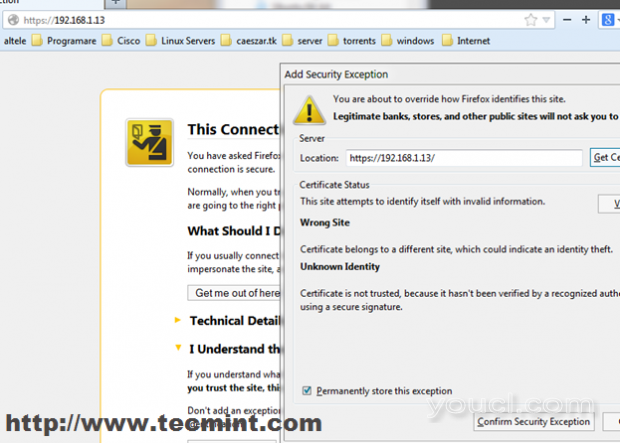
添加安全异常
24.然后输入管理员用户(在安装时创建的用户)的用户和密码。
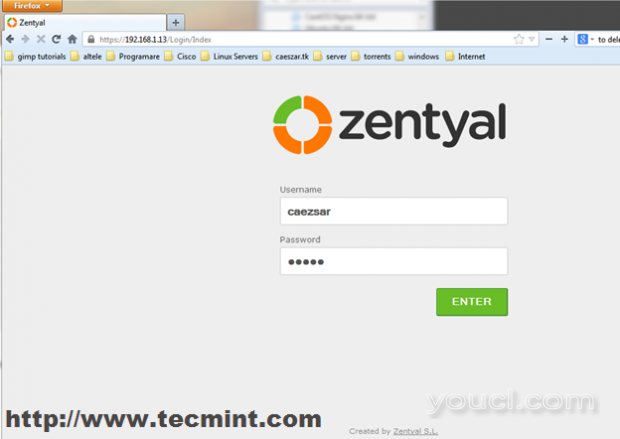
Zentyal管理员登录
25.我们现在向Zentyal网站管理员呈现,现在是为我们的PDC选择和安装软件的时候了。
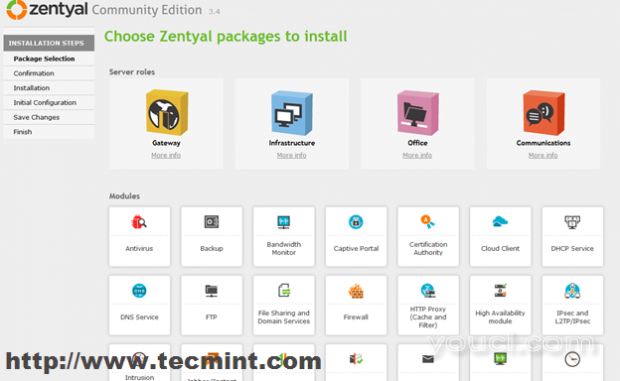
选择要安装的软件包
26.选择以下软件包(模块)以使服务器成为主域控制器。
- DNS服务
- 文件共享和域服务
- 防火墙
- 网络配置
- 打印机共享服务
- 用户和计算机
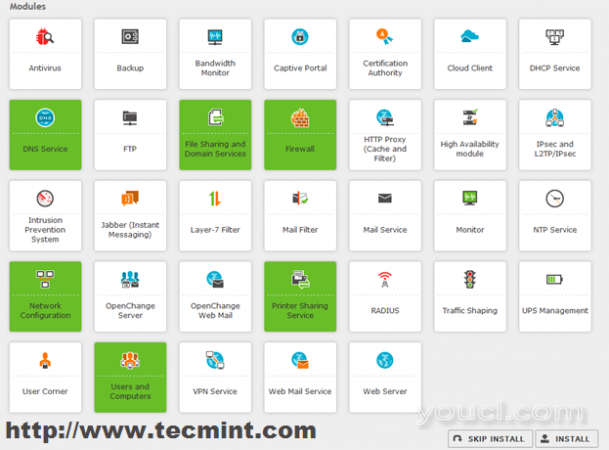
软件包选择
27.确认模块安装。
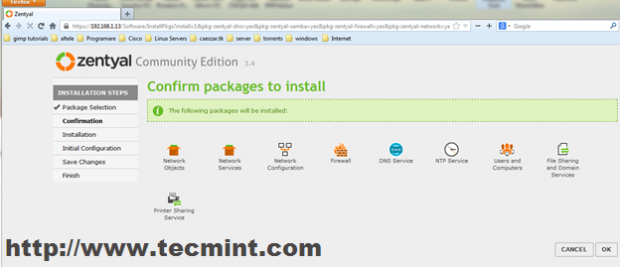
确认要安装的软件包
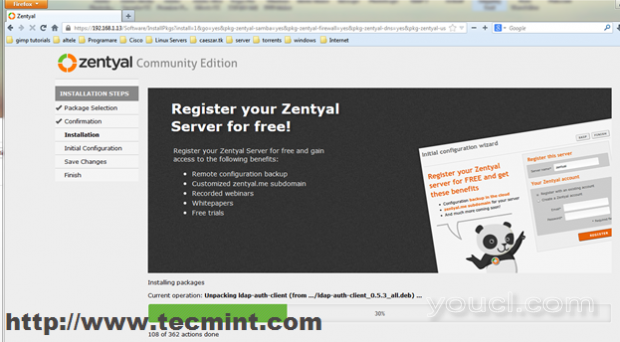
安装软件包
28.下一步将您的网络接口配置为内部。
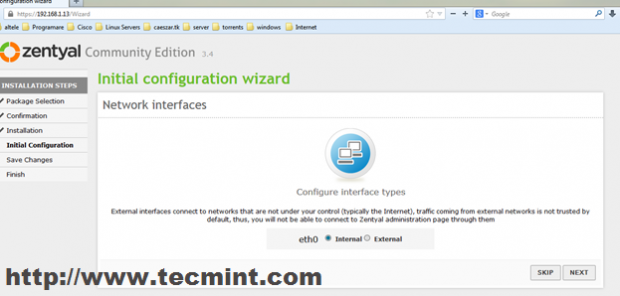
配置网络
29.接下来选择静态方法并输入您的静态IP服务器地址(这将是pdc地址),网络掩码,网关和DNS服务器。
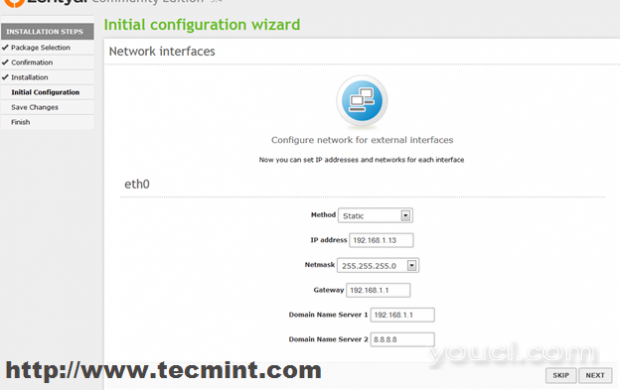
输入网络详细信息
30.选择独立服务器并输入您的域名(不是FQDN),然后单击完成。
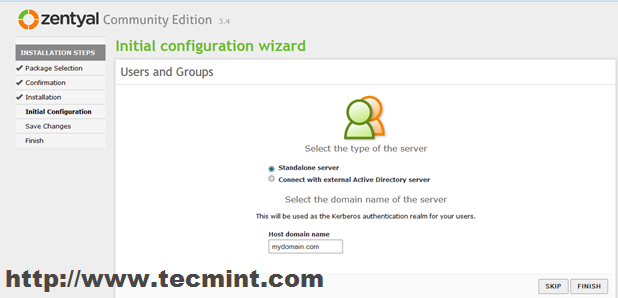
选择服务器类型
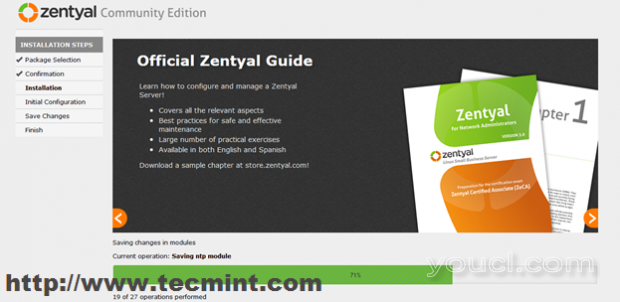
保存更改
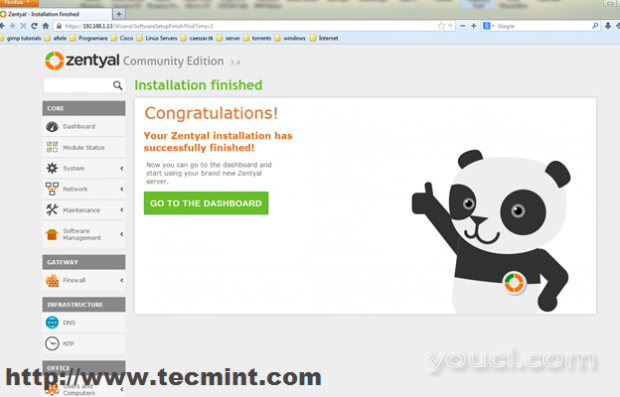
安装完成
现在,此服务器的软件成为PDC已安装并准备好使用。
31.现在,您应该转到DNS模块,并确保您的域列在域标签中。
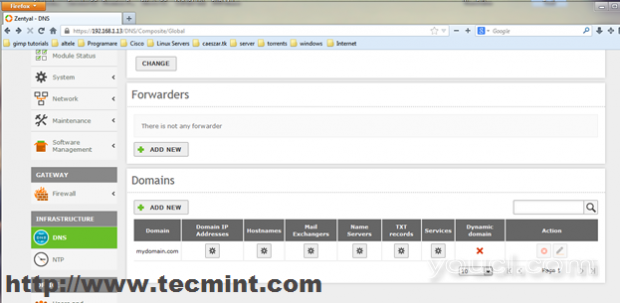
在DNS中添加域
32.然后转到用户和计算机模块,选择管理并添加具有Active Directory管理员权限的用户。 选择用户,点击“+”按钮,波纹管和输入凭据。
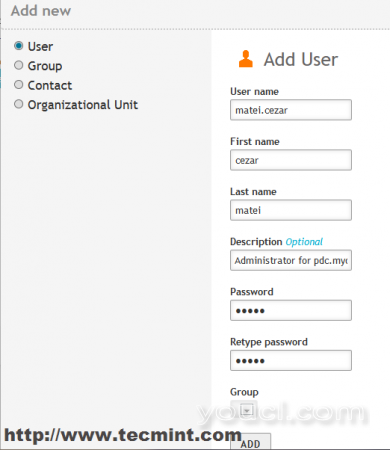
添加用户
33.然后选择刚刚创建的右侧下用户组字段中选择Domain Admins和点击“+”按钮,它应该看起来像波纹管截图用户。
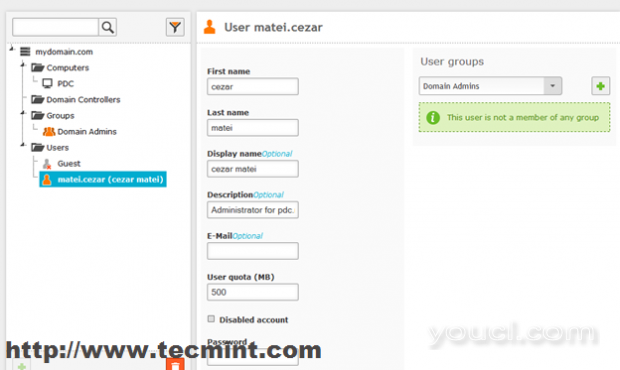
选择域管理员
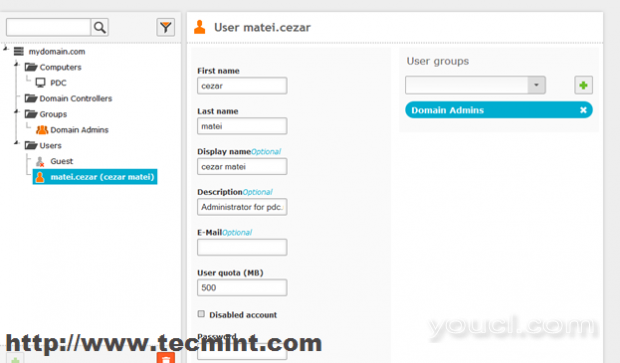
添加了域管理员
34.现在去域模块,选择设置,选择适合您的服务器的说明,选择“ 启用漫游配置文件 ”并点击Change按钮。
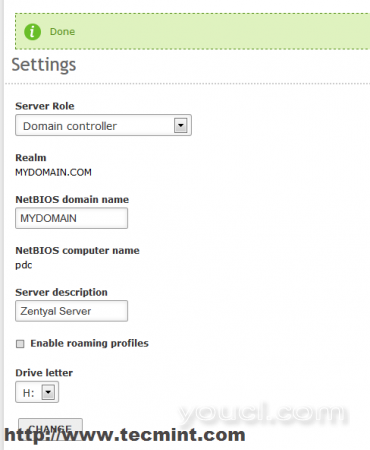
启用漫游配置文件
35.现在点击右上角并点击保存更改为系统应用您的新设置,然后点击保存。
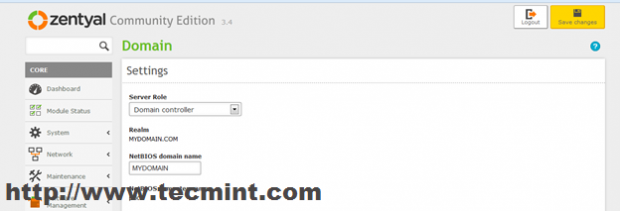
保存域设置
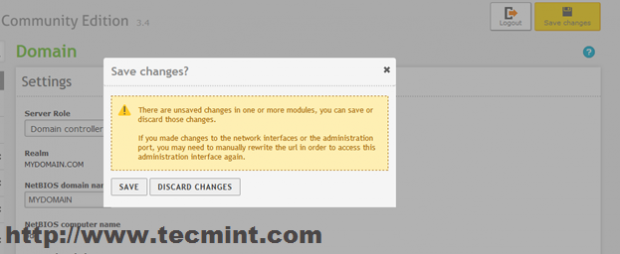
保存更改
这就是现在在pdc服务器最小配置成为主域控制器。
第3步:在Windows系统中集成PDC
它的时间到基于Windows的系统(在这个例子中一个Windows 7系统)中的“mydomian.com”域整合。
首先,让我们为系统设置网络配置,以便能够访问新域。 点击开始 - > 控制面板 - > 网络和Internet - > 网络和共享中心 - > 查看网络状态和任务 - >本地连接 。
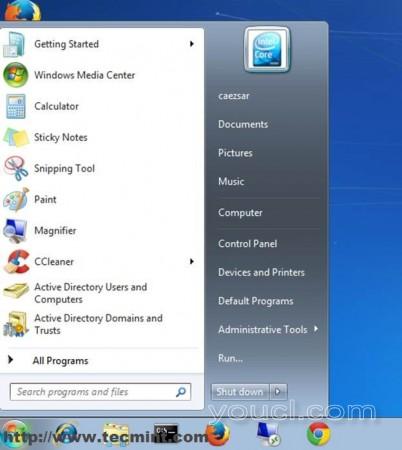
设置网络配置
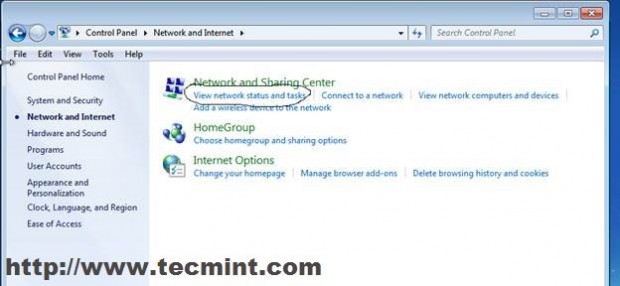
网络共享中心
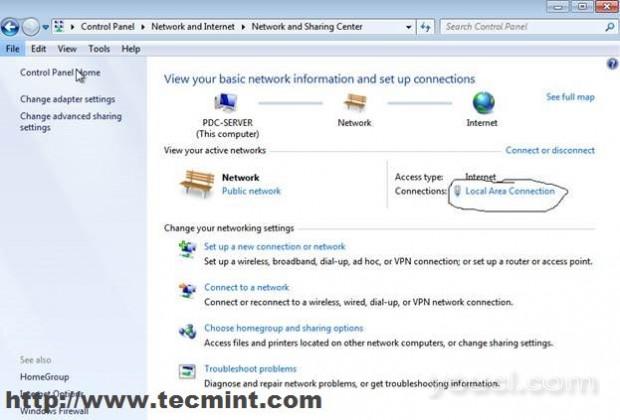
本地连接
37.在本地连接上,选择属性 - > IPv4 - >,然后在下面的屏幕中输入您的静态IP,网络掩码,网关和DNS。
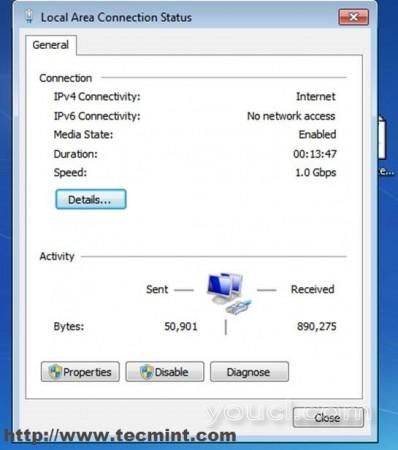
输入IP详细资料
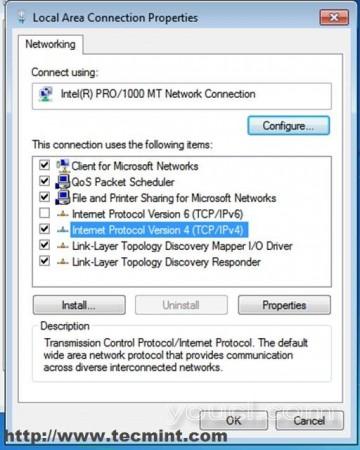
本地网络属性
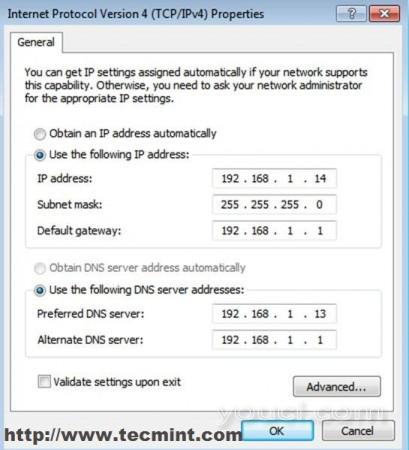
输入网络详细信息
38.要确保一切正常,请首先ping您的pdc服务器地址,然后ping域名。
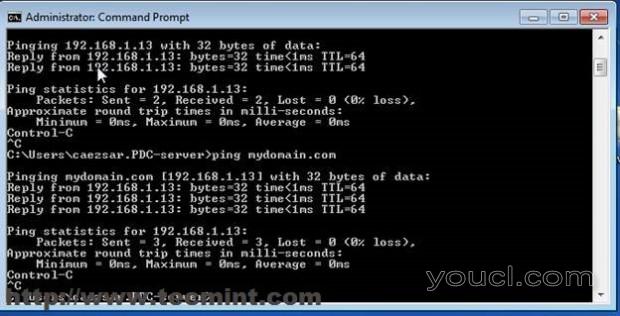
Ping域以确认
我们现在到本教程的结尾。 让我们通过将Windows 7的mydomain.com域名完成配置。 点击“ 计算机” - > 系统属性 - > 高级系统设置 - > 计算机名称 。
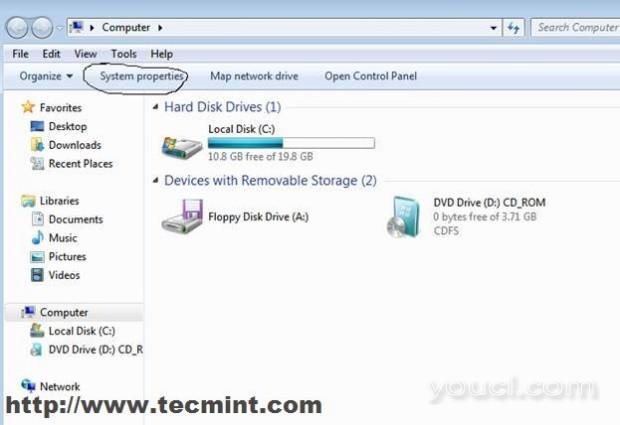
添加Windows域
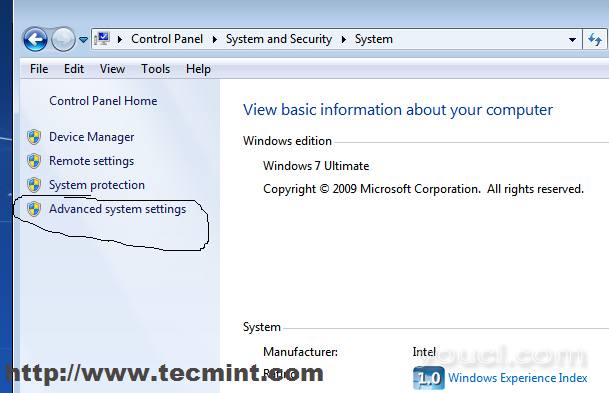
系统设置
40.在域的成员的计算机名称字段域中输入您的计算机名称。
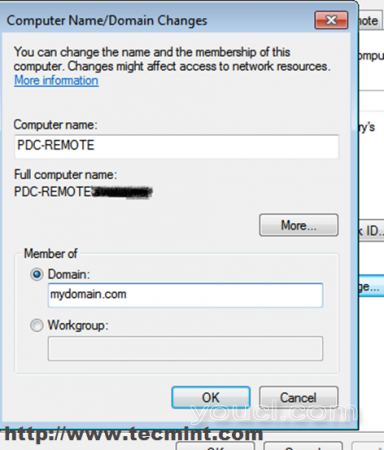
输入域名
41.在下一次提示时,输入您的域的管理员用户(通过Zentyal Web Interface在“用户和计算机”中创建的用户)的用户名和密码。
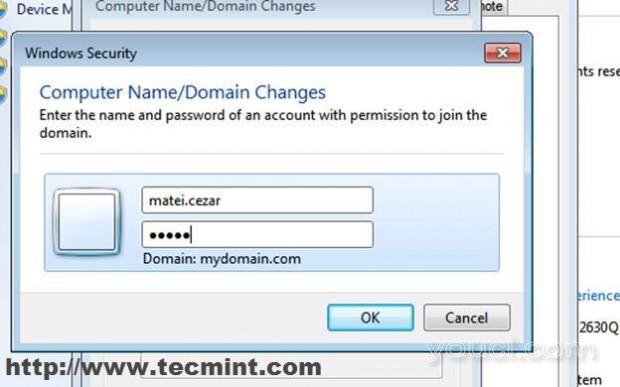
输入域用户和密码
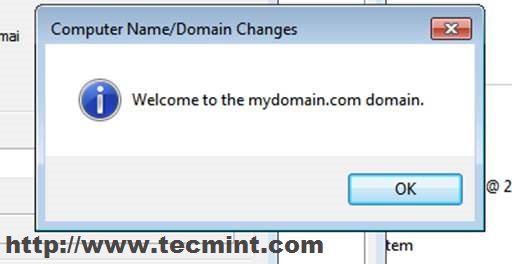
欢迎来到域名
42.重新启动计算机以应用设置并登录到新域。
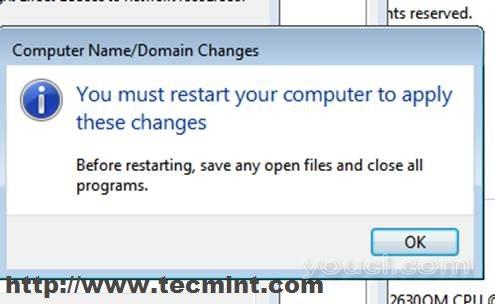
重新启动计算机
43.在登录后重新启动后输入域和管理员用户名。
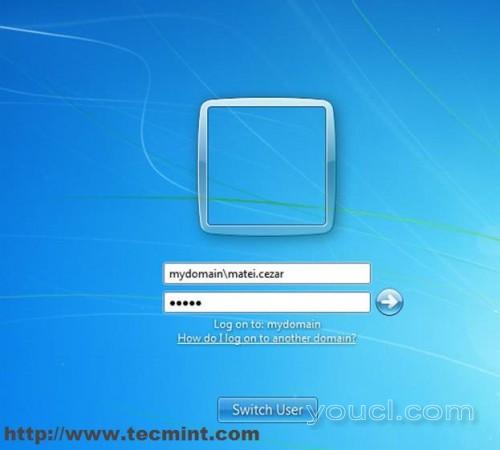
输入域管理员详细信息
44.再导航到https://192.168.1.13,并检查电脑已经被添加到用户和计算机。
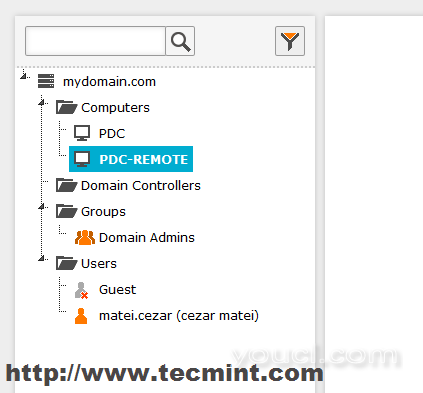
确认PDC状态
恭喜! 您现在有一个完整的域服务,您可以轻松地添加其他基于Windows的系统到您的新域。
下一个教程将介绍如何从基于Windows的系统远程访问pdc服务器,创建新用户和组,为此域用户和计算机创建共享和设置组策略。








