是继续维持在RHEL / CentOS 7 PXE网络引导,其中在第一部分中,我只在本文中介绍PXE服务器上设置先决条件,现在安装Windows 7的系列将要讨论如何与帮助建立的WinPE ISO映像在Windows Windows自动安装工具包 ,然后移动的构建图像PXE服务器 TFTP默认位置访问和PXE网络安装Windows 7。

在CentOS中通过PXE Boot安装Windows 7
要求
第1步:下载并安装Windows自动安装工具包
1.在第二部分中,登录到Windows 7操作系统的计算机上,转到Microsoft下载中心 ,并通过使用下面的链接下载Windows自动安装工具包 ISO映像文件。
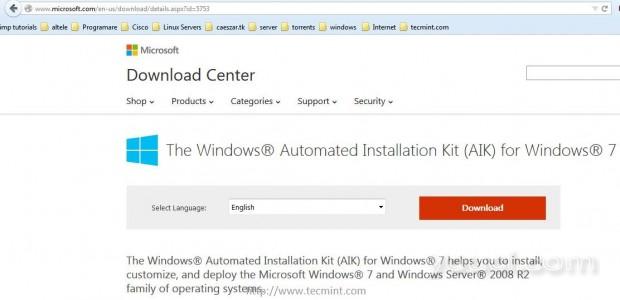
下载Windows自动安装工具包
2.在AIK ISO镜像下载完毕后,安装使用Windows安装软件映像(Daemon工具精简版免费版会做的工作),并安装Windows自动安装工具包软件。
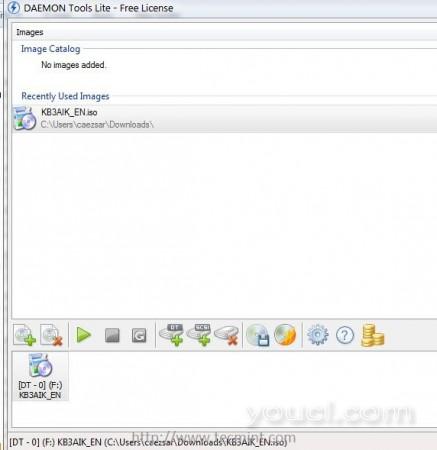
安装Windows自动安装工具包
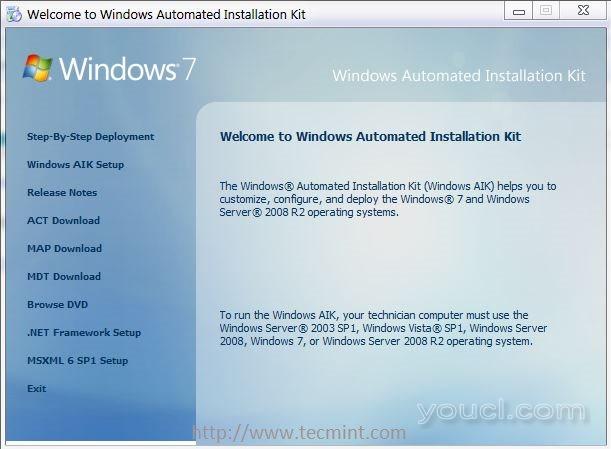
欢迎使用Windows AIK
第2步:在Windows 7上创建WinPE ISO映像
3. AIK的Windows软件时,安装在系统上转到Windows开始 - > 所有程序 - > 的Microsoft Windows AIK - >右键单击部署工具命令提示符,然后选择以管理员身份和新的Windows外壳控制台应该在屏幕上打开运行 。
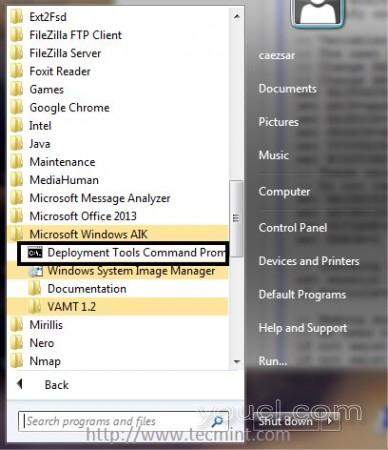
创建WinPE ISO映像
4.现在是时候通过发行上部署工具下面的命令来构建Windows 7预安装环境 (WinPE)的x86引导映像命令提示符 。
copype x86 C:\winPE_x86 copy "C:\Program Files\Windows AIK\Tools\PETools\x86\winpe.wim" C:\winpe_x86\ISO\Sources\Boot.wim copy "C:\Program Files\Windows AIK\Tools\x86\Imagex.exe" C:\winpe_x86\ISO\ oscdimg -n -bC:\winpe_x86\etfsboot.com C:\winpe_x86\ISO C:\winpe_x86\winpe_x86.iso
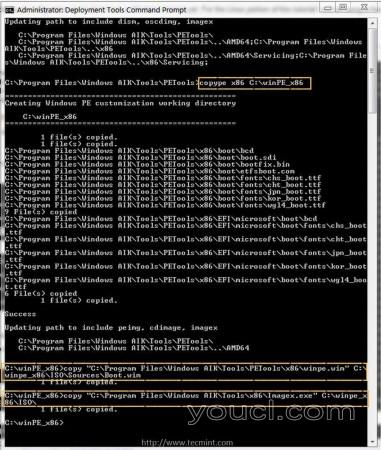
构建WinPE映像
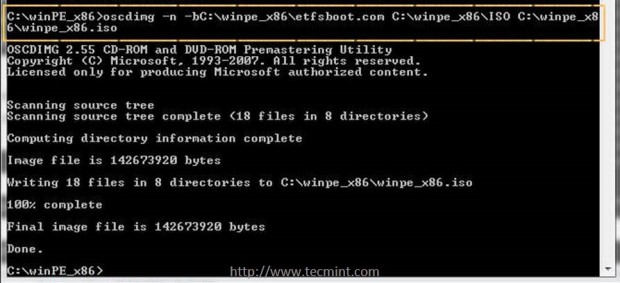
复制WinPE ISO映像
5.虽然本教程只是WinPE的X86引导ISO映像是必需的,下面你可以找到的命令来构建PE映像为Windows 7 64位和Windows 8架构也。
要为Windows 7 64位构建WinPE启动映像,请使用以下命令:
copype amd64 C:\winPE_amd64 copy "C:\Program Files\Windows AIK\Tools\PETools\amd64\winpe.wim" C:\winpe_amd64\ISO\Sources\Boot.wim copy "C:\Program Files\Windows AIK\Tools\amd64\Imagex.exe" C:\winpe_amd64\ISO\ oscdimg -n -bC:\winpe_amd64\etfsboot.com C:\winpe_amd64\ISO C:\winpe_amd64\winpe_amd64.iso
要构建Windows 8 32位WinPE可启动映像,请运行以下命令:
copype x86 C:\Win8PE_x86 MakeWinPEMedia /ISO C:\Win8PE_x86 C:\Win8PE_x86\WinPE_x86.iso
要构建Windows 8 64位WinPE可启动映像,请运行以下命令:
copype amd64 C:\Win8PE_amd64 MakeWinPEMedia /ISO C:\Win8PE_amd64 C:\Win8PE_amd64\Win8PE_amd64.iso
第3步:将WinPE ISO映像复制到CentOS PXE服务器
6. Windows 7的预安装环境(WinPE)x86启动映像创建后,使用Windows资源管理器 winpe_x86.iso位于C图像复制:\ winpe_x86此\ WINDOWS路径PXESamba在\\ 192.168.1.20 \安装网络位置共享目录。
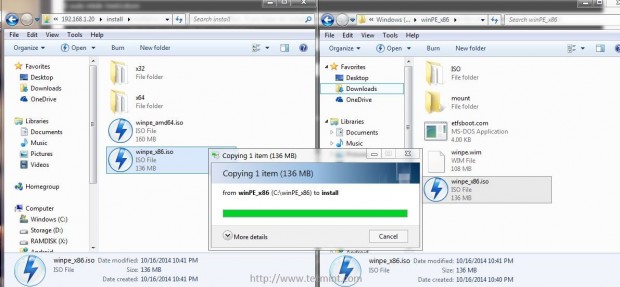
复制WinPE ISO映像PXE服务器
7.在WinPE的ISO x86的文件被完全转移到Samba“ 安装 ”共享目录回去PXE服务器控制台和根目录的/ Windows目录移到此图片TFTP windows目录路径来完成整个安装过程。
# mv /windows/winpe_x86.iso /var/lib/tftpboot/windows/
第4步:在客户端通过PXE网络引导和安装Windows 7
8.为了引导并通过网络和PXE服务器安装Windows 7,首先告知客户机通过修改BIOS设备的启动顺序引导通过网络或BIOS POST期间创下自定义键选择网络引导设备。
第一PXE提示出现后按F8键和回车键继续,然后从菜单PXE 安装Windows 7。
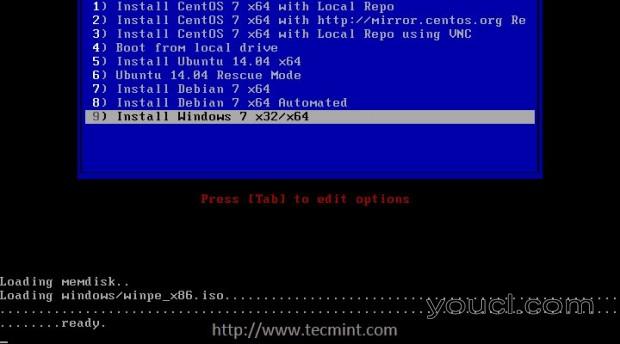
从PXE菜单中选择Windows 7
9.在WinPE映像完成加载,Windows启动,并命令提示符窗口的定制最小图像将显示在屏幕上。
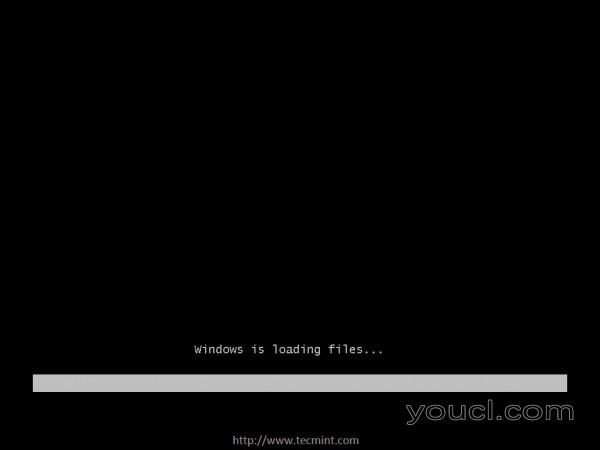
通过PXE引导加载Windows 7
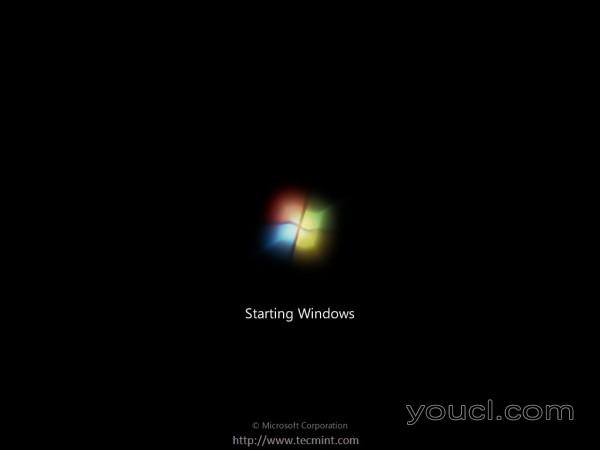
通过PXE启动启动Windows 7
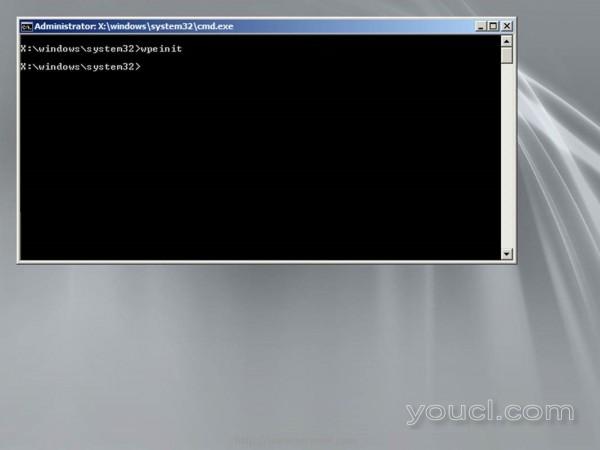
Windows 7命令提示符
10.为了在网络上共享,安装Windows 7在命令提示符窗口中 ,映射Windows安装源(使用架构
路径要安装),在PXE Samba共享目录进行配置,如网络驱动器。
然后进入网络驱动器共享,通过指定驱动器号,运行setup.exe程序。 使用以下命令开始安装过程(相应地替换samba网络地址位置和网络驱动器盘符),并按照通常从本地DVD介质中的方式继续安装过程。
net use z: \\192.168.1.20\install\x32 Z: setup.exe
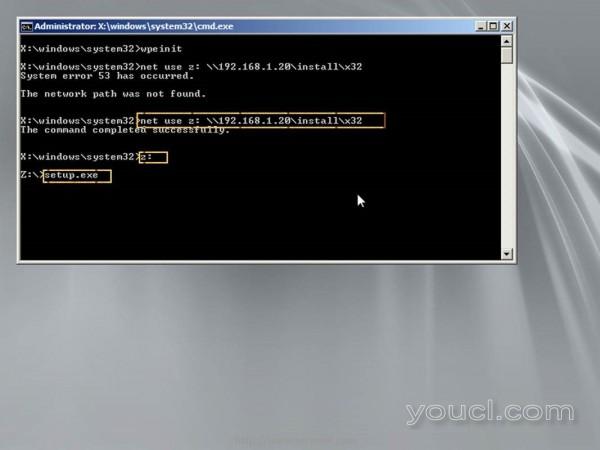
输入Windows 7安装源
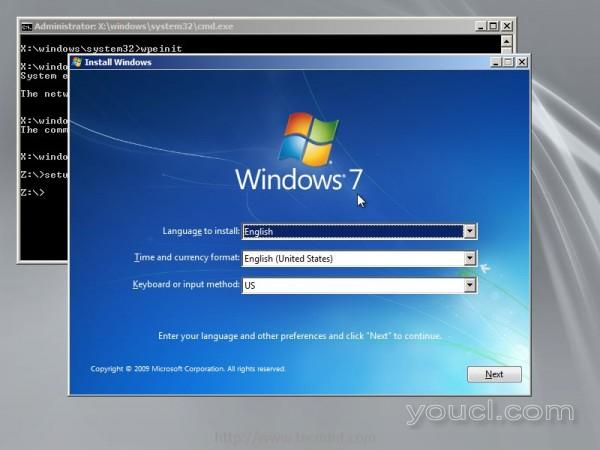
选择Windows 7语言
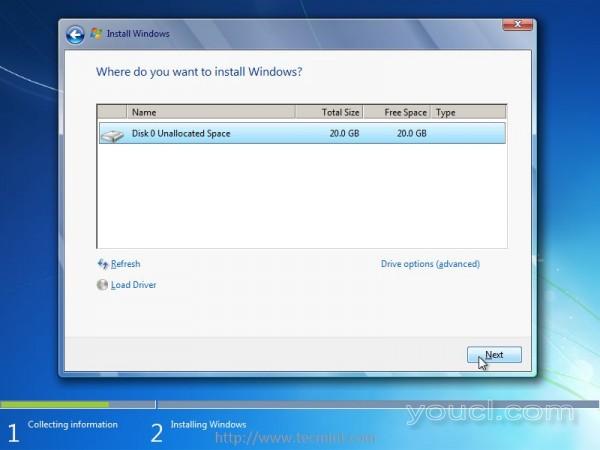
选择要安装Windows 7的驱动器
11.如果要安装64位架构,采用不同的字母映射特定的64位网络路径,并按照相同的步骤如上所述继续安装过程。
net use y : \\192.168.1.20\install\x64 Y: setup.exe
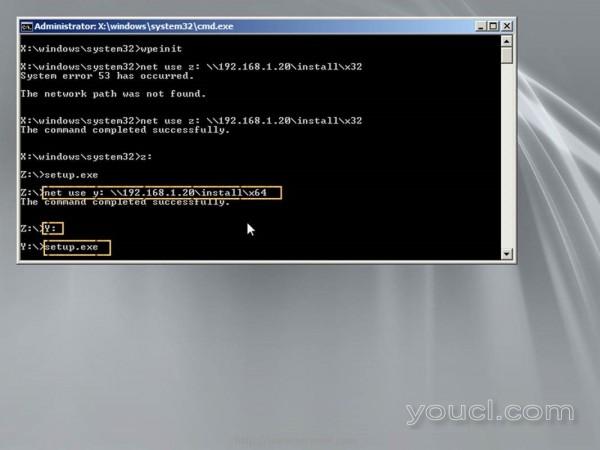
选择Windows 7安装源
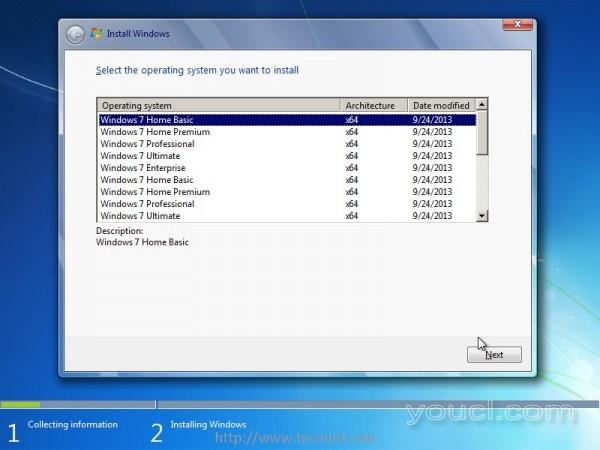
选择Windows 7家庭基本
12.如果安装源都配置了验证使用以下命令切换到指定用户名。
net use y : \\192.168.1.20\install\x64 /user:samba_username
13.这两种架构的安装源已被映射,你可以在下面的截图介绍切换到指定的网络驱动器盘符它们之间的变化之后。
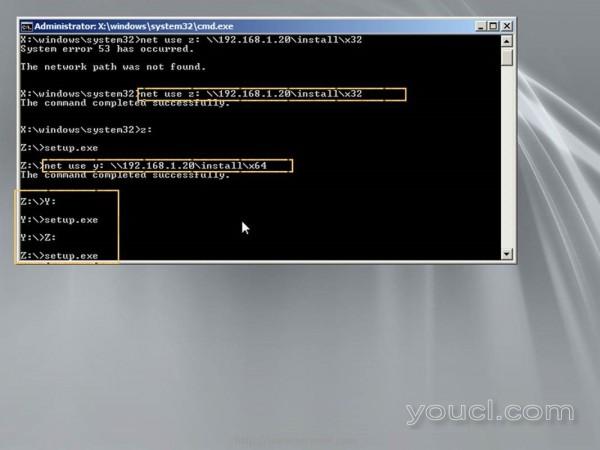
更改网络安装源
就这样! 通过PXE和网络执行Windows安装有很多优点,如大幅度削减安装时间,允许在安装过程中发生在多台机器的同时,而不需要使用物理安装介质。
您还可以安装多个Windows安装源在不同机器上(使用Windows或Samba共享)通过网络,以避免RHEL / CentOS的PXE服务器上的瓶颈,如果你在多台计算机上安装Windows的同时,并直接映射网络驱动器在安装过程中使用这些特定的网络源。








