这是KVM系列的第2部分,在这里我们将讨论如何在KVM环境下使用网络安装部署Linux虚拟机。 我们将讨论三种类型的网络安装(FTP,NFS和HTTP),每一种都有其特殊的先决条件。
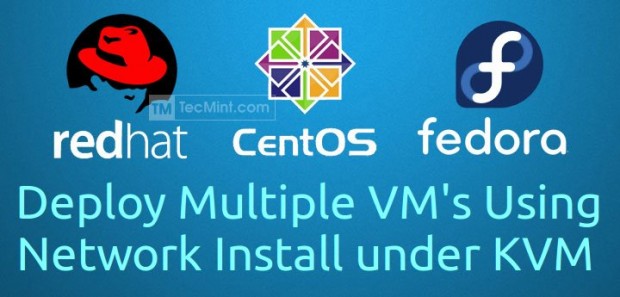
在KVM中使用网络安装部署虚拟机
开始之前,请确保您具有我们在本系列的第一部分中提到的先决条件。
使用FTP进行网络安装
1.在开始之前,我们应该安装FTP服务包。
# yum install vsftpd
2. vsftpd的安装之后,然后让我们开始,让IT服务永久启用。
# systemctl start vsftpd # systemctl enable vsftpd
3.对于安全问题,您可能需要FTP服务添加到防火墙。
# firewall-cmd --permanent --add-service=ftp # firewall-cmd –reload
4.现在是时候选择你更喜欢哪,你要工作的Linux ISO,在这一部分,我们使用RHEL7 ISO。 让我们在挂载点下挂载ISO映像(即/ mnt位置)。 您还可以创建自定义安装点。
# mount -t iso9660 -o ro /path-to-iso/rhel-server-7.0-x86_64-dvd.iso /mnt/iso-mp/
5,到现在为止,我们还没有分享下FTP服务器任何事情。 FTP默认数据路径是/ var / ftp / pub下/让其下新建目录。
# mkdir /var/ftp/pub/RHEL7
6.然后复制安装ISO文件中包含它。 您还可以在复制时为详细信息添加“v”选项。
# cp -r /mnt/iso-mp/* /var/ftp/pub/RHEL7/
7.最后让重启vsftpd服务,检查服务的状态。
# systemctl restart vsftpd # systemctl enable vsftpd # systemctl status vsftpd
示例输出
vsftpd.service - Vsftpd ftp daemon Loaded: loaded (/usr/lib/systemd/system/vsftpd.service; enabled) Active: active (running) Main PID: 27275 (vsftpd)
8.现在,它的时间开始我们的GUI工具virt-manager中 。
# virt-manager
9.启动“virt-manager中 ”后,创建新的虚拟机,然后选择从网络这个窗口安装。
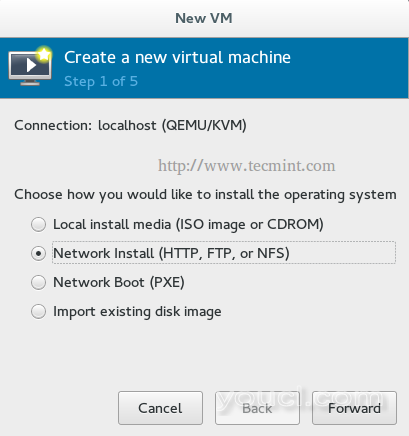
KVM网络安装
10.当你在第一时间安装KVM软件包,虚拟网桥已经创建的虚拟机与物理主机进行连接。 你可以使用ifconfig命令显示其配置。
# ifconfig virbr0
示例输出
virbr0: flags=4099<UP,BROADCAST,MULTICAST> mtu 1500 inet 192.168.124.1 netmask 255.255.255.0 broadcast 192.168.124.255 inet6 fe80::5054:ff:fe03:d8b9 prefixlen 64 scopeid 0x20 ether 52:54:00:03:d8:b9 txqueuelen 0 (Ethernet) RX packets 21603 bytes 1144064 (1.0 MiB) RX errors 0 dropped 0 overruns 0 frame 0 TX packets 214834 bytes 1108937131 (1.0 GiB) TX errors 0 dropped 0 overruns 0 carrier 0 collisions 0
你会发现,IP:192.168.124.1分配给虚拟网桥vibr0.Virtual机使用该IP与物理主机连接。 因此,我们可以说这个IP代表虚拟网络环境中的物理主机。
我们将使用此IP来提供包含我们的ISO文件的FTP目录的URL路径。 如果您已在另一个/远程主机上部署FTP服务器,只需输入其他服务器的IP,而不是先前的IP。
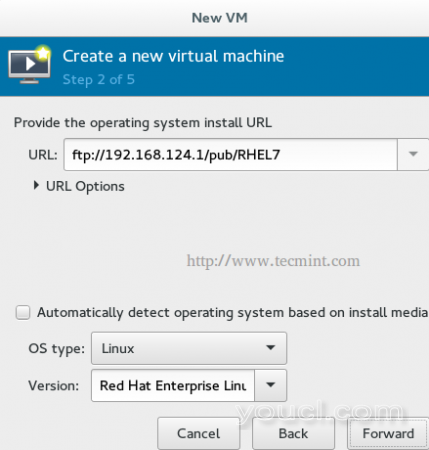
KVM FTP网络安装
11.然后你会看到有关资源和存储作为同我们的教程的前一部分。 毕竟,你会到达这个窗口或这样的东西。
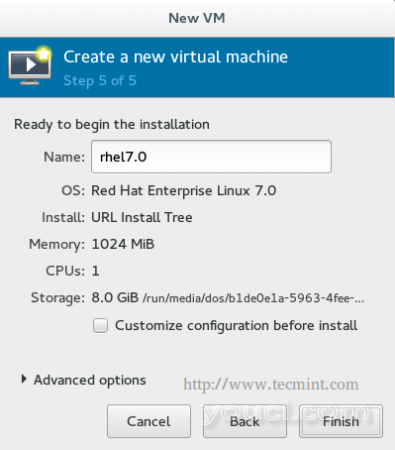
KVM创建新虚拟机
按完成,享受你的新虚拟机。
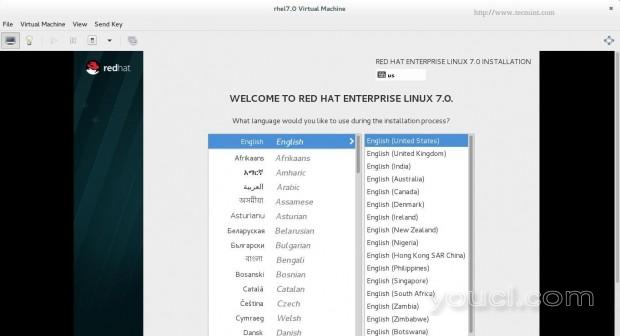
KVM虚拟机安装
使用NFS进行网络安装
1.我们有几乎相同的步骤在这里,安装NFS服务包。
# yum install nfs-utils
2.接下来,启动NFS服务和服务添加到防火墙永久。
# systemctl start nfs # systemctl enable nfs # firewall-cmd --permanent --add-service=nfs # firewall-cmd –reload
3.安装Linux的ISO。
# mount -t iso9660 -o ro /path-to-iso/rhel-server-7.0-x86_64-dvd.iso /mnt/iso-mp/
4.我们可以分享这个使用NFS份额编辑/ etc / exports的挂载点。
#echo /mnt/iso-mp *(ro) > /etc/exports
5.重新启动NFS服务,检查服务的状态。
# systemctl restart nfs # systemctl status nfs
示例输出
nfs-server.service - NFS server and services Loaded: loaded (/usr/lib/systemd/system/nfs-server.service; disabled) Active: active (exited)
8.启动GUI工具'virt-manager中 “。
# virt-manager
9.启动“virt-manager中 ”后,创建新的虚拟机,然后选择网络安装,然后输入包含ISO的NFS文件目录的URL路径。 如果您已在其他远程计算机上部署了NFS服务器,只需输入该计算机的IP。
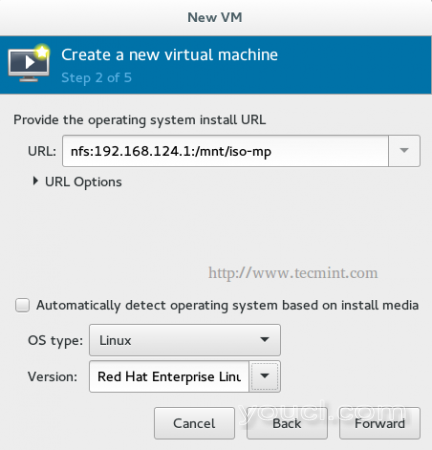
KVM NFS安装
10.然后,它会要求你输入资源和存储作为同在这一系列的前面部分讨论..只要填写所有这些细节,并打“完成”按钮。
使用HTTP进行网络安装
1.我们也有几乎同样的步骤在这里也安装http服务包,启动它并永久启用防火墙。
# yum install httpd # systemctl start httpd # systemctl enable httpd # firewall-cmd --permanent --add-service=httpd # firewall-cmd –reload
2.接下来,安装在' 到/ mnt / ISO-MP'位置ISO映像。
# mount -t iso9660 -o ro /path-to-iso/rhel-server-7.0-x86_64-dvd.iso /mnt/iso-mp/
3,到现在为止我们还没有共享下的HTTP服务器任何事情。 该HTTP默认数据路径' 的/ var / www / html等 “,让我们在它创建一个新的目录。
# mkdir /var/www/html/RHEL7
4.然后复制安装ISO的文件到这个目录。
# cp -r /mnt/iso-mp/* /var/www/html/RHEL7/
5.重新启动httpd服务,检查服务的状态。
# systemctl restart httpd # systemctl status httpd
示例输出
httpd.service - The Apache HTTP Server Loaded: loaded (/usr/lib/systemd/system/httpd.service; disabled) Active: active (running) Main PID: 3650 (httpd)
6.接下来启动“virt-manager中 ”,创建一个新的虚拟机,然后选择网络安装和输入HTTP目录路径URL,它包含ISO映像的文件,并按照以下步骤如上所述..
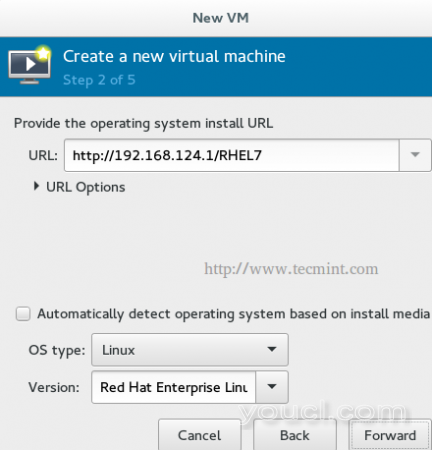
KVM HTTP安装
结论
我们已经讨论了如何使用网络安装部署Linux虚拟机。 网络安装比本地安装更受欢迎,因为集中化可帮助您部署一个中央安装源,所有服务器/机器都使用它来部署其操作系统。 这真的减少了在巨大的环境中浪费的安装时间。








