介绍
SchoolTool是一个开源的学生管理系统,替代Blackboard或Pearson的PowerSchool。 它可以用于管理学校可能保留的以下任何记录:
- 成就和目标追踪
- 出勤期刊
- 活动日历
- 成绩簿
- 监护人/父母,工作人员和学生联系信息
- 违规/干预报告
学校管理员,书记员,学生和教师可以使用典型的Web浏览器访问SchoolTool。 与PowerSchool不同,它不需要Java运行时环境。
先决条件
开始之前,请确保您具有这些先决条件。
- 一个服务器(Droplet)至少有2GB的RAM运行Ubuntu 14.04。 根据SchoolTool用户的数量,您可能需要更多的内存
- 每个学校一台服务器。 SchoolTool本身不支持在同一服务器上的多个学校; 即一个单一的全区域部署
- 一个sudo的用户执行一天到一天的命令
第1步 - 添加SchoolTool的软件包库
SchoolTool团队不会在官方Ubuntu包存储库上发布其软件,因此您需要将其存储库的地址添加到您的服务器:
sudo add-apt-repository ppa:schooltool-owners/2.8
出现提示时,按ENTER键。
第2步 - 安装SchoolTool
现在SchoolTool的存储库已添加到您的服务器,更新您的服务器的包列表。
sudo apt-get update
然后,安装SchoolTool。
sudo apt-get install schooltool
SchoolTool将安装各种各样的Python包以及SchoolTool软件本身,所以这可能需要几分钟。 Python是该SchoolTool是用编程语言。你们当中谁是有经验的系统管理员会发现,SchoolTool不需要为服务网页或存储数据的LAMP 。 据SchoolTool的开发人员说,使用Python应用程序在日常操作和程序更新期间提供了更多的稳定性。
第3步 - 允许公共访问
默认情况下,SchoolTool只能从安装它的计算机访问。 在本节中,我们将公开上网。
打开SchoolTool的paste.ini 纳米服务器,基于终端的文本编辑器配置文件。
sudo nano /etc/schooltool/standard/paste.ini
使用键盘上的向下箭头将光标移动到文件底部。 你会看到:
[server:main]
use = egg:zope.server
host = 127.0.0.1
port = 7080
使用箭头键和Backspace键来取代127.0.0.1与0.0.0.0 。
[server:main]
use = egg:zope.server
host = 0.0.0.0
port = 7080
同时按下CONTROL + X键一会儿。 在屏幕底部,nano会问你:
Save modified buffer (ANSWERING "No" WILL DESTROY CHANGES) ?
Y Yes
N No ^C Cancel
按键盘上的Y键将更改保存到配置文件。
要将更改应用到SchoolTool,您需要重新启动它。
sudo service schooltool restart
现在你可以花一点时间在浏览器中查看SchoolTool,以确保一切都运行到目前为止。
打开浏览器,并访问URL http:// example.com :7080或http:// your_server_ip :7080 ,这取决于您所需的配置。 需要注意的是现在,你需要添加:7080端口号。 下一节将告诉你如何访问默认端口(在服务器80 ),这应该更容易为更多的用户访问。
您应该会看到默认日历页面。
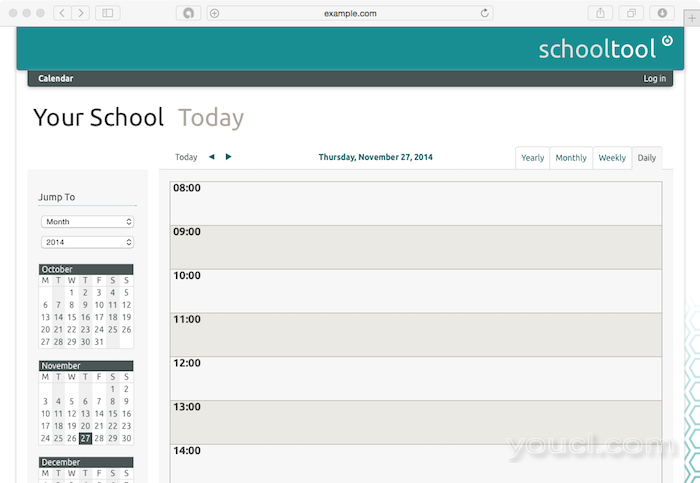
(可选)第4步 - 配置端口80访问
SchoolTool的默认端口是7080 。 但是,大多数用户会更舒服访问它在端口80 ,这是Web浏览器所使用的正常的港口之一。 这意味着人们将能够访问服务器example.com ,而不是example.com :7080 。
如果你没有任何程序(例如,Apache或Nginx的)使用端口80的服务器上,您可以更改SchoolTool的默认端口为80按照此部分的说明。 如果您已经在服务器上的程序,它使用端口80 ,则必须使用默认端口7080或专门创建一个新服务器SchoolTool。
您可以使用iptables转发端口80到端口7080 。 假设你的服务器使用的接口连接到互联网eth0 ,请使用以下命令来完成这项工作。 如果您的服务器是一个DigitalOceanDroplet,您连接到使用该接口上网eth0 。
在服务器上执行这三个命令以设置端口转发:
sudo iptables -A INPUT -i eth0 -p tcp --dport 80 -j ACCEPT
sudo iptables -A INPUT -i eth0 -p tcp --dport 7080 -j ACCEPT
sudo iptables -A PREROUTING -t nat -i eth0 -p tcp --dport 80 -j REDIRECT --to-port 7080
现在,您将能够使用URL登录到SchoolTool http:// example.com或http:// your_server_ip ,这取决于您所需的配置。
第5步 - 登录SchoolTool
使用您喜爱的网络浏览器访问SchoolTool。 默认情况下SchoolTool的主页是日历页面。
在上右上角,点击登录链接。
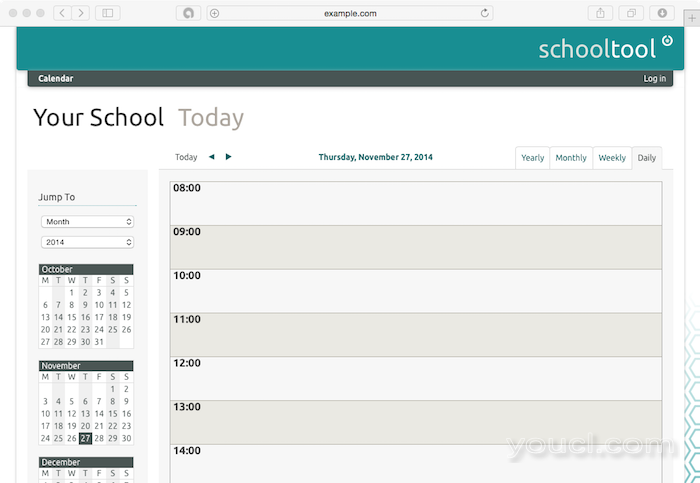
使用默认SchoolTool登录凭据:
- 用户名 : 经理
- 密码 :schooltool
然后按下登录键登录。
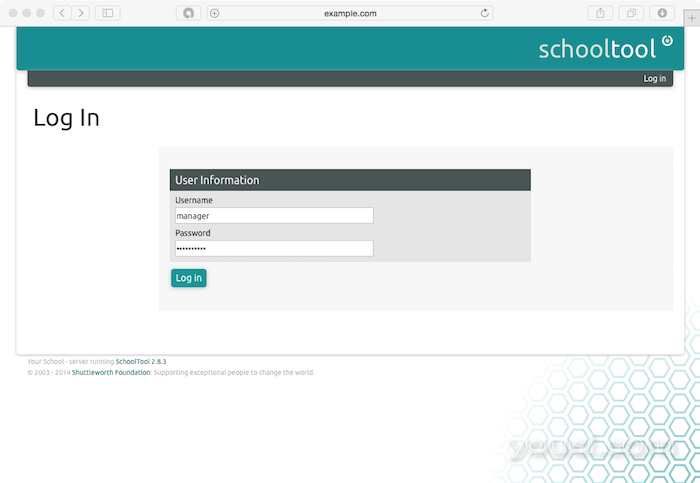
您现在已登录SchoolTool。
第6步 - 进行基本配置更改
现在您已登录到SchoolTool,您将需要进行以下更改:
- 更改管理员帐户的密码
- 指定您学校的名称
- 指定您学校的徽标
首先,我们将更新该管理员帐户的密码。 不要使用默认密码; 否则,任何人都可以登录该帐户。
点击位于页面顶部的导航菜单主页选项卡上。 接下来,单击左侧导航菜单中的设置>密码链接。
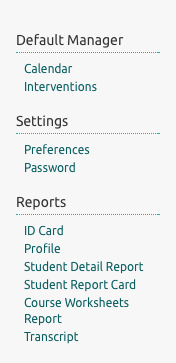
键入当前密码,schooltool。 然后在您的新密码输入两次,然后按Apply按钮。 请选择一个强密码。
一个密码已更改成功弹出会出现。 从现在起,您应该使用此密码登录SchoolTool控制面板。
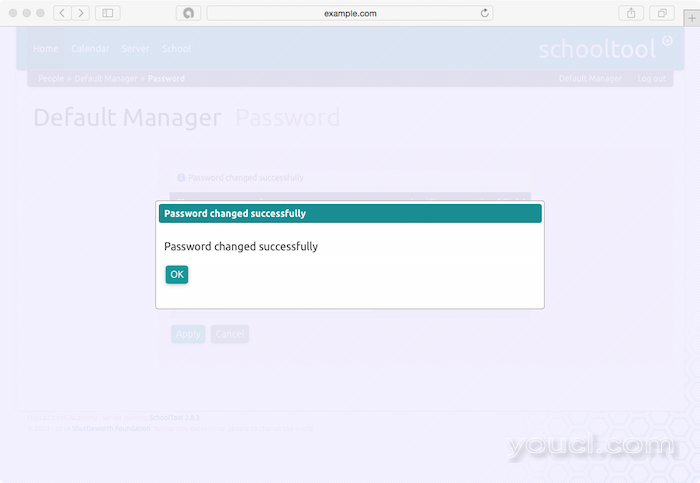
接下来,我们将更改您学校的名称和徽标。
点击位于网页的顶部导航栏上的学校标签。 然后,单击左侧导航菜单自定义>学校名称链接。
与学校的名称替换你的学校 。 在本教程中,我们将使用DigitalOcean学院 。
单击选择文件按钮,从您的计算机中上传一张图片作为学校的标志使用。 一旦你选择了使用图像,按提交按钮保存更改。
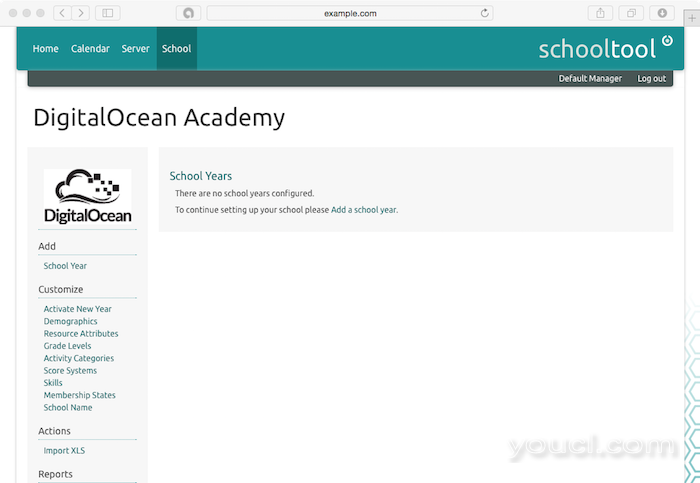
当页面重新加载时,SchoolTool将使用您的学校的名称和徽标,而不是其默认值。
结论
现在您已安装SchoolTool,您有一个免费的替代BlackBoard或PowerSchool,将允许您的学校从基于浏览器的应用程序管理学生记录。
您将需要添加教师和学生,设置成绩簿等。 要访问完整的SchoolTool手册,请参阅该SchoolTool书 ,由SchoolTool的开发者维护知识库。








