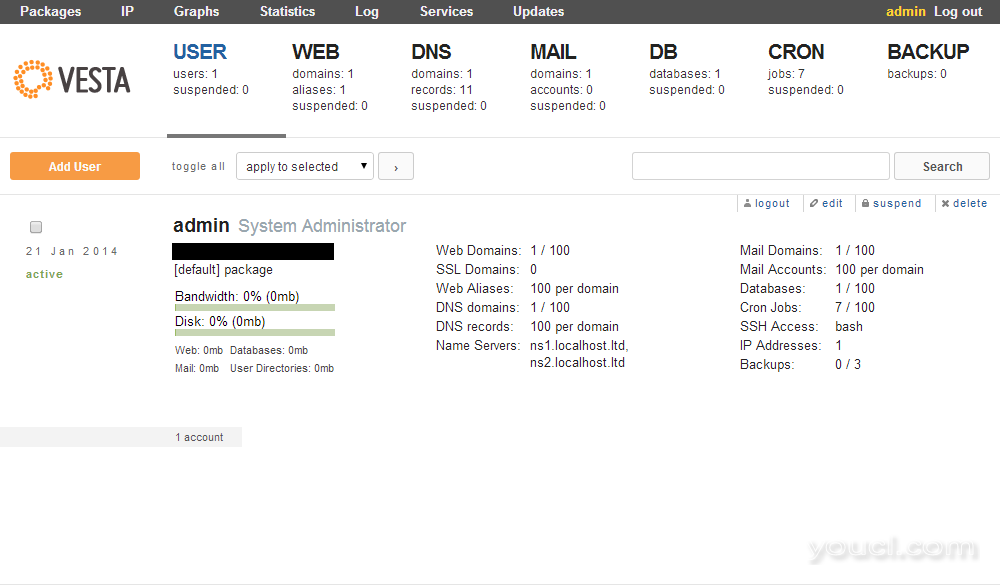介绍
Vesta是一个易于使用,目前可支持Ubuntu Linux操作系统的开源虚拟主机控制面板(12.04 LTS,13.04和13.10),Debian 7 ,CentOS的(5,6)和RHEL(5和6)。 默认情况下,它包装了一大堆功能,以允许您轻松地托管和管理您的VPS上的网站。
1.创建和设置Droplet
一旦您的虚拟服务器启动并运行,通过ssh与您配置您的Droplet时创建的用户登录。 如果您决定以root身份登录,则可以在所有以下命令中省略“sudo”命令。
看到我们有一个新的VPS运行,继续并刷新包索引:
sudo apt-get update
现在也可能是一个好时机升级任何可能需要它的包:
sudo apt-get dist-upgrade
2.安装Vesta
接下来,我们下载Vesta安装脚本:
curl -O http://vestacp.com/pub/vst-install.sh
之后我们运行这个脚本:
sudo bash vst-install.sh
安装脚本向我们显示了有关将要安装的软件的一些信息:
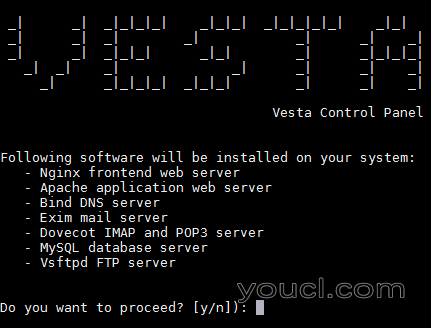
按“y”和“enter”继续安装。
系统会提示您输入有效的电子邮件地址。 请小心输入您有权访问的地址,并仔细检查输入的任何输入错误的地址,因为系统不会提示您确认。 Vesta将使用此地址尝试向您发送您的登录凭据。 如果您输入的地址不正确,请不要担心。 所有您需要的信息将在安装后显示在终端窗口中,您将能够在安装Vesta后立即更改管理员电子邮件地址。
完成后,您将收到以下信息:
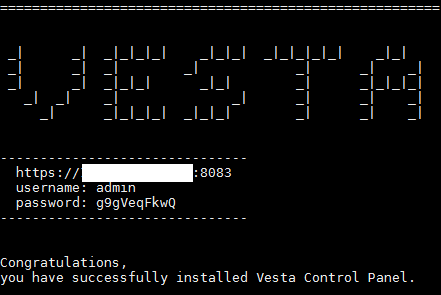
记下地址,用户名和密码。 您需要登录到控制面板。
注意
如果您给用户sudo访问权限,您可能希望现在重新设置它,因为Vesta安装会覆盖sudoers.tmp文件以添加一些配置。 您可以在页面的第四步中阅读有关设置sudo访问的信息。
如果您不喜欢Vesta为您生成的密码,您可以在登录后更改它[或者您可以随时运行以下命令]:
sudo /usr/local/vesta/bin/v-change-user-password admin NEW_PASSWORD
只需将NEW_PASSWORD替换为您要用于管理员用户的密码即可。 上面的命令也很方便的重置密码,如果你失去它。
3.登录Vesta
现在Vesta已经安装,打开你的浏览器,并转到Vesta给你在第二步的地址。 如果你没有注意到,地址将如下:
https://<your-server-IP-address-or-URL>:8083
请注意,网址以https://开头 ,而不是http://。 这意味着我们通过安全连接访问Vesta。 此安全(SSL)连接需要VPS上的证书以用于保护数据传输。 由于我们尚未设置任何证书,因此使用未签名的服务器生成的证书,这就是为什么您将从浏览器中收到类似于以下屏幕截图中的警告消息的原因:
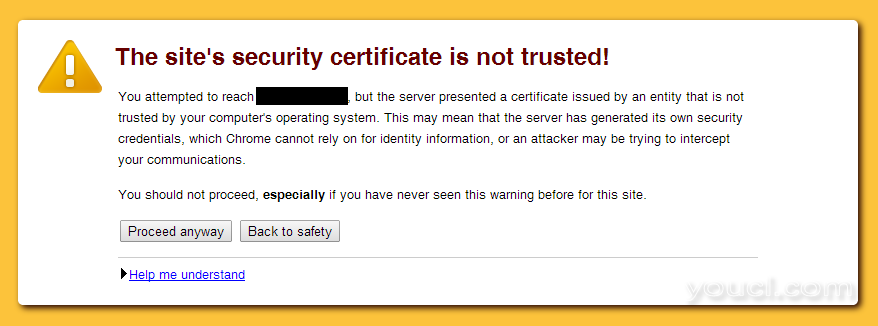
只需在浏览器中按“仍然继续”或等效项,然后您将到达登录页面。 使用您在第2步中获取的凭据登录:
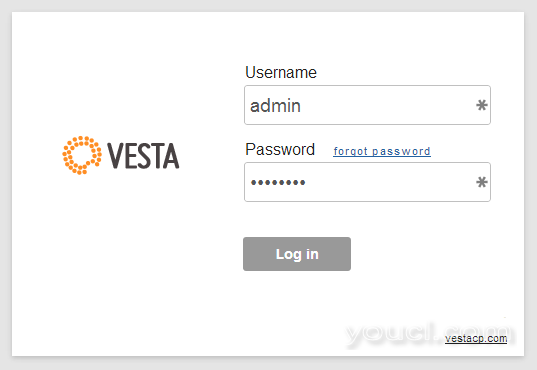
登录后,您将看到控制面板,您可以继续配置用户,网站,DNS服务器,数据库等。