介绍
在本教程中,我们将演示如何安装Sentora,这是一个免费的开源Web控制面板,易于安装和维护。 在本教学课程结束前,我们会为您的其中一个网域建立有效的网路伺服器,电子邮件帐户和到达网页。
先决条件
要遵循本教程,您需要:
- 一个Ubuntu 14.04 Droplet。
- 注册域名。 您可以阅读这一系列的管理DNS的背景信息。
第一步 - 安装Sentora
在本节中,我们将安装Sentora控制面板。
SSH到您的Droplet为根 ,运行以下命令来启动安装。
bash <(curl -L -Ss http://sentora.org/install)
你会被提示选择您所在的地理区域,然后在服务器时区应设置在城市或地区,使用箭头键上下滚动,然后按ENTER键继续一旦你选择突出显示。
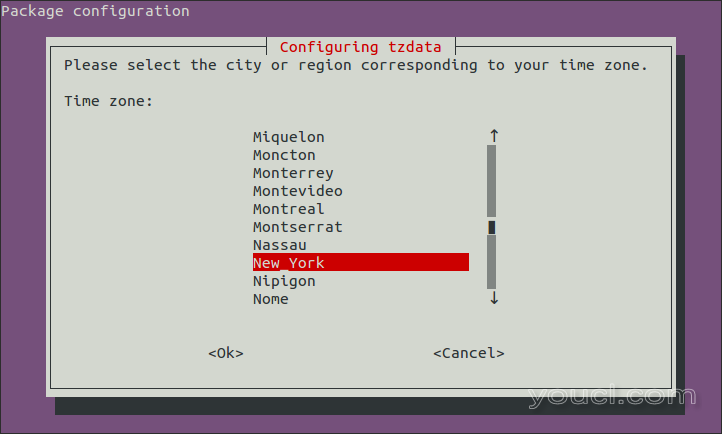
选择时区后,系统会提示您输入一个域名来访问您的控制面板。 这不应该是你的主要领域!使用子域名,如panel. example.com 。
Enter the sub-domain you want to access Sentora panel: panel.example.com
然后按Enter键 。 接下来,系统将要求您确认服务器的IP地址。
Enter (or confirm) the public IP for this server: your_server_ip
仔细检查它是否正确,然后再次按ENTER键继续。
注意:您可能会得到一个警告,如:
WARNING: panel.example.com is not defined in your DNS!
这可以; 我们将在下一步中设置DNS记录。 输入y继续。
安装过程可能需要一些时间。 请耐心等待,因为它将必要的组件安装到您的服务器上。
几乎完成安装后,系统将提示您重新启动服务器以完成安装。 输入y。 一旦您的服务器重新启动,您将不得不重新启动SSH。
第二步 - 设置DNS
设置DNS相对简单,但DNS服务器之间的步骤可能有所不同。 转至DigitalOcean DNS面板 ,按添加域在右上角。
在提供的框中填写您的域名和IP地址:

然后,按创建域 。
点击蓝色的添加记录按钮,然后选择一个 。
在输入名称框中,输入安装过程中选择的子域。 例如,如果您选择panel. example.com在安装程序,在此框中输入面板 。 在输入IP地址框中,为您的飞沫输入IP地址。
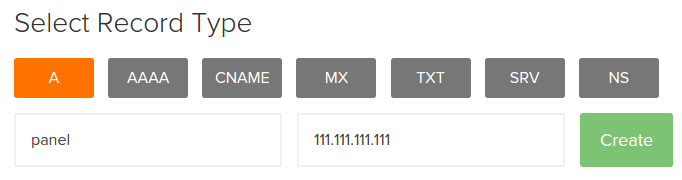
按绿色创建按钮。
再次按添加记录按钮,此时按MX选项。 在输入主机名框中,键入@。 在输入优先级框中,输入10。 然后,按点击创建 。
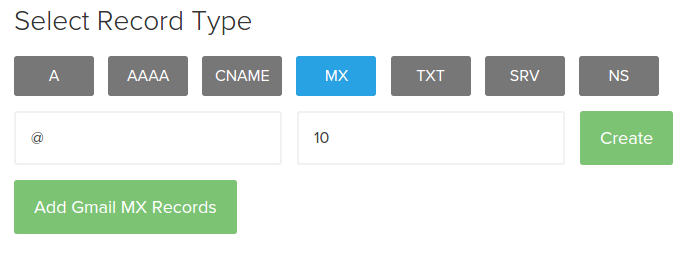
按添加记录按钮一次,而这一次按下按钮TXT在输入名称框中,键入@。 在输入文本框中,输入:
v=spf1 a mx ip4:your_server_ip ~all
这可以确保您发送的邮件不会被接收方识别为垃圾邮件。 进入这之后,单击创建 。
您的DNS区域应如下所示:
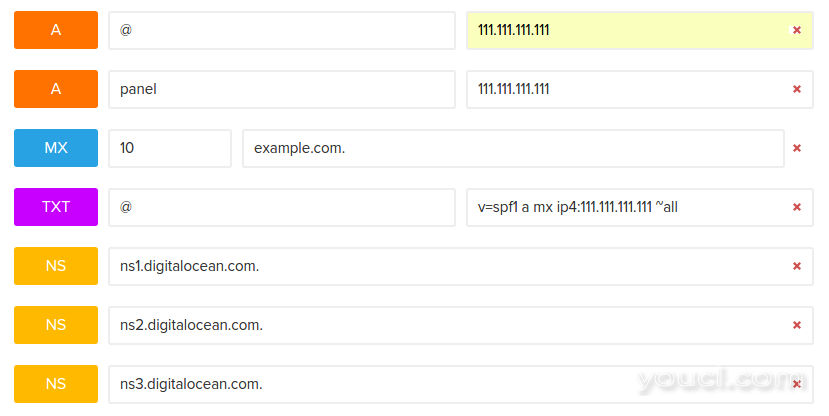
和下面的区域文本应该看起来像这样:
$ORIGIN example.com.
$TTL 1800
example.com. IN SOA ns1.digitalocean.com. hostmaster.example.com. 1426733517 10800 3600 604800 1800
example.com. 1800 IN NS ns1.digitalocean.com.
example.com. 1800 IN NS ns2.digitalocean.com.
example.com. 1800 IN NS ns3.digitalocean.com.
example.com. 1800 IN A 111.111.111.111
panel.example.com. 1800 IN A 111.111.111.111
example.com. 1800 IN MX 10 example.com.
example.com. 1800 IN TXT v=spf1 a mx ip4:111.111.111.111 ~all
第三步 - 更改管理员密码
在此步骤中,我们将登录到Sentora并更新管理员密码。
使用您喜欢的浏览器,浏览到http://panel. example.com你将到达Sentora登录屏幕。 默认用户名是zadmin。 要获取密码,请返回到您的Droplet(如果您还没有输入以下命令)。
cat /root/passwords.txt
查找以zadmin密码开头的行。 复制密码并使用它来登录。
登录后,您应该更改密码。 在主面板中, 账户信息框,单击更改密码 。 输入您用于登录原来的密码和新密码,然后单击更改 。 您可以从现在开始使用新密码登录控制面板。
第四步 - 使用Sentora控制面板
在此步骤中,我们将创建一个网站并设置一个电子邮件地址。
创建网站
现在我们可以添加一个网站。 在屏幕的顶部返回到主面板通过点击首页 。
里面的域管理中,单击域 。 您将收到一个表单来添加域名。 在域名框中,输入你的域名, example.com 。 按蓝色创建按钮,添加您的域名。
接下来,点击首页顶部导航栏。 里面的文件管理中,单击FTP帐户 。 在出现的形式, 用户名和密码框中输入所需的用户名和密码。 这些凭据将用于登录到您的FTP服务器,上传和从您的服务器上下载文件。 在访问类型下拉菜单中,选择完全访问权限 。 在主目录无线电选项中,选择设置主主目录 。 在下拉框中出现,确保/(根)被选中,然后点击蓝色的创建按钮。
现在访问example.com 。 你应该看到一个Sentora生成的网页,其中说你的主机空间已经准备好......在顶部。
注 :Sentora只支持FTP上传你想显示在您的网站的文件。 FTP不安全,因为它以明文传输用户名和密码。 您可以阅读本教程对FTP的安全性和FileZilla中,一个流行的文件传输工具的信息。 但是,您可以手动添加文件/var/zpanel/hostdata/zadmin/public_html/ example_com将它们添加到您的网站。
设置电子邮件
在主面板中, 邮件框,单击邮箱 。
在旁边的文本框中邮箱地址:输入一个电子邮件的用户名(这将在@之前去)。 在下拉框中,选择添加的域名, example.com (@后面这将去)。 在密码字段中输入您想要的密码。
当您设置电子邮件,您可以通过点击Webmail的控制面板主页访问网络邮件客户端,或http://panel. example.com /etc/apps/webmail/ 。 使用您刚刚选择的电子邮件地址作为您输入的用户名和密码。
结论
现在您已在Droplet上设置了Sentora控制面板,您可以花一些时间来查看新的控制面板。 使用“更新”模块可以轻松将Sentora更新到新版本。
Sentora有更多的功能,包括MySQL,Webalizer,备份,甚至能够创建用户和经销商帐户。








