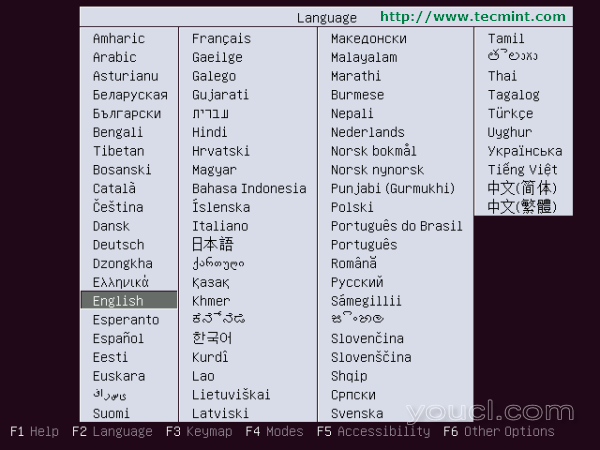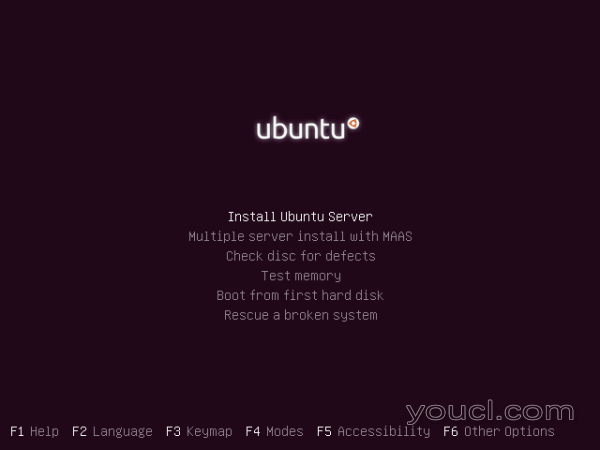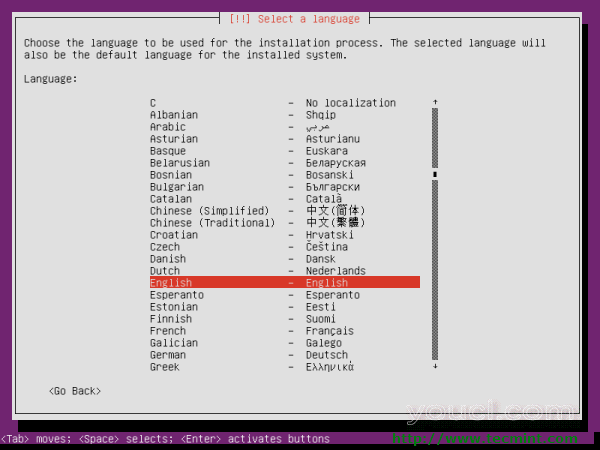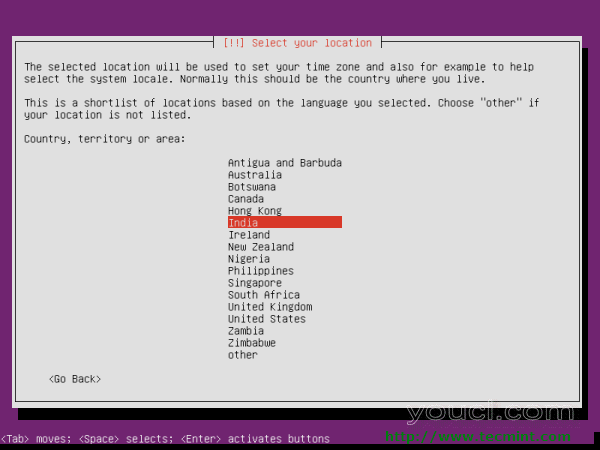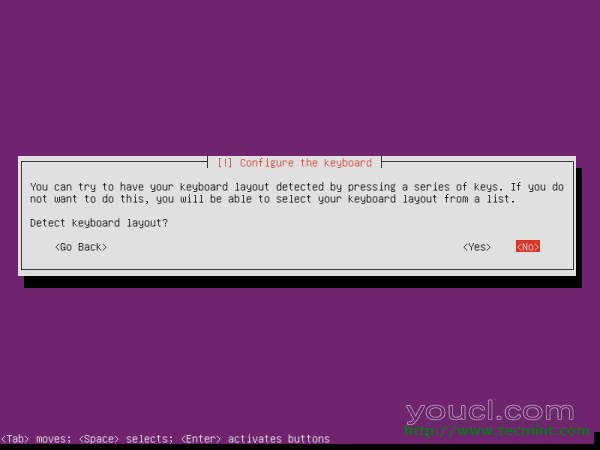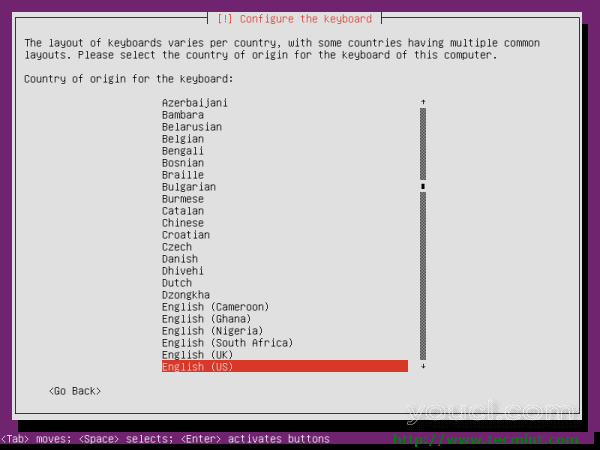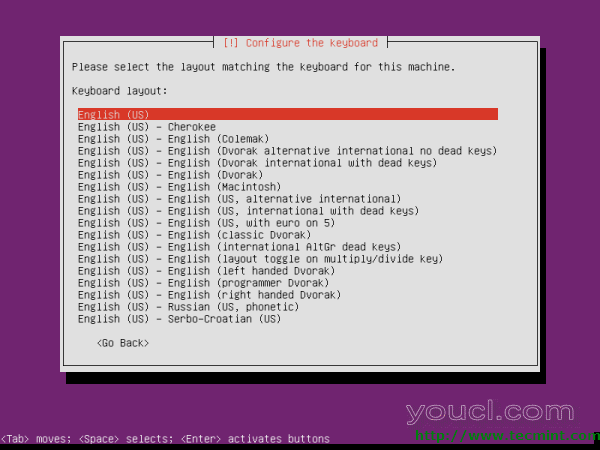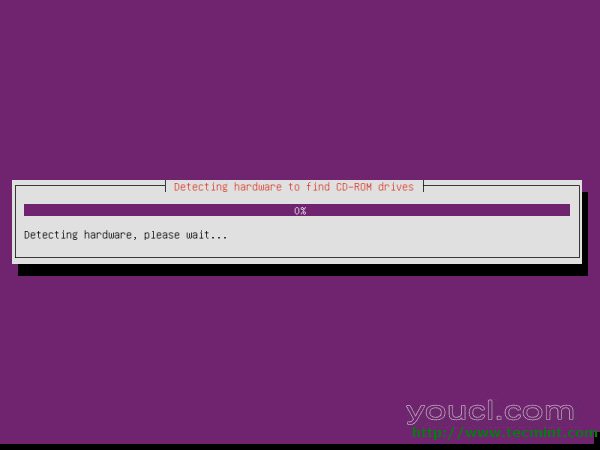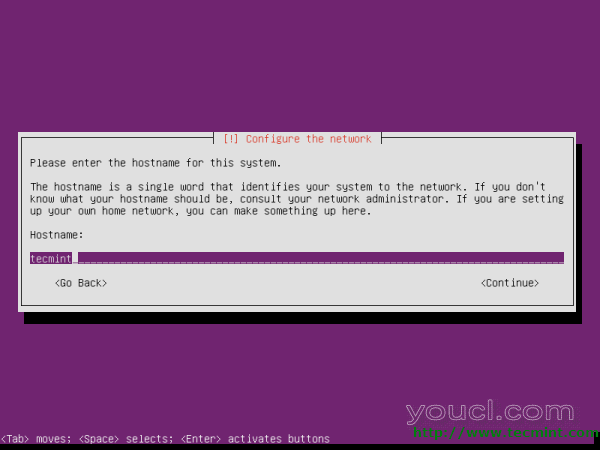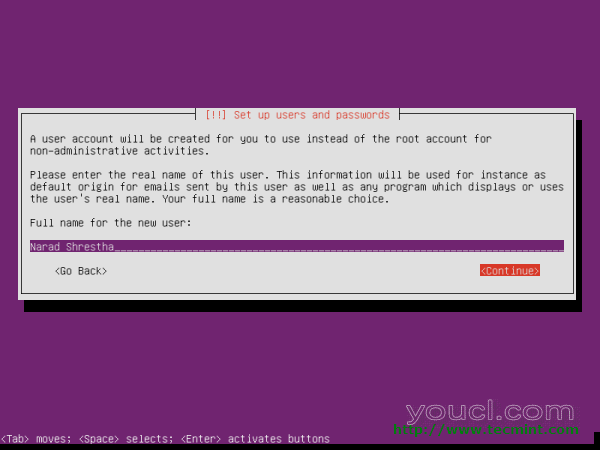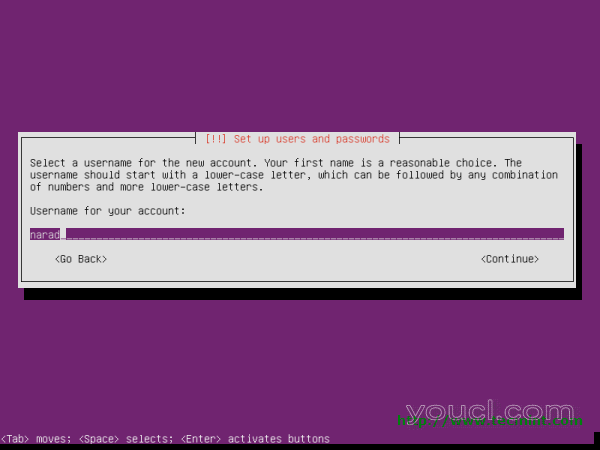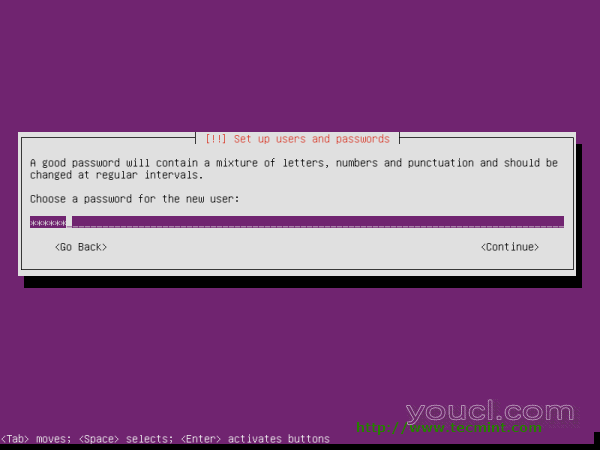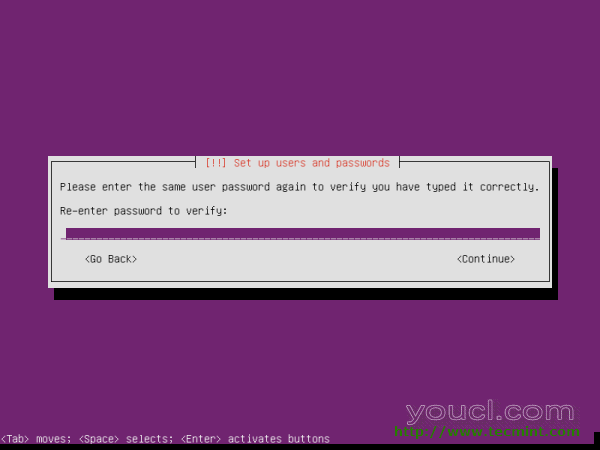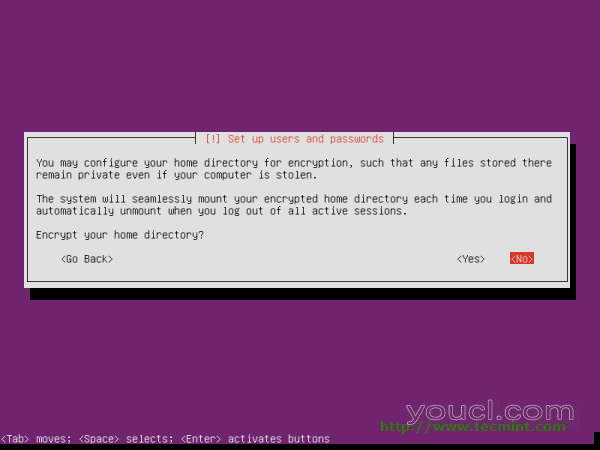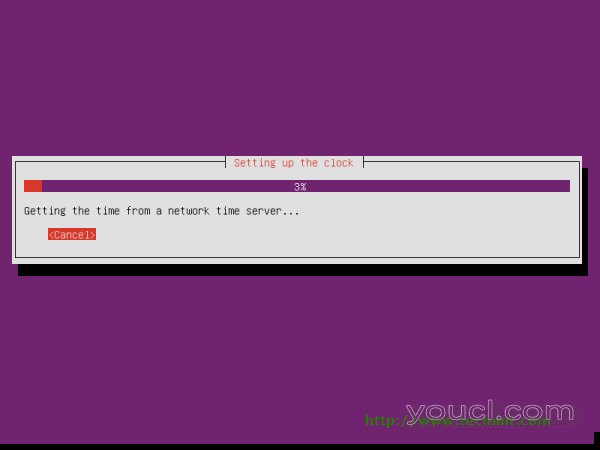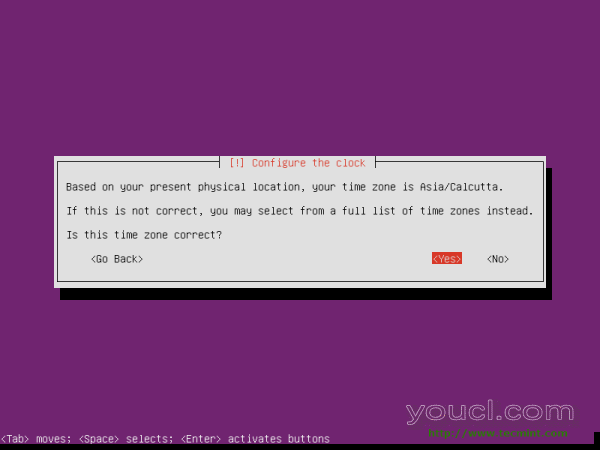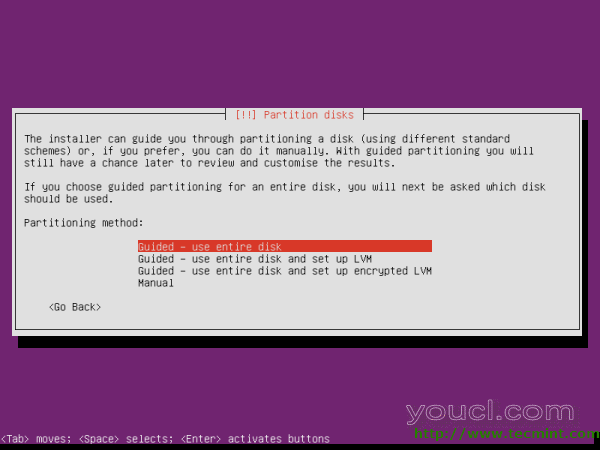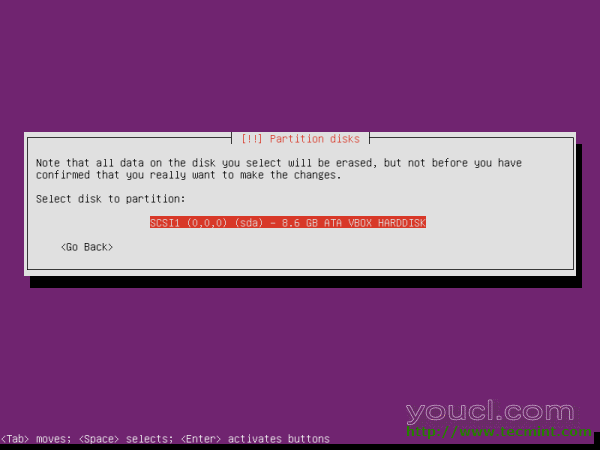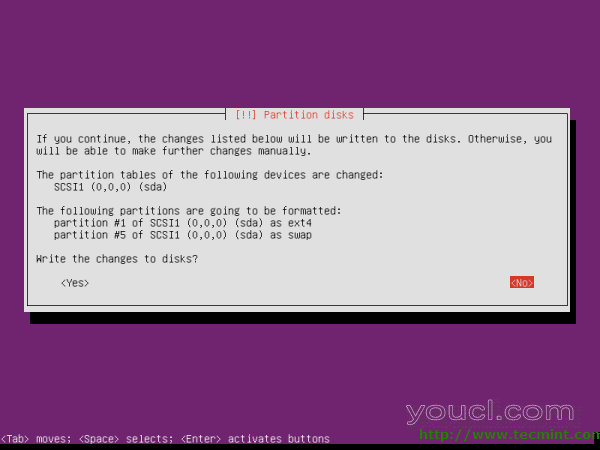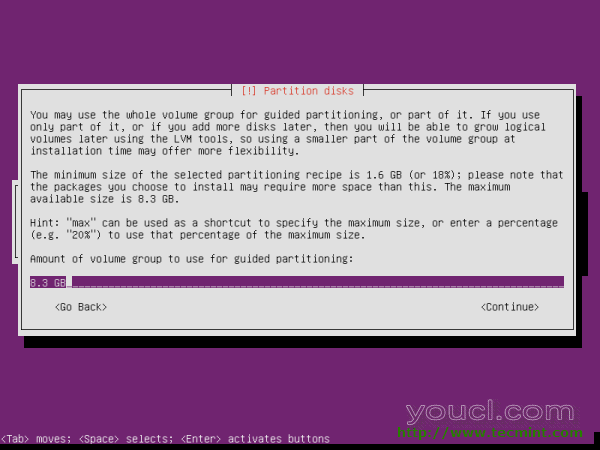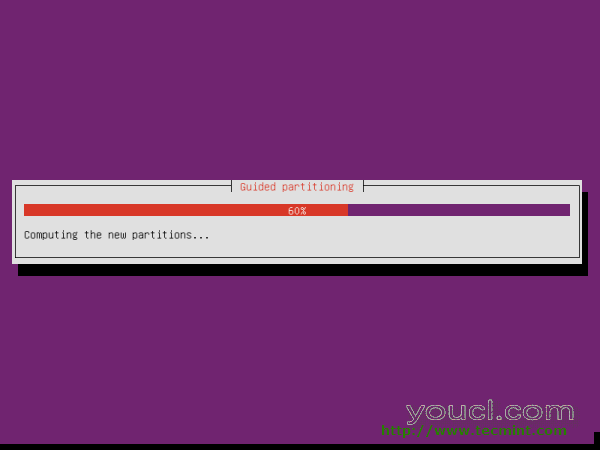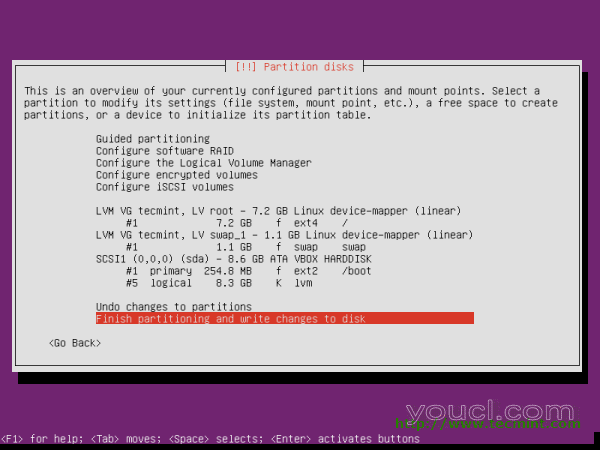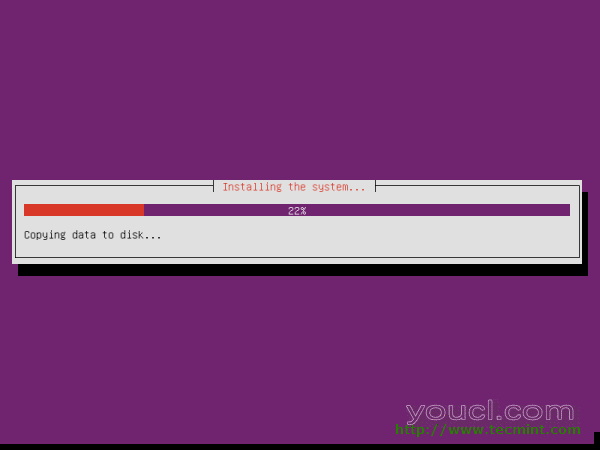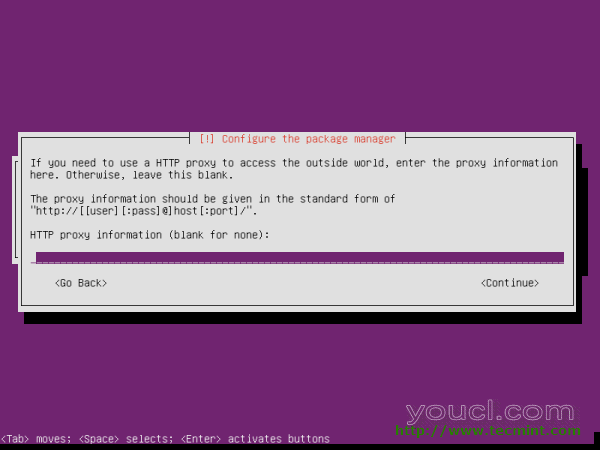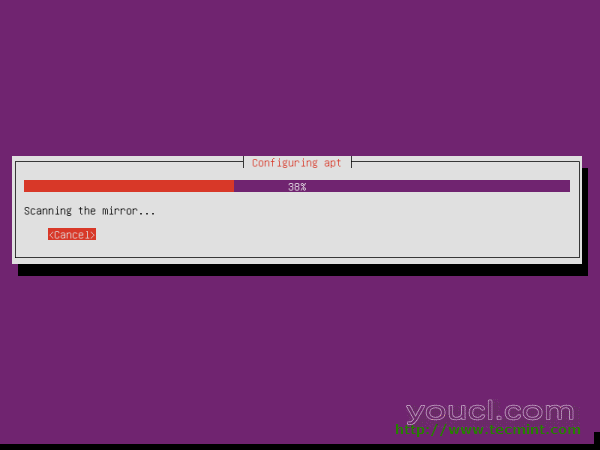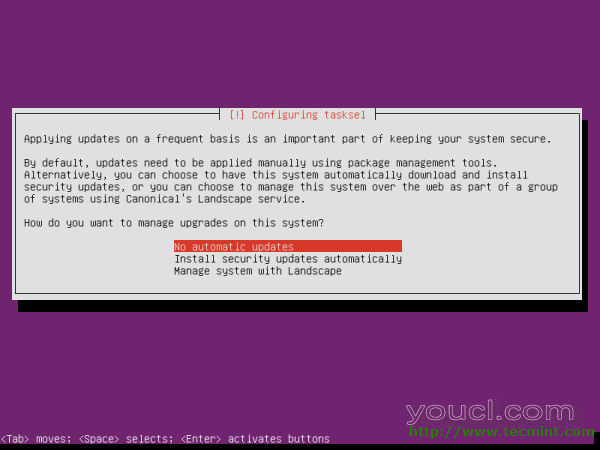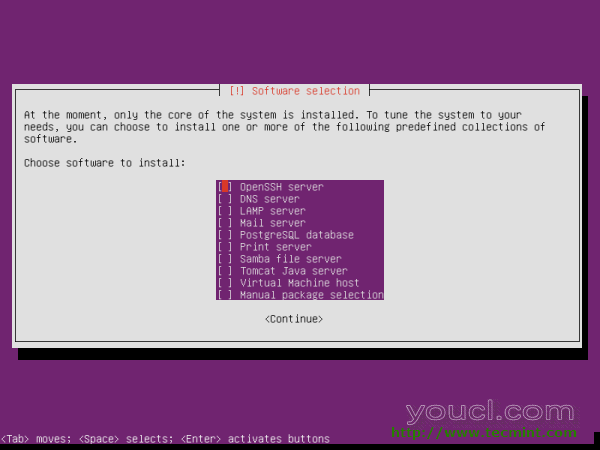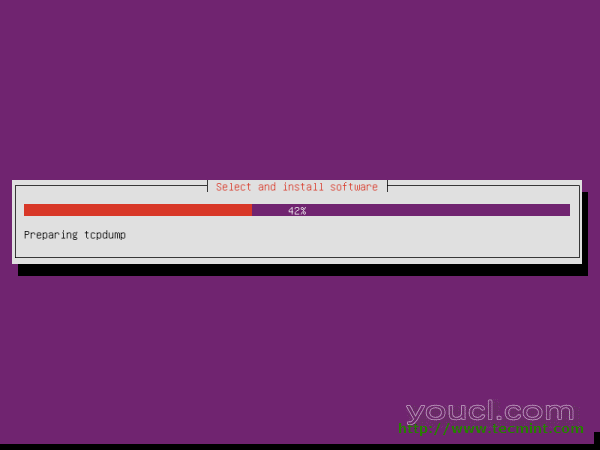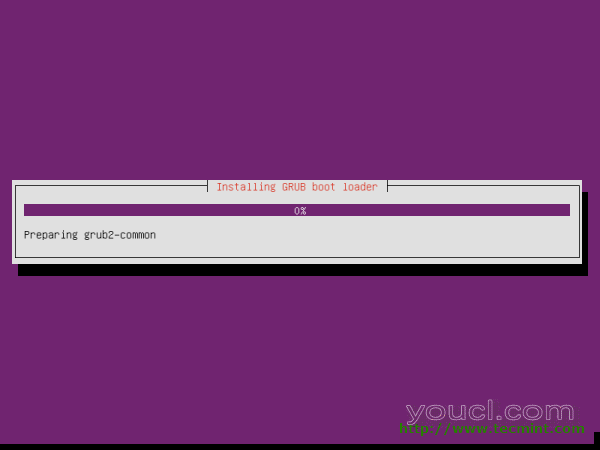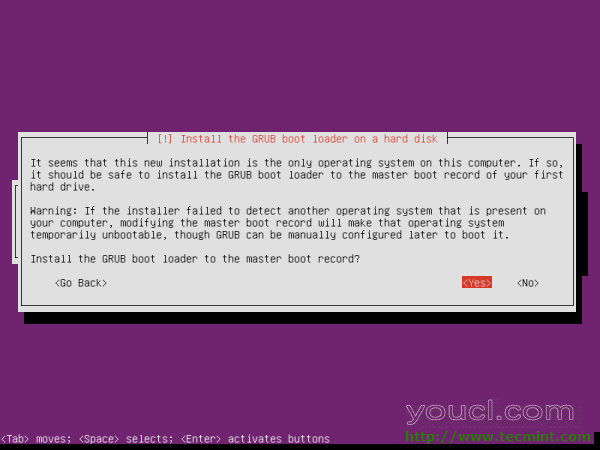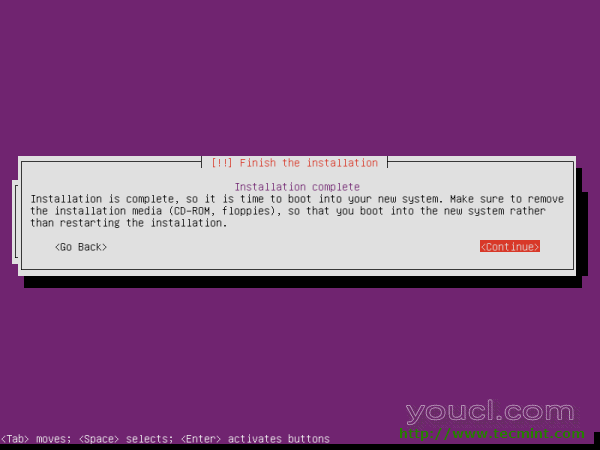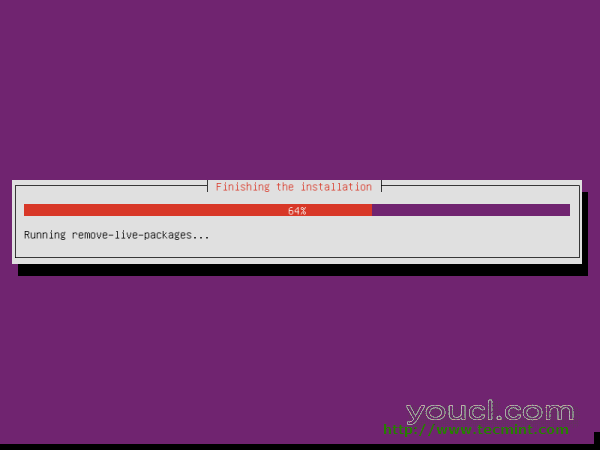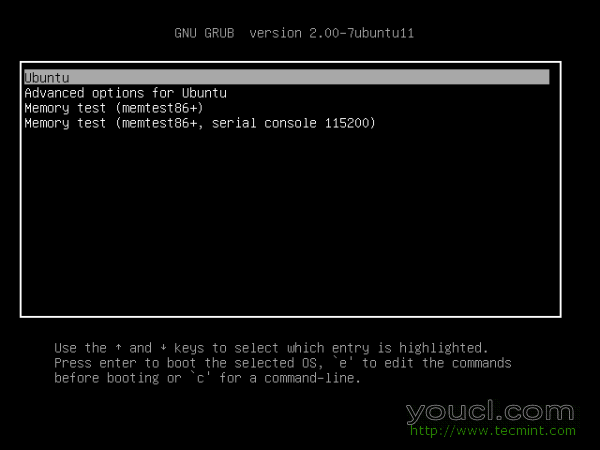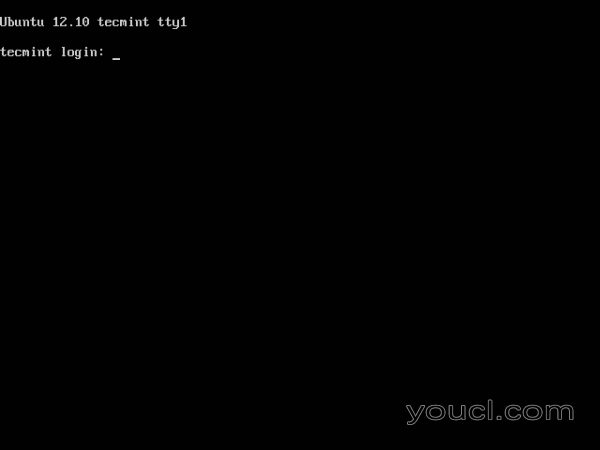正如我们在早期的文章答应
Ubuntu桌面12.10安装 ,我们将看到
的Ubuntu 12.10(
Quantal Quetzal
)Server版本的安装。 有新的功能,如
Web应用程序 ,
在线搜索 ,
预览短跑 ,
易全磁盘加密 (安装过程中启用)等,您可以访问更多地了解
Ubuntu的12.10功能。

Ubuntu 12.10服务器安装指南与截图
下载Ubuntu 12.10服务器DVD ISO的
Ubuntu的12.10已经发布,你可以
从这里下载或按照下面的链接。
安装Ubuntu 12.10(Quantal Quetzal)基本系统
1.启动
电脑与
Ubuntu 12.10安装
CD / DVD或
ISO,选择语言。
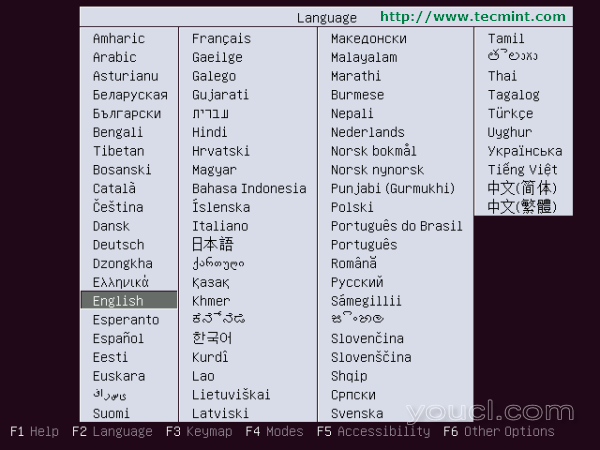
启动Ubuntu 12.10安装ISO
2.选择“
安装Ubuntu服务器 ”。
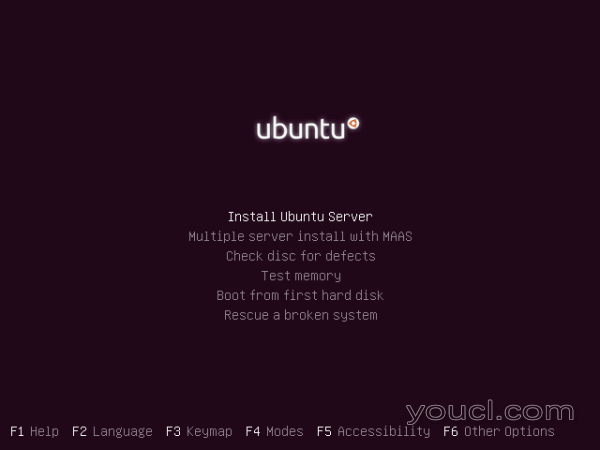
安装Ubuntu 12.10服务器
3.选择安装
语言 。
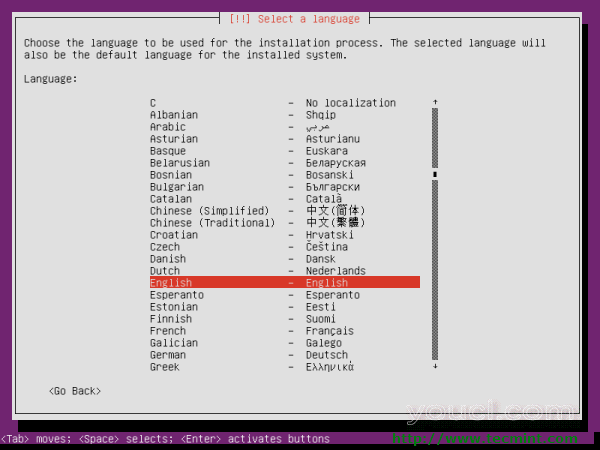
选择Ubuntu 12.10语言
4.选择您
所在的
位置 ,然后按
ENTER键 。
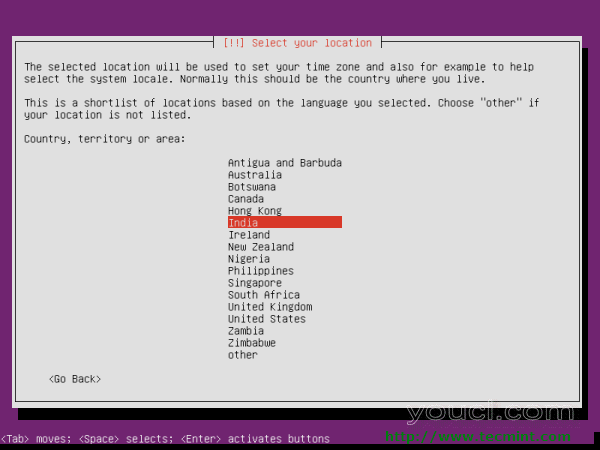
选择Ubuntu 12.10位置
5.配置和检测你的
键盘 。
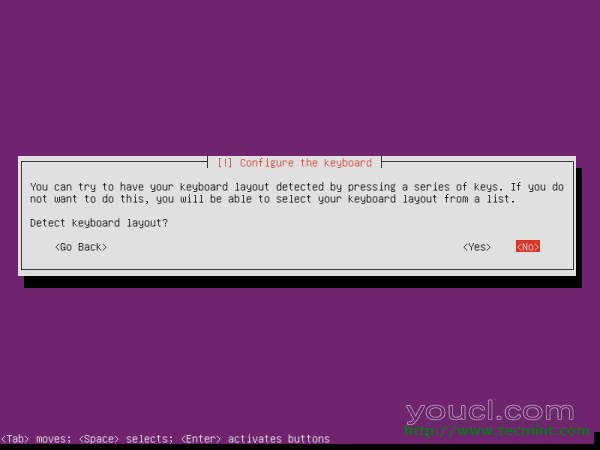
Ubuntu 12.10服务器键盘选择
6.
键盘配置。
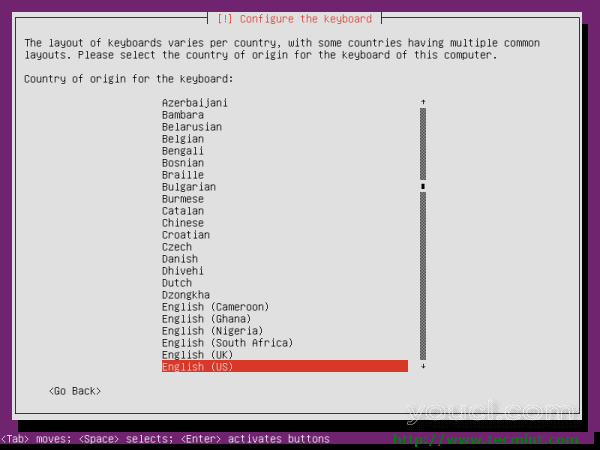
Ubuntu 12.10服务器键盘配置
7.
键盘布局和配置。
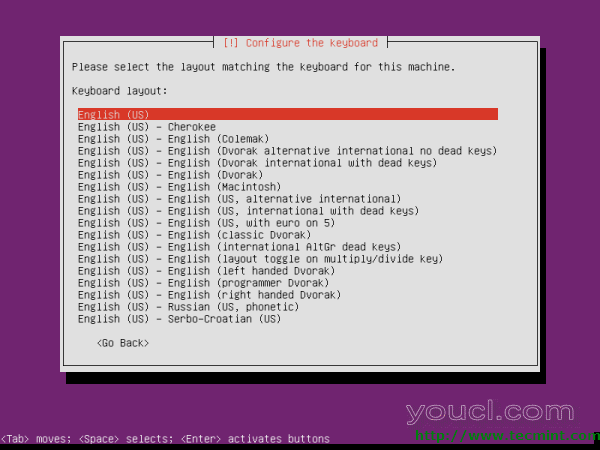
Ubuntu 12.10服务器键盘布局
8.检测
硬件和
安装 。
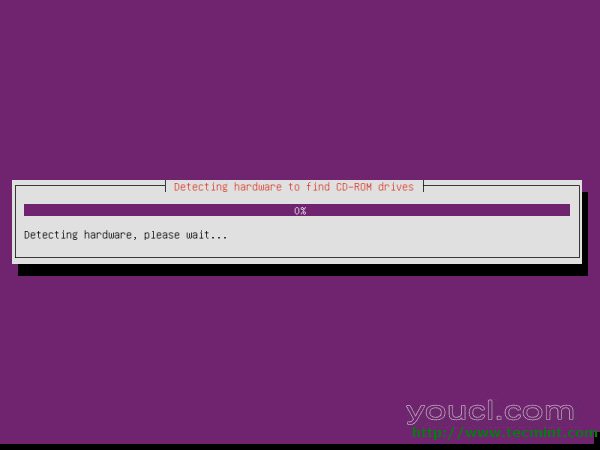
检测Ubuntu 12.10硬件和安装
9.输入
主机名 ,然后按“
继续 ”。
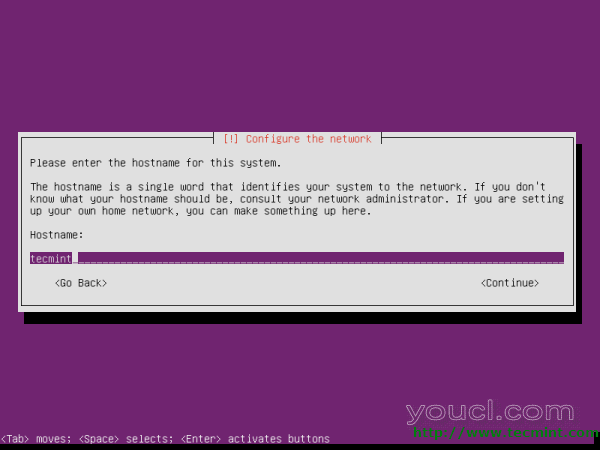
设置Ubuntu 12.10服务器主机名
10.
输入您的全名。
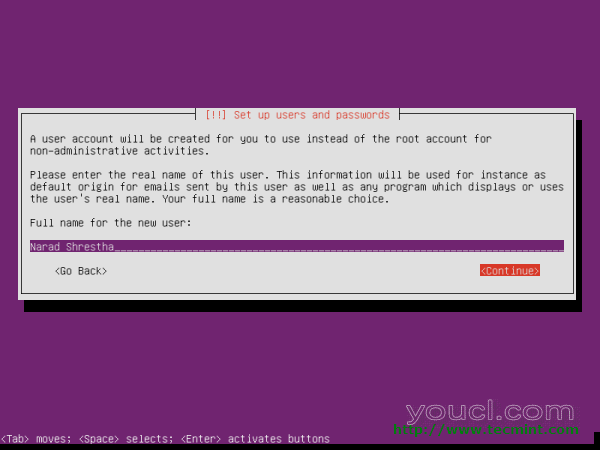
输入全名用户
11.输入
用户名 。 (因为它是由
Ubuntu的12.10并按继续保留,不要使用
管理员用户名。
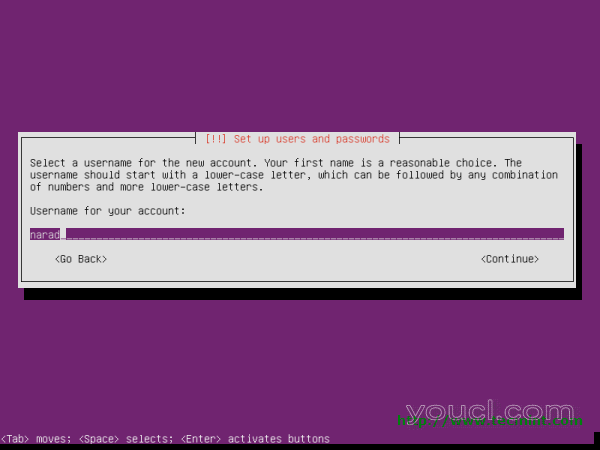
输入新帐户的用户名
12.输入
用户这是在安装后
在登录时需要
输入密码 。
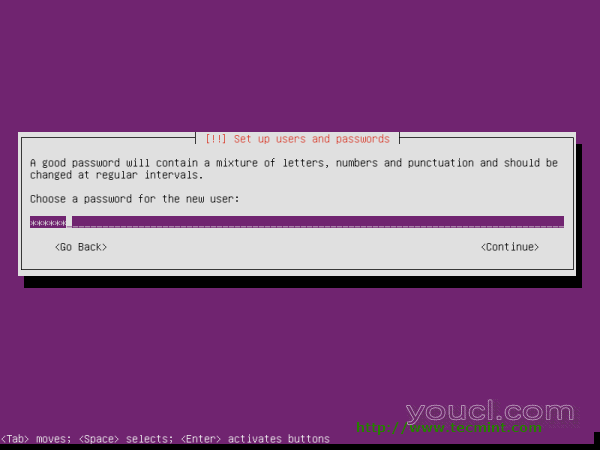
输入密码用户
13.重新输入
密码 。
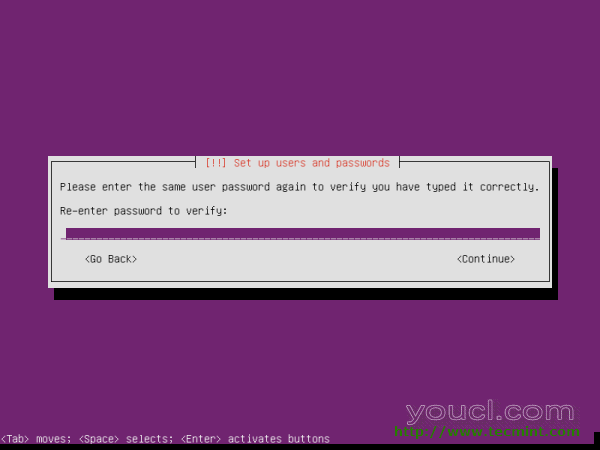
为用户输入两次密码
14.我不要求加密
主目录。 所以,我选择
'NO'在这里。
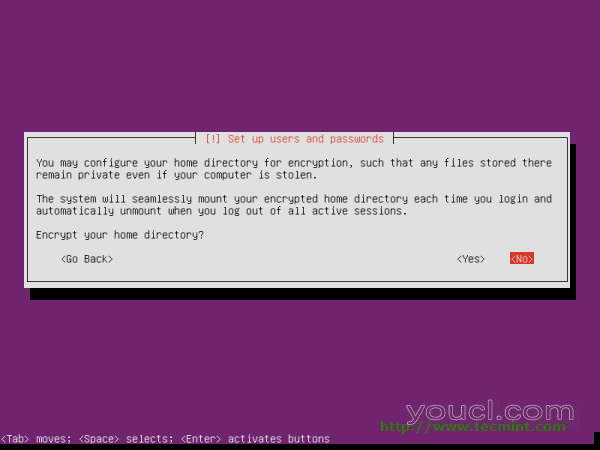
说“不”加密主目录
15.设置
时钟 ,检测
时区和
位置 。
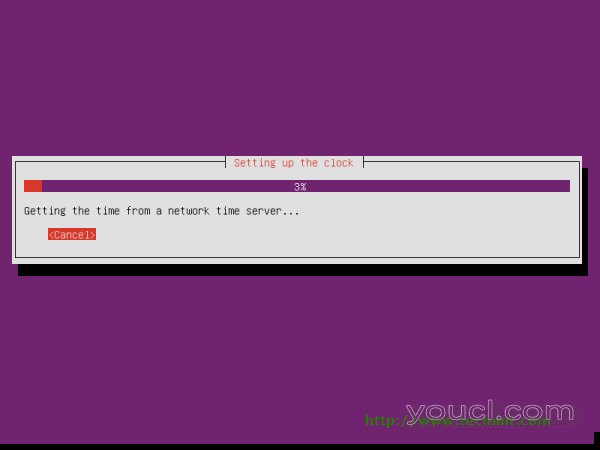
在Ubuntu中设置时钟和时区
16.请
确认地点和
时间段 ,由安装程序正确检测,如果设置确定单击
“YES”其他
“NO”。
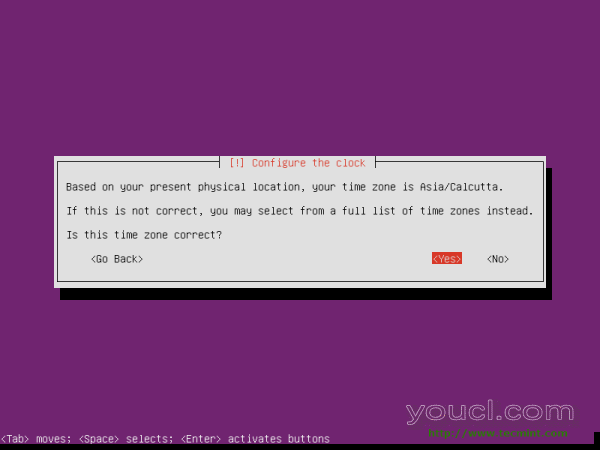
Ubuntu验证位置和时区
17.
磁盘分区 ,我选择了“引导-使用整个磁盘并设置
LVM”。 如果你是知道的足够好,那么你可以选择“
手动 ”分区,并按照指示。
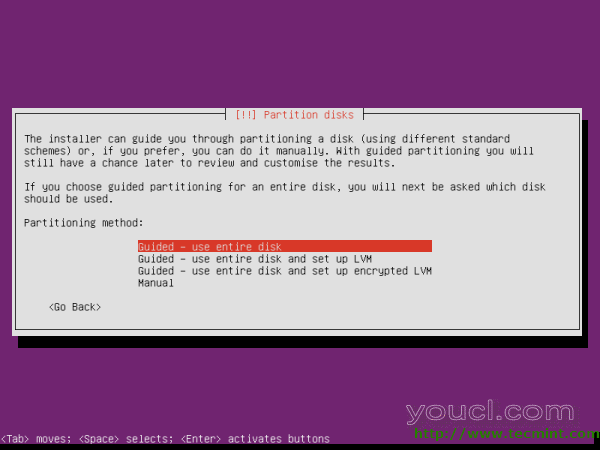
选择Ubuntu磁盘分区
18.分区,然后按
选择磁盘
ENTER键 。
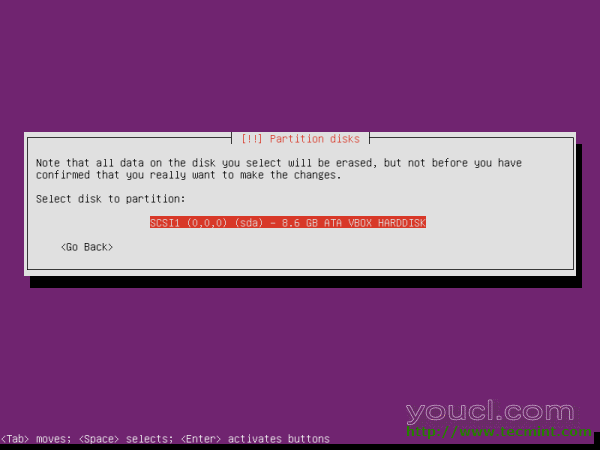
选择磁盘分区
19.你被要求“将变动写入磁盘和配置
LVM? 按
“YES”,如果它确定适合您。
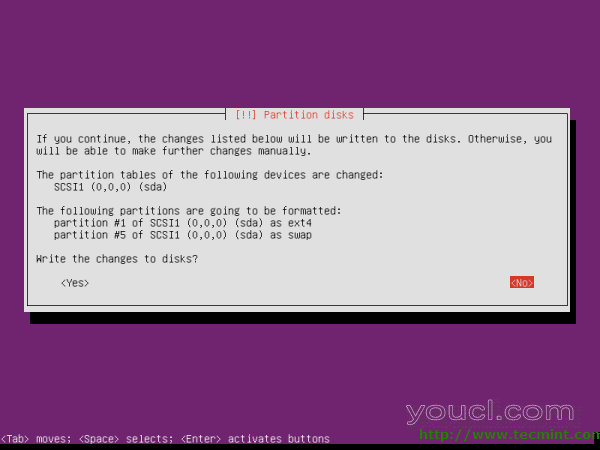
选择将更改写入磁盘
20.供应的磁盘空间来用于
逻辑卷 。您可能留下一些未使用的空间,以便以后扩展或创建新卷,这将提供更多的灵活性。
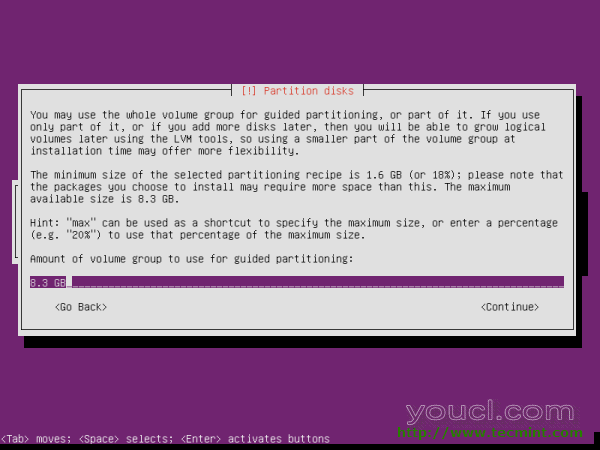
提供磁盘空间
21.验证
分区 ,如果你都OK按下“
是 ”将更改写入磁盘。
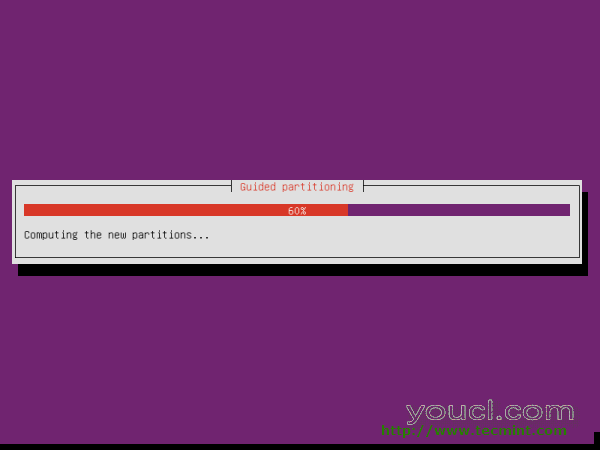
验证分区
正在
创建并
格式化 22.新的分区。
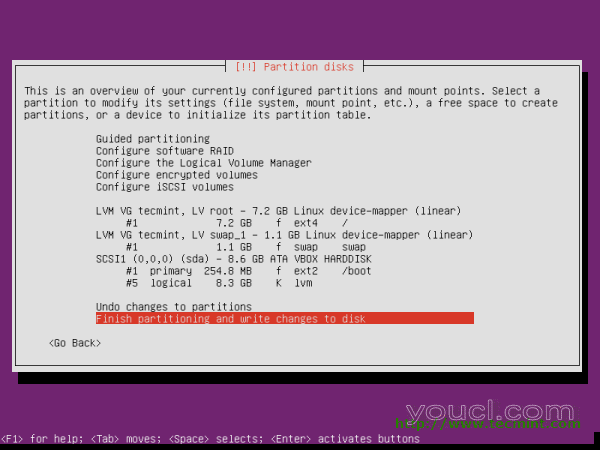
分区格式化
23.创建并格式化新的
分区 ,现在
系统即将安装。
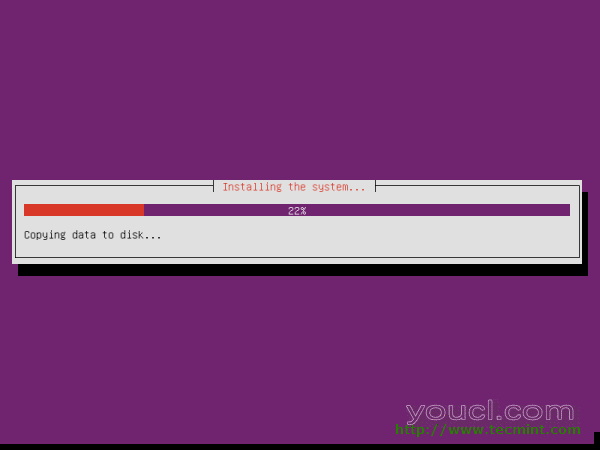
Ubuntu系统安装
24.
代理配置,可以留空,然后按“
继续 ”,如果它不要求你。
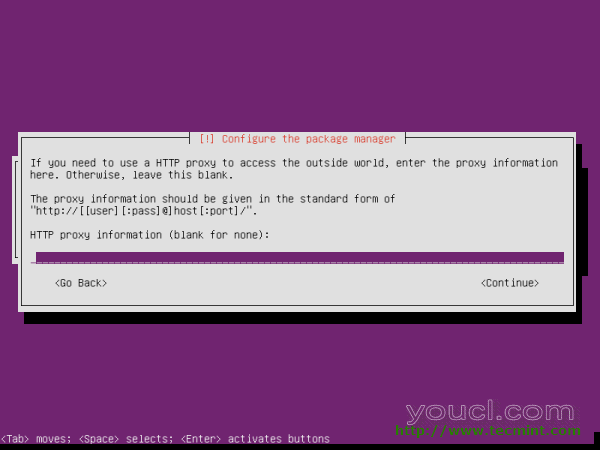
Ubuntu的代理配置
25.配置
APT(
高级包装工具 )。
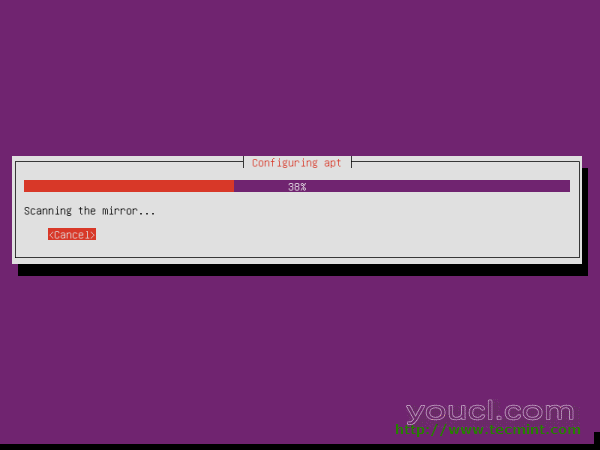
Ubuntu APT配置
26.系统选择
更新 ,我们敦促保持“
不自动更新 ”,这可能会在
包 /
更新选择方面更多的控制。
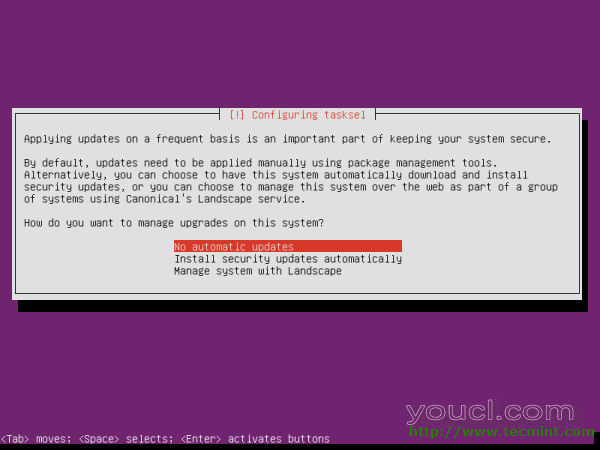
选择Ubuntu系统更新
27.选择
包根据自己的需要,然后按“
继续 ”。
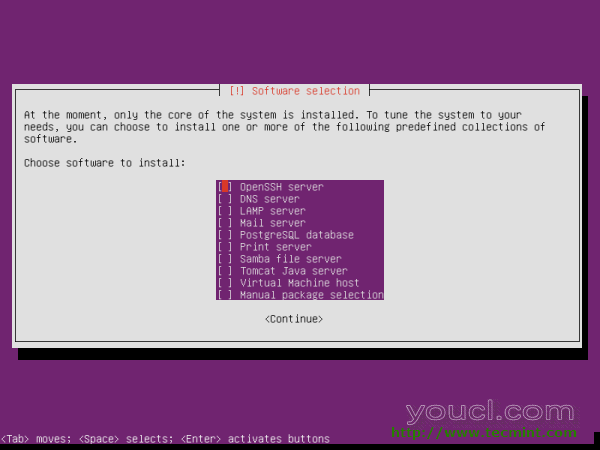
选择Ubuntu的包
28.选择
安装的软件包。
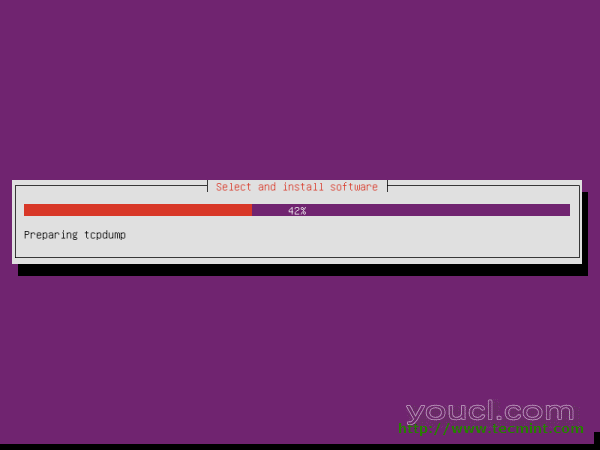
为Ubuntu安装所选软件包
问题是安装29
GRUB引导装载程序 。
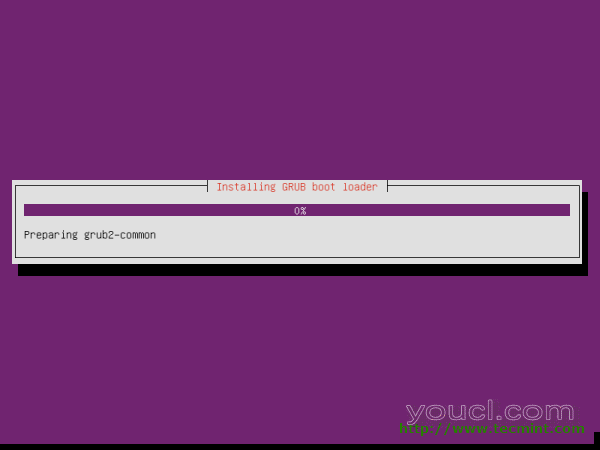
为Ubuntu安装GRUB Boot Loader
30.选择安装
GRUB引导装载
MBR(主引导记录)单击
“YES”继续。
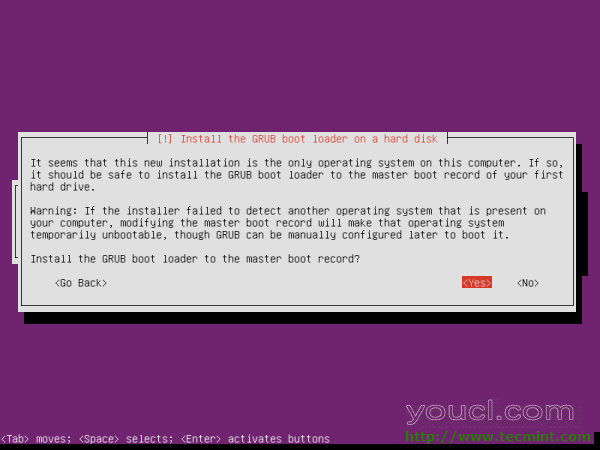
为MBR安装GRUB引导加载程序
31.基本系统安装
完成后 ,取出
CD / DVD,然后点击“
继续 ”来结束。
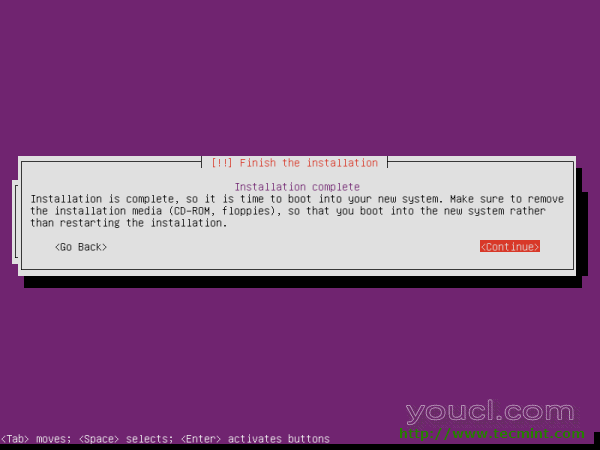
Ubuntu基本系统安装完成
32.
点睛之笔 。
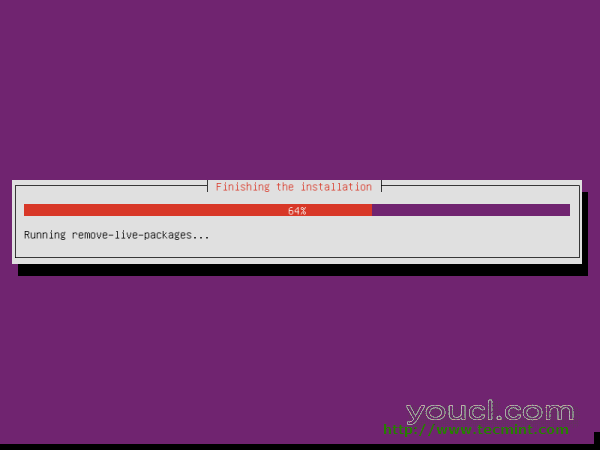
Ubuntu整理Touch
33.安装后
GRUB引导装载程序屏幕上。
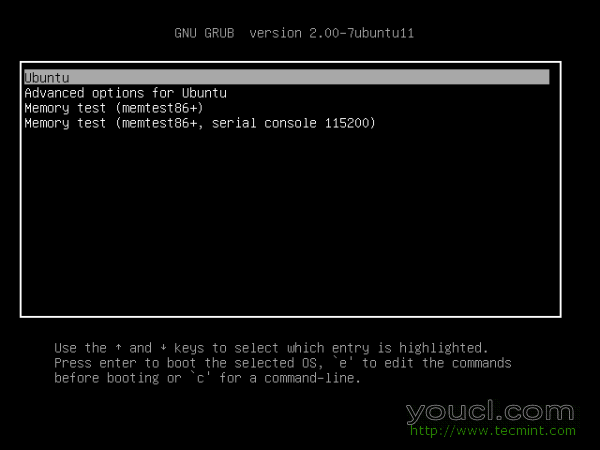
GRUB引导加载程序屏幕
34.
Ubuntu的12.10登录屏幕,登录与安装过程中创建
用户凭据。
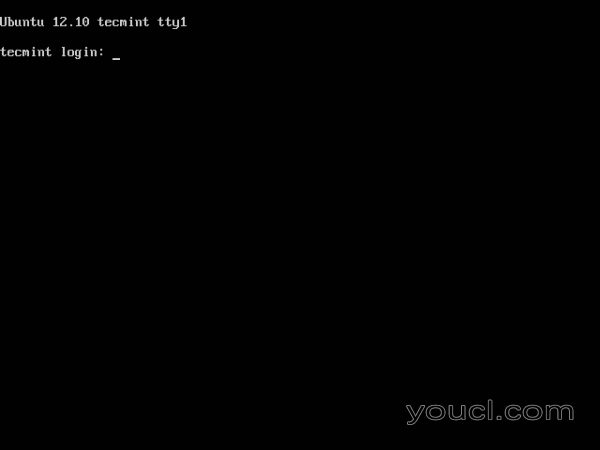
Ubuntu 12.10登录屏幕
这是
Ubuntu的12.10 Linux的
服务器版安装结束。使用下面的评论框分享和发表评论。