介绍
WordPress是互联网上最受欢迎的CMS(内容管理系统)。 它允许您使用PHP处理在MySQL后端之上轻松设置灵活的博客和网站。 WordPress已经看到了令人难以置信的采用,是一个快速启动和运行网站的绝佳选择。 设置完成后,几乎所有管理都可以通过Web前端完成。
在本指南中,我们将专注于在Debian 9服务器上的LEMP(Linux,Nginx,MySQL和PHP)上设置WordPress实例。
先决条件
为了完成本教程,您需要访问Debian 9服务器。
在开始本指南之前,您需要执行以下任务:
- 在您的服务器上创建一个
sudo用户 :我们将使用具有sudo权限的非root用户完成本指南中的步骤。 您可以按照我们的Debian 9初始服务器设置指南创建具有sudo权限的用户。 - 安装LEMP :WordPress需要一个Web服务器,一个数据库和PHP才能正常运行。 设置LEMP(Linux,Nginx,MySQL和PHP)可满足所有这些要求。 请按照本指南安装和配置此软件。
- 使用SSL保护您的网站 :WordPress提供动态内容并处理用户身份验证和授权。 TLS / SSL是一项技术,允许您加密来自站点的流量,以确保您的连接安全。 本教程假设您拥有博客的域名。 您可以使用Let's Encrypt为您的域获取免费的SSL证书。 按照我们的让Nginx的加密指南进行设置。
完成设置步骤后,以sudo用户身份登录服务器并继续执行下面的操作。
第1步 - 为WordPress创建MySQL数据库和用户
我们将采取的第一步是准备工作。 WordPress使用MySQL来管理和存储站点和用户信息。 我们已经安装了MySQL,但是我们需要为WordPress创建一个数据库和用户。
要开始,请登录MySQL根(管理)帐户。 如果MySQL配置为使用auth_socket认证插件(默认),您可以使用sudo登录MySQL管理帐户:
sudo mysql
如果您更改了身份验证方法以使用MySQL root帐户的密码,请使用以下格式:
mysql -u root -p
系统将提示您输入为MySQL root帐户设置的密码。
首先,我们可以创建一个WordPress可以控制的独立数据库。 你可以随意调用它,但我们将在本指南中使用wordpress来保持简单。 您可以通过键入以下命令为WordPress创建数据库:
CREATE DATABASE your_domain DEFAULT CHARACTER SET utf8 COLLATE utf8_unicode_ci;
注意:每个MySQL语句必须以分号(;)结尾。 如果您遇到任何问题,请检查以确保它存在。
接下来,我们将创建一个单独的MySQL用户帐户,我们将专门用于操作我们的新数据库。 从管理和安全角度来看,创建单功能数据库和帐户是一个好主意。 我们将在本指南中使用名称wordpressuser 。 如果您愿意,请随意更改。
我们将创建此帐户,设置密码并授予对我们创建的数据库的访问权限。 我们可以通过输入以下命令来完成此操作。 请记住为您的数据库用户选择一个强密码:
GRANT ALL ON your_domain.* TO 'wordpressuser'@'localhost' IDENTIFIED BY 'password';
您现在拥有一个数据库和用户帐户,每个帐户都是专门为WordPress设计的。 我们需要刷新权限,以便MySQL的当前实例知道我们最近做出的更改:
FLUSH PRIVILEGES;
输入以下内容退出MySQL:
EXIT;
MySQL会话将退出,返回常规Linux shell。
第2步 - 安装其他PHP扩展
在设置LEMP时,我们只需要一组非常小的扩展,以便让PHP与MySQL通信。 WordPress及其许多插件利用了额外的PHP扩展。
我们可以通过输入以下命令下载并安装一些最流行的PHP扩展以与WordPress一起使用:
sudo apt update
sudo apt install php-curl php-gd php-intl php-mbstring php-soap php-xml php-xmlrpc php-zip
注意:每个WordPress插件都有自己的一组要求。 有些可能需要安装其他PHP包。 检查您的插件文档以发现其PHP要求。 如果它们可用,可以使用apt进行安装,如上所示。
完成扩展安装后,重新启动PHP-FPM进程,以便正在运行的PHP处理器可以利用新安装的功能:
sudo systemctl restart php7.0-fpm
我们现在已经在服务器上安装了所有必需的PHP扩展。
第3步 - 配置Nginx
接下来,我们将对我们的Nginx服务器块文件进行一些小的调整。 根据必备教程,您应该在/etc/nginx/sites-available/目录中为您的站点配置一个配置文件,以配置为响应服务器的域名并受TLS / SSL证书保护。 我们将在此处使用/etc/nginx/sites-available/ your_domain作为示例,但您应该在适当的位置将路径替换为配置文件。
此外,我们将使用/var/www/ your_domain作为WordPress安装的根目录。 您应该使用自己配置中指定的Web根目录。
注意:您可能正在使用/etc/nginx/sites-available/default默认配置(使用/var/www/html作为您的Web根目录)。 如果您只打算在此服务器上托管一个网站,这可以使用。 如果没有,最好将必要的配置拆分为逻辑块,每个站点一个文件。
使用sudo权限打开您网站的Nginx配置文件:
sudo nano /etc/nginx/sites-available/your_domain
我们需要在主server块中添加一些location指令。 添加SSL证书后,您的配置可能有两个 server块。 如果是这样,找到包含root /var/www/ your_domain和您的其他location指令的那个,并在那里实现您的更改。
首先为/favicon.ico和/robots.txt创建完全匹配的位置块,我们不想记录请求。
我们将使用正则表达式位置来匹配任何静态文件请求。 我们将再次关闭这些请求的日志记录,并将它们标记为高度可缓存,因为这些通常是昂贵的服务资源。 您可以调整此静态文件列表以包含您的站点可能使用的任何其他文件扩展名:
server {
. . .
location = /favicon.ico { log_not_found off; access_log off; }
location = /robots.txt { log_not_found off; access_log off; allow all; }
location ~* \.(css|gif|ico|jpeg|jpg|js|png)$ {
expires max;
log_not_found off;
}
. . .
}
在现有location /块的内部,我们需要调整try_files列表,以便不是将404错误作为默认选项返回,而是使用请求参数将控制传递给index.php文件。
这应该是这样的:
server {
. . .
location / {
#try_files $uri $uri/ =404;
try_files $uri $uri/ /index.php$is_args$args;
}
. . .
}
完成后,保存并关闭文件。
现在,我们可以通过键入以下内容来检查配置是否存在语
sudo nginx -t
如果未报告任何错误,请键入以下命令重新加载Nginx:
sudo systemctl reload nginx
接下来,我们将下载并设置WordPress本身。
第4步 - 下载WordPress
现在我们的服务器软件已经配置好了,我们可以下载并设置WordPress。 出于安全原因,我们始终建议从其站点获取最新版本的WordPress。
转换为可写目录,然后键入以下命令下载压缩版本:
cd /tmp
curl -LO https://wordpress.org/latest.tar.gz
解压缩压缩文件以创建WordPress目录结构:
tar xzvf latest.tar.gz
我们将暂时将这些文件移动到我们的文档根目录中。 在我们这样做之前,我们可以将示例配置文件复制到WordPress实际读取的文件名:
cp /tmp/wordpress/wp-config-sample.php /tmp/wordpress/wp-config.php
现在,我们可以将目录的全部内容复制到我们的文档根目录中。 我们使用-a标志来确保维护我们的权限。 我们在源目录的末尾使用一个点来表示应该复制目录中的所有内容,包括任何隐藏文件:
sudo cp -a /tmp/wordpress/. /var/www/your_domain
现在我们的文件到位了,我们将把它们的所有权分配给www-data用户和组。 这是Nginx运行的用户和组,Nginx需要能够读取和写入WordPress文件才能为网站提供服务并执行自动更新。
sudo chown -R www-data:www-data /var/www/your_domain
我们的文件现在位于我们服务器的文档根目录中并具有正确的所有权,但我们仍需要完成更多配置。
第5步 - 设置WordPress配置文件
接下来,我们需要对主WordPress配置文件进行一些更改。
当我们打开文件时,我们的第一个业务订单是调整一些密钥以为我们的安装提供一些安全性。 WordPress为这些值提供了一个安全的生成器,因此您不必尝试自己提供好的值。 这些仅在内部使用,因此在这里使用复杂,安全的值不会影响可用性。
要从WordPress密钥生成器中获取安全值,请键入:
curl -s https://api.wordpress.org/secret-key/1.1/salt/
您将获得看起来像这样的唯一值:
警告:每次请求唯一值非常重要。 请勿复制下面显示的值!
Outputdefine('AUTH_KEY', '1jl/vqfs<XhdXoAPz9 DO NOT COPY THESE VALUES c_j{iwqD^<+c9.k<J@4H');
define('SECURE_AUTH_KEY', 'E2N-h2]Dcvp+aS/p7X DO NOT COPY THESE VALUES {Ka(f;rv?Pxf})CgLi-3');
define('LOGGED_IN_KEY', 'W(50,{W^,OPB%PB<JF DO NOT COPY THESE VALUES 2;y&,2m%3]R6DUth[;88');
define('NONCE_KEY', 'll,4UC)7ua+8<!4VM+ DO NOT COPY THESE VALUES #`DXF+[$atzM7 o^-C7g');
define('AUTH_SALT', 'koMrurzOA+|L_lG}kf DO NOT COPY THESE VALUES 07VC*Lj*lD&?3w!BT#-');
define('SECURE_AUTH_SALT', 'p32*p,]z%LZ+pAu:VY DO NOT COPY THESE VALUES C-?y+K0DK_+F|0h{!_xY');
define('LOGGED_IN_SALT', 'i^/G2W7!-1H2OQ+t$3 DO NOT COPY THESE VALUES t6**bRVFSD[Hi])-qS`|');
define('NONCE_SALT', 'Q6]U:K?j4L%Z]}h^q7 DO NOT COPY THESE VALUES 1% ^qUswWgn+6&xqHN&%');
这些配置行我们可以直接粘贴到配置文件中以设置安全密钥。 复制您现在收到的输出。
现在,打开WordPress配置文件:
sudo nano /var/www/your_domain/wp-config.php
找到包含这些设置的虚拟值的部分。 它看起来像这样:
. . .
define('AUTH_KEY', 'put your unique phrase here');
define('SECURE_AUTH_KEY', 'put your unique phrase here');
define('LOGGED_IN_KEY', 'put your unique phrase here');
define('NONCE_KEY', 'put your unique phrase here');
define('AUTH_SALT', 'put your unique phrase here');
define('SECURE_AUTH_SALT', 'put your unique phrase here');
define('LOGGED_IN_SALT', 'put your unique phrase here');
define('NONCE_SALT', 'put your unique phrase here');
. . .
删除这些行并粘贴从命令行复制的值:
. . .
define('AUTH_KEY', 'VALUES COPIED FROM THE COMMAND LINE');
define('SECURE_AUTH_KEY', 'VALUES COPIED FROM THE COMMAND LINE');
define('LOGGED_IN_KEY', 'VALUES COPIED FROM THE COMMAND LINE');
define('NONCE_KEY', 'VALUES COPIED FROM THE COMMAND LINE');
define('AUTH_SALT', 'VALUES COPIED FROM THE COMMAND LINE');
define('SECURE_AUTH_SALT', 'VALUES COPIED FROM THE COMMAND LINE');
define('LOGGED_IN_SALT', 'VALUES COPIED FROM THE COMMAND LINE');
define('NONCE_SALT', 'VALUES COPIED FROM THE COMMAND LINE');
. . .
接下来,我们需要修改文件开头的一些数据库连接设置。 您需要调整数据库名称,数据库用户以及我们在MySQL中配置的相关密码。
我们需要做的另一个改变是设置WordPress用于写入文件系统的方法。 由于我们已授予Web服务器写入所需位置的权限,因此我们可以将文件系统方法明确设置为“direct”。 如果未能使用我们当前的设置进行设置,则会导致WordPress在执行某些操作时提示输入FTP凭据。 可以在数据库连接设置下方或文件中的任何其他位置添加此设置:
. . .
define('DB_NAME', 'your_domain');
/** MySQL database username */
define('DB_USER', 'wordpressuser');
/** MySQL database password */
define('DB_PASSWORD', 'password');
. . .
define('FS_METHOD', 'direct');
完成后保存并关闭文件。
第6步 - 通过Web界面完成安装
现在服务器配置已完成,我们可以通过Web界面完成安装。
在Web浏览器中,导航到服务器的域名或公共IP地址:
http://server_domain_or_IP
选择您要使用的语言:
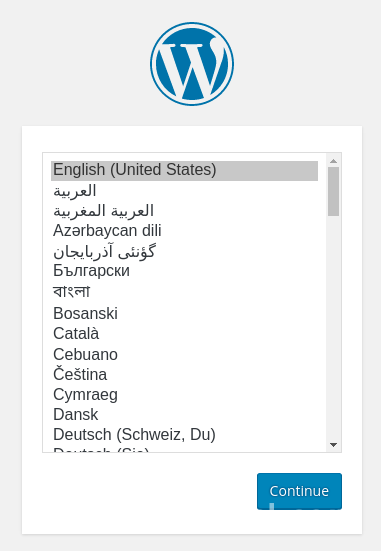
接下来,您将进入主设置页面。
选择WordPress网站的名称并选择用户名(出于安全考虑,建议不要选择类似“admin”的内容)。 自动生成强密码。 保存此密码或选择其他强密码。
输入您的电子邮件地址,然后选择是否要阻止搜索引擎为您的网站编制索引:
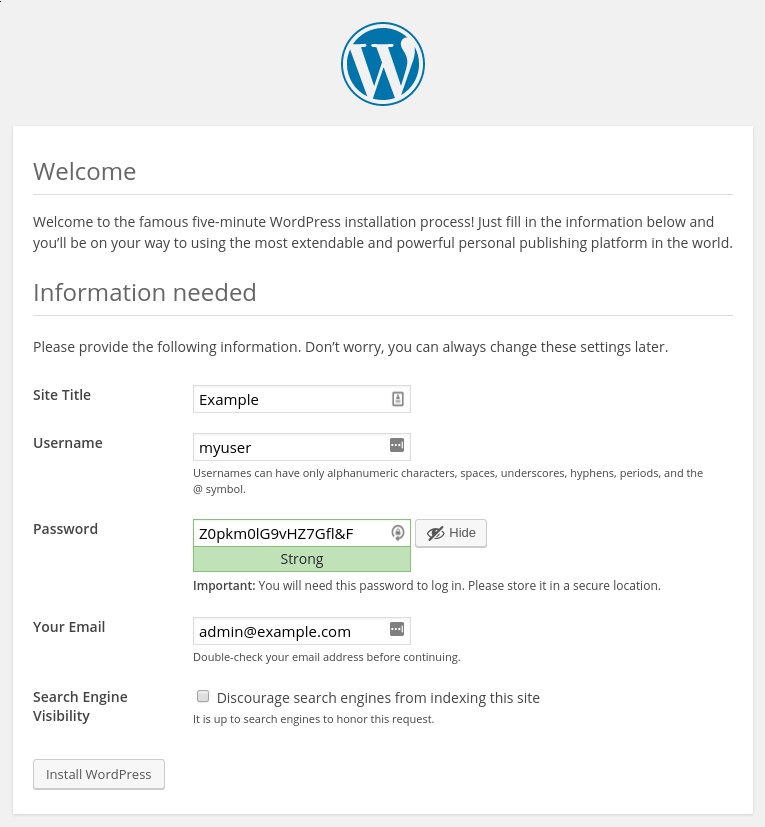
当您单击向前时,您将进入一个提示您登录的页面:
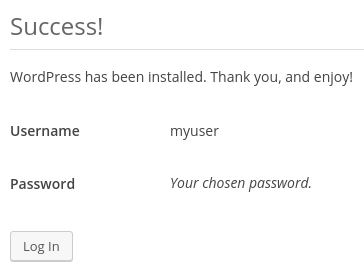
登录后,您将进入WordPress管理仪表板:
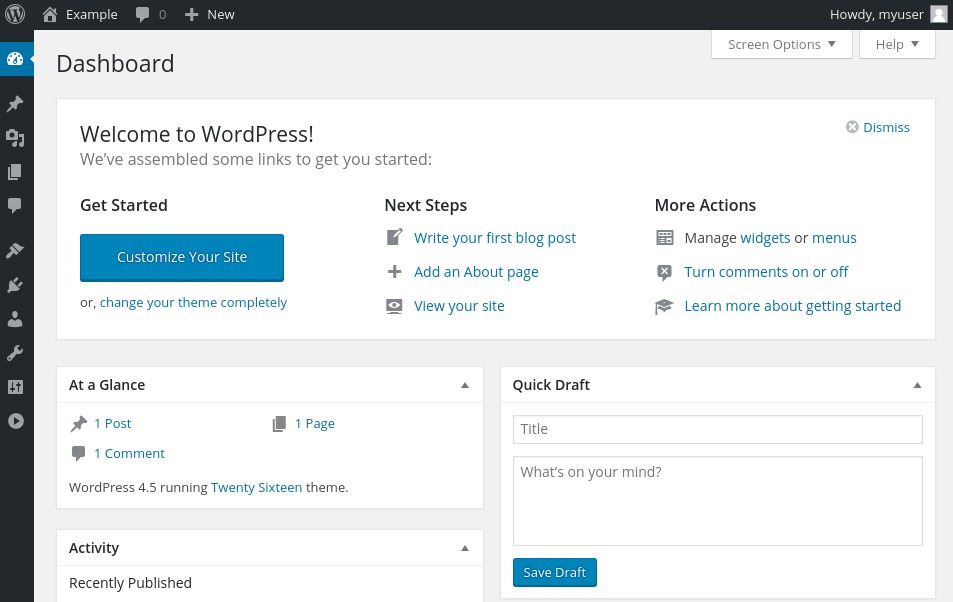
结论
应该安装WordPress并准备使用! 一些常见的后续步骤是为您的帖子选择永久链接设置(可以在Settings > Permalinks找到)或选择新主题(在“ Appearance > Themes )。 如果这是您第一次使用WordPress,请稍微探索一下界面以熟悉您的新CMS。








