介绍
Apache Tomcat是一个Web服务器和servlet容器,用于为Java应用程序提供服务。 Tomcat是Apache Software Foundation发布的Java Servlet和JavaServer Pages技术的开源实现。 本教程介绍Debian 9服务器上Tomcat 9的最新版本的基本安装和一些配置。
先决条件
在开始本指南之前,您应该拥有一个在您的服务器上设置了sudo权限的非root用户。 您可以通过完成我们的Debian 9初始服务器设置指南来了解如何执行此操作。
第1步 - 安装Java
Tomcat要求在服务器上安装Java,以便可以执行任何Java Web应用程序代码。 我们可以通过apt安装OpenJDK来满足这个要求。
首先,更新你的apt包索引:
sudo apt update
然后使用apt安装Java Development Kit软件包:
sudo apt install default-jdk
现在已经安装了Java,我们可以创建一个tomcat用户,该用户将用于运行Tomcat服务。
第2步 - 创建Tomcat用户
出于安全考虑,Tomcat应该作为非特权用户运行(即不是root用户)。 我们将创建一个将运行Tomcat服务的新用户和组。
注意 :在某些环境中,默认情况下可能会安装名为unscd的程序包,以加快对LDAP等Nameservers的请求。 Debian中当前可用的最新版本包含一个错误 , 该错误会导致某些命令(如下面的adduser命令)生成如下所示的其他输出:
sent invalidate(passwd) request, exiting
sent invalidate(group) request, exiting
这些消息是无害的,但如果您希望避免它们,如果您不打算使用LDAP等系统获取用户信息,则可以安全地删除unscd软件包:
apt remove unscd
首先,创建一个新的tomcat组:
sudo groupadd tomcat
接下来,创建一个新的tomcat用户。 我们将使这个用户成为tomcat组的成员,主目录为/opt/tomcat (我们将安装Tomcat),shell为/bin/false (因此没有人可以登录该帐户):
sudo useradd -s /bin/false -g tomcat -d /opt/tomcat tomcat
现在我们已经设置了tomcat用户,让我们下载并安装Tomcat。
第3步 - 安装Tomcat
安装Tomcat 9的最佳方法是下载最新的二进制版本,然后手动配置它。
在Tomcat 9下载页面上找到最新版本的Tomcat 9。 在撰写本文时,最新版本是9.0.11 ,但如果可用,您应该使用更高版本的稳定版本。 在Binary Distributions部分下,然后在Core列表下,将链接复制到“tar.gz”。
接下来,切换到服务器上的/tmp目录。 这是一个很好的下载短暂项目的目录,比如Tomcat tarball,在提取Tomcat内容后我们不需要这样:
cd /tmp
我们将使用curl命令行工具下载tarball。 安装curl :
sudo apt install curl
现在,使用curl下载从Tomcat网站复制的链接:
curl -O http://www-eu.apache.org/dist/tomcat/tomcat-9/v9.0.11/bin/apache-tomcat-9.0.11.tar.gz
我们将Tomcat安装到/opt/tomcat目录。 创建目录,然后使用以下命令将存档解压缩到它:
sudo mkdir /opt/tomcat
sudo tar xzvf apache-tomcat-9*tar.gz -C /opt/tomcat --strip-components=1
接下来,我们可以为我们的安装设置适当的用户权限。
第4步 - 更新权限
我们设置的tomcat用户需要能够访问Tomcat安装。 我们现在就把它搞定。
切换到我们解压缩Tomcat安装的目录:
cd /opt/tomcat
授予tomcat组对整个安装目录的所有权:
sudo chgrp -R tomcat /opt/tomcat
接下来,让tomcat组对conf目录及其所有内容进行读访问,并执行对目录本身的访问:
sudo chmod -R g+r conf
sudo chmod g+x conf
使tomcat用户成为webapps , work , temp和logs目录的所有者:
sudo chown -R tomcat webapps/ work/ temp/ logs/
现在已经设置了适当的权限,我们可以创建一个systemd服务文件来管理Tomcat进程。
第5步 - 创建systemd服务文件
我们希望能够将Tomcat作为服务运行,因此我们将设置systemd服务文件。
Tomcat需要知道Java的安装位置。 此路径通常称为“JAVA_HOME”。 查找该位置的最简单方法是运行此命令:
sudo update-java-alternatives -l
Outputjava-1.8.0-openjdk-amd64 1081 /usr/lib/jvm/java-1.8.0-openjdk-amd64
您的JAVA_HOME是最后一列的输出(以红色突出显示)。 鉴于上面的示例,此服务器的正确JAVA_HOME将是:
JAVA_HOME/usr/lib/jvm/java-1.8.0-openjdk-amd64
你的JAVA_HOME可能会有所不同。
有了这条信息,我们就可以创建systemd服务文件了。 键入以下命令,在/etc/systemd/system目录中打开名为tomcat.service的文件:
sudo nano /etc/systemd/system/tomcat.service
将以下内容粘贴到您的服务文件中。 如有必要,修改JAVA_HOME的值以匹配您在系统上找到的值。 您可能还想修改CATALINA_OPTS中指定的内存分配设置:
[Unit]
Description=Apache Tomcat Web Application Container
After=network.target
[Service]
Type=forking
Environment=JAVA_HOME=/usr/lib/jvm/java-1.8.0-openjdk-amd64
Environment=CATALINA_PID=/opt/tomcat/temp/tomcat.pid
Environment=CATALINA_HOME=/opt/tomcat
Environment=CATALINA_BASE=/opt/tomcat
Environment='CATALINA_OPTS=-Xms512M -Xmx1024M -server -XX:+UseParallelGC'
Environment='JAVA_OPTS=-Djava.awt.headless=true -Djava.security.egd=file:/dev/./urandom'
ExecStart=/opt/tomcat/bin/startup.sh
ExecStop=/opt/tomcat/bin/shutdown.sh
User=tomcat
Group=tomcat
UMask=0007
RestartSec=10
Restart=always
[Install]
WantedBy=multi-user.target
完成后,保存并关闭文件。
接下来,重新加载systemd守护程序,以便它知道我们的服务文件:
sudo systemctl daemon-reload
键入以下命令启动Tomcat服务:
sudo systemctl start tomcat
键入以下内容,仔细检查它是否正常启动:
sudo systemctl status tomcat
您应该看到类似于以下内容的输出:
Output● tomcat.service - Apache Tomcat Web Application Container
Loaded: loaded (/etc/systemd/system/tomcat.service; disabled; vendor preset: enabled)
Active: active (running) since Wed 2018-09-05 20:47:44 UTC; 3s ago
Process: 9037 ExecStart=/opt/tomcat/bin/startup.sh (code=exited, status=0/SUCCESS)
Main PID: 9046 (java)
Tasks: 46 (limit: 4915)
CGroup: /system.slice/tomcat.service
└─9046 /usr/lib/jvm/java-1.8.0-openjdk-amd64/bin/java -Djava.util.logging.config.file=/opt/tomcat/conf/logging.properties -Dja
Sep 05 20:47:44 tomcat systemd[1]: Starting Apache Tomcat Web Application Container...
Sep 05 20:47:44 tomcat systemd[1]: Started Apache Tomcat Web Application Container.
这确认Tomcat已启动并在您的服务器上运行。
第6步 - 调整防火墙并测试Tomcat服务器
现在Tomcat服务已启动,我们可以测试以确保默认页面可用。
在我们这样做之前,我们需要调整防火墙以允许我们的请求到达服务。 如果您遵循先决条件,则当前将启用ufw防火墙。
Tomcat使用端口8080接受传统请求。 输入以下内容允许到该端口的流量:
sudo ufw allow 8080
修改防火墙后,您可以通过在Web浏览器中访问您的域或IP地址,然后访问:8080来访问默认启动页面:
Open in web browserhttp://server_domain_or_IP:8080
除了其他信息之外,您还将看到默认的Tomcat启动页面。 但是,例如,如果单击Manager App的链接,则将拒绝您访问。 我们接下来可以配置该访问。
如果您能够成功访问Tomcat,现在是启用服务文件的好时机,以便Tomcat在启动时自动启动:
sudo systemctl enable tomcat
第7步 - 配置Tomcat Web管理界面
为了使用Tomcat附带的管理器Web应用程序,我们必须向Tomcat服务器添加登录。 我们将通过编辑tomcat-users.xml文件来完成此操作:
sudo nano /opt/tomcat/conf/tomcat-users.xml
您将需要添加可以访问manager-gui和admin-gui (Tomcat附带的Web应用程序)的用户。 您可以通过在tomcat-users标记之间定义类似于下面示例tomcat-users目的。 请务必将用户名和密码更改为安全的内容:
<tomcat-users . . .>
<user username="admin" password="password" roles="manager-gui,admin-gui"/>
</tomcat-users>
完成后保存并关闭文件。
默认情况下,较新版本的Tomcat将对Manager和Host Manager应用程序的访问限制为来自服务器本身的连接。 由于我们在远程计算机上安装,您可能希望删除或更改此限制。 要更改对这些的IP地址限制,请打开相应的context.xml文件。
对于Manager应用,请键入:
sudo nano /opt/tomcat/webapps/manager/META-INF/context.xml
对于Host Manager应用程序,请键入:
sudo nano /opt/tomcat/webapps/host-manager/META-INF/context.xml
在内部,注释掉IP地址限制以允许来自任何地方的连接。 或者,如果您只允许访问来自您自己的IP地址的连接,您可以将您的公共IP地址添加到列表中:
<Context antiResourceLocking="false" privileged="true" >
<!--<Valve className="org.apache.catalina.valves.RemoteAddrValve"
allow="127\.\d+\.\d+\.\d+|::1|0:0:0:0:0:0:0:1" />-->
</Context>
完成后保存并关闭文件。
要使我们的更改生效,请重新启动Tomcat服务:
sudo systemctl restart tomcat
第8步 - 访问Web界面
现在我们已经创建了一个用户,我们可以在Web浏览器中再次访问Web管理界面。 再一次,您可以通过在浏览器中输入端口8080后面的服务器域名或IP地址来访问正确的界面:
Open in web browserhttp://server_domain_or_IP:8080
您看到的页面应该与您之前测试时给出的页面相同:
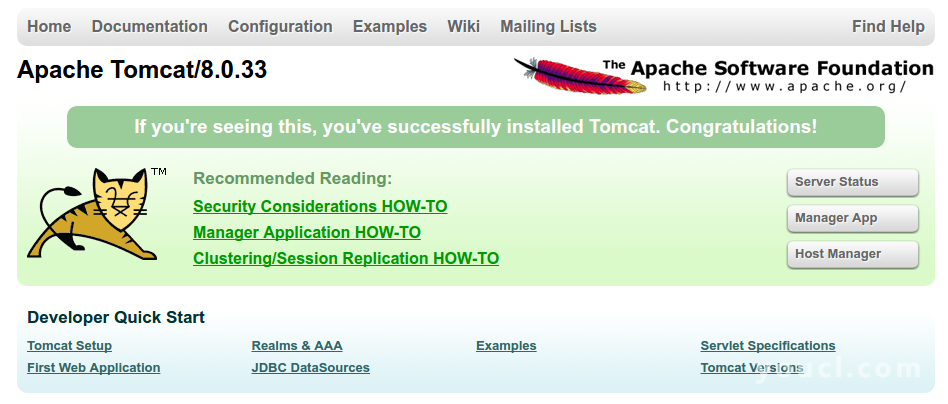
我们来看看Manager App,可以通过链接或http:// server_domain_or_IP :8080/manager/html 。 您需要输入添加到tomcat-users.xml文件的帐户凭据。 之后,您应该看到如下所示的页面:
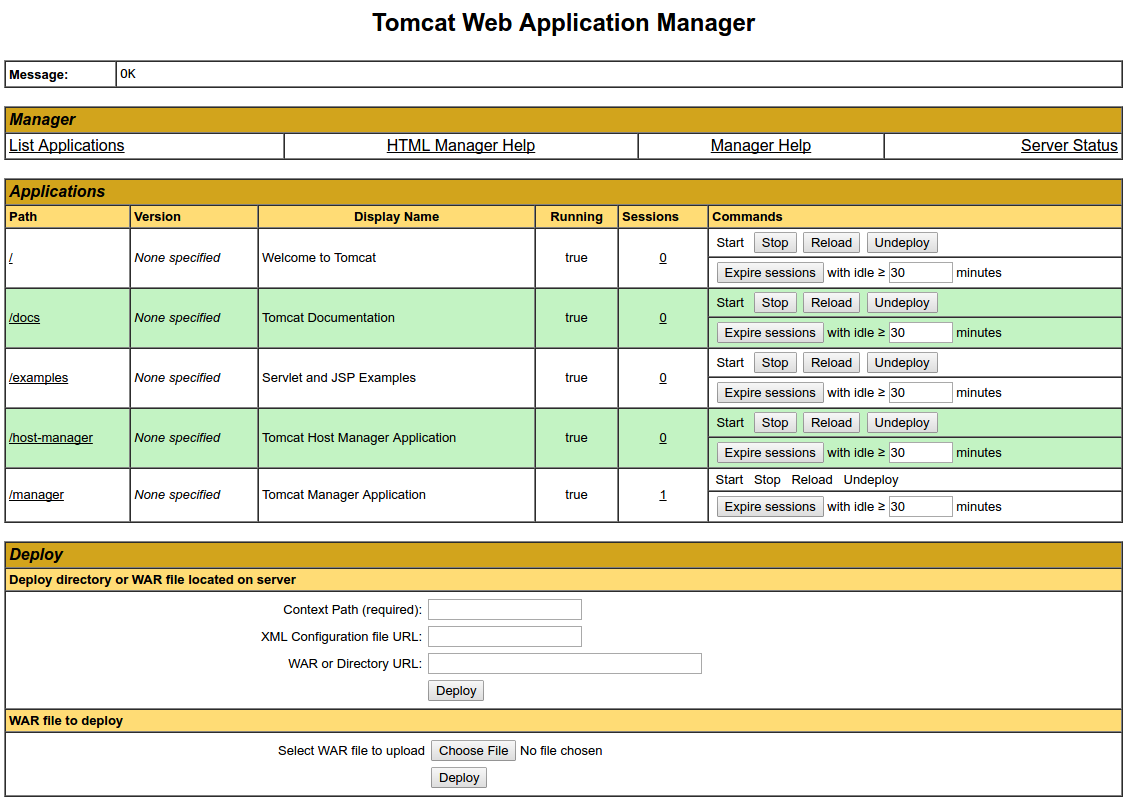
Web应用程序管理器用于管理Java应用程序。 您可以在此处启动,停止,重新加载,部署和取消部署。 您还可以在应用程序上运行一些诊断程序(即查找内存泄漏)。 最后,本页最下方提供了有关您的服务器的信息。
现在让我们看看主机管理器,可以通过链接或http:// server_domain_or_IP :8080/host-manager/html/ :
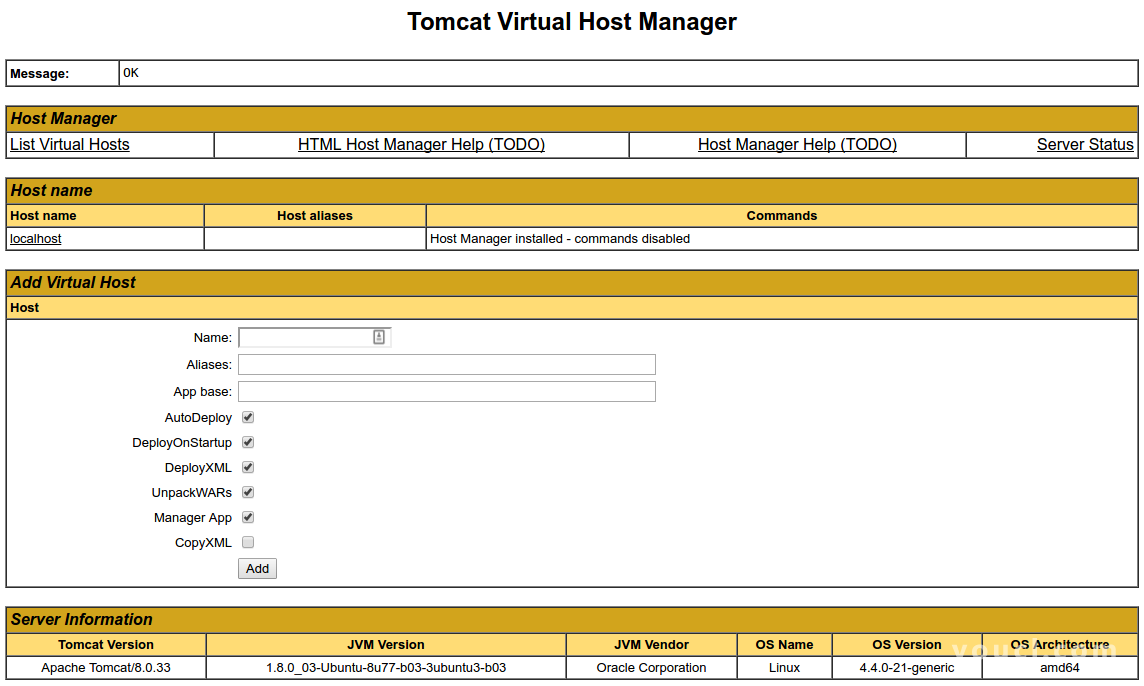
在Virtual Host Manager页面中,您可以添加虚拟主机以便为您的应用程序提供服务。
结论
你的Tomcat安装完成了! 您现在可以自由部署自己的Java Web应用程序了!
目前,您的Tomcat安装功能正常,但完全未加密。 这意味着所有数据(包括密码等敏感项目)都以纯文本形式发送,可以被互联网上的其他方拦截和阅读。 为了防止这种情况发生,强烈建议您使用SSL加密连接。 您可以按照本指南了解如何加密与Tomcat的连接( 注意:本指南介绍了Ubuntu 16.04上的Tomcat 8加密 )。








