介绍
Apache HTTP服务器是世界上使用最广泛的Web服务器。 它提供了许多强大的功能,包括可动态加载的模块,强大的媒体支持以及与其他流行软件的广泛集成。
在本指南中,我们将解释如何在Ubuntu 18.04服务器上安装Apache Web服务器。 有关本教程的更详细版本,请参阅如何在Ubuntu 18.04上安装Apache Web服务器 。
先决条件
在开始本指南之前,您应该具备以下条件:
- Ubuntu 18.04服务器和具有sudo权限的常规非root用户。 此外,您需要启用基本防火墙来阻止非必要端口。 您可以按照我们的Ubuntu 18.04初始服务器设置指南,了解如何配置常规用户帐户并为您的服务器设置防火墙。
如果您有可用的帐户,请以非root用户身份登录以开始。
第1步 - 安装Apache
Apache在Ubuntu的默认软件存储库中可用,因此您可以使用传统的包管理工具进行安装。
更新本地包索引:
sudo apt update
安装apache2包:
sudo apt install apache2
第2步 - 调整防火墙
检查可用的ufw应用程序配置文件:
sudo ufw app list
OutputAvailable applications:
Apache
Apache Full
Apache Secure
OpenSSH
让我们启用最严格的配置文件,它仍然允许您配置的流量,允许端口80上的流量(正常,未加密的网络流量):
sudo ufw allow 'Apache'
验证更改:
sudo ufw status
OutputStatus: active
To Action From
-- ------ ----
OpenSSH ALLOW Anywhere
Apache ALLOW Anywhere
OpenSSH (v6) ALLOW Anywhere (v6)
Apache (v6) ALLOW Anywhere (v6)
第3步 - 检查Web服务器
通过键入以下命令检查systemd init系统以确保服务正在运行:
sudo systemctl status apache2
Output● apache2.service - The Apache HTTP Server
Loaded: loaded (/lib/systemd/system/apache2.service; enabled; vendor preset: enabled)
Drop-In: /lib/systemd/system/apache2.service.d
└─apache2-systemd.conf
Active: active (running) since Tue 2018-04-24 20:14:39 UTC; 9min ago
Main PID: 2583 (apache2)
Tasks: 55 (limit: 1153)
CGroup: /system.slice/apache2.service
├─2583 /usr/sbin/apache2 -k start
├─2585 /usr/sbin/apache2 -k start
└─2586 /usr/sbin/apache2 -k start
访问默认的Apache登录页面以确认软件是否通过您的IP地址正常运行:
http://your_server_ip
您应该看到默认的Ubuntu 18.04 Apache网页:
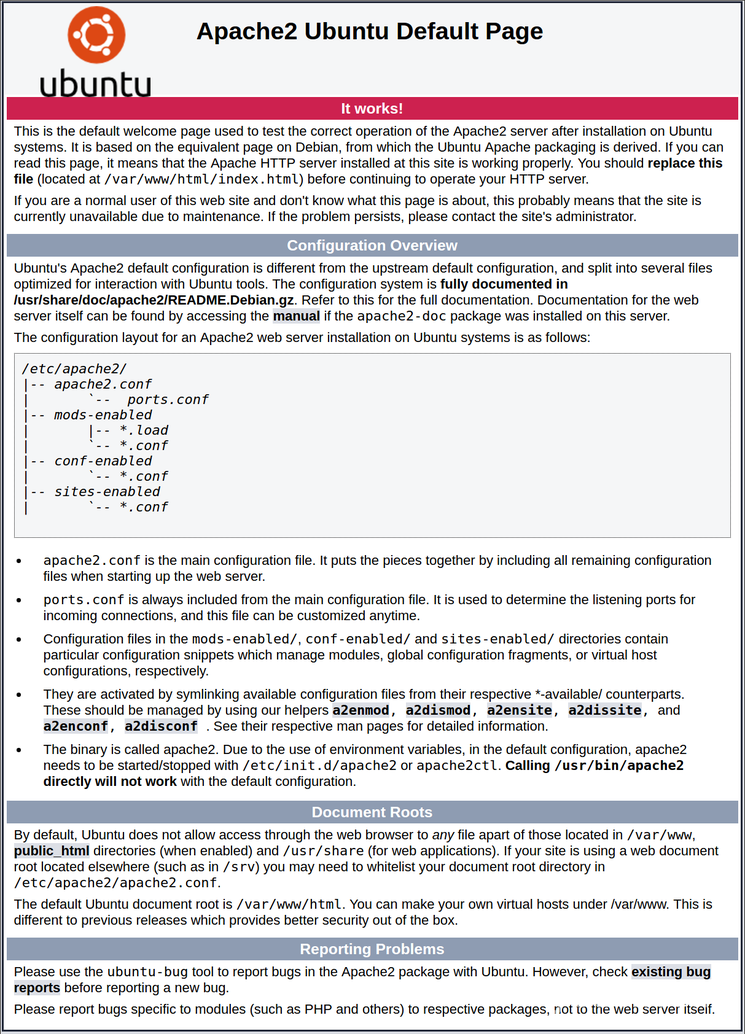
第4步 - 设置虚拟主机(推荐)
使用Apache Web服务器时,您可以使用虚拟主机 (类似于Nginx中的服务器块)来封装配置详细信息并从单个服务器托管多个域。 我们将设置一个名为example.com的域名,但您应将其替换为您自己的域名 。 要了解有关使用DigitalOcean设置域名的更多信息,请参阅我们的 。
使用-p标志创建example.com的目录,以创建任何必需的父目录:
sudo mkdir -p /var/www/example.com/html
分配目录的所有权:
sudo chown -R $USER:$USER /var/www/example.com/html
如果您尚未修改unmask值,则Web根目录的权限应该是正确的,但您可以通过键入以下内容来确保:
sudo chmod -R 755 /var/www/example.com
使用nano或您喜欢的编辑器创建示例index.html页面:
nano /var/www/example.com/html/index.html
在里面,添加以下示例HTML:
<html>
<head>
<title>Welcome to Example.com!</title>
</head>
<body>
<h1>Success! The example.com server block is working!</h1>
</body>
</html>
完成后保存并关闭文件。
在/etc/apache2/sites-available/ example.com .conf一个新的虚拟主机文件:
sudo nano /etc/apache2/sites-available/example.com.conf
粘贴在以下配置块中,针对我们的新目录和域名进行更新:
<VirtualHost *:80>
ServerAdmin admin@example.com
ServerName example.com
ServerAlias www.example.com
DocumentRoot /var/www/example.com/html
ErrorLog ${APACHE_LOG_DIR}/error.log
CustomLog ${APACHE_LOG_DIR}/access.log combined
</VirtualHost>
完成后保存并关闭文件。
使用a2ensite启用该文件:
sudo a2ensite example.com.conf
禁用000-default.conf定义的默认站点:
sudo a2dissite 000-default.conf
测试配置错误:
sudo apache2ctl configtest
您应该看到以下输出:
OutputSyntax OK
重启Apache以实现更改:
sudo systemctl restart apache2
Apache现在应该为您的域名服务。 您可以通过导航到http:// example.com来测试这一点,您应该在其中看到如下内容:

结论
现在您已经安装了Web服务器,您可以选择要提供的内容类型以及要用于创建更丰富体验的技术。
如果您想构建一个更完整的应用程序,请查看本文, 了解如何在Ubuntu 18.04上配置LAMP 。








