无论您选择使用什么桌面环境,或者如果您喜欢俏皮的码头到经典菜单,系统的主要应用程序库将始终位于您的主菜单上,位于屏幕的一角或其中央您正在使用GNOME Shell的情况。 从这里安装软件可能会迅速导致一个过度膨胀的主菜单,用户不能轻易找到他们正在寻找的内容,而新用户对他们如何在其菜单上添加已编译的二进制文件感到困惑。 主菜单必须有效管理和定制,以便以最符合人体工程学的方式为其用户服务。
阿拉卡特方式
修改主菜单条目的一个简单方法是使用Alacarte菜单编辑器。 这个简单易用的实用程序允许您启用/禁用条目,从菜单中添加或删除项目,并解决应用程序类别和子类别。
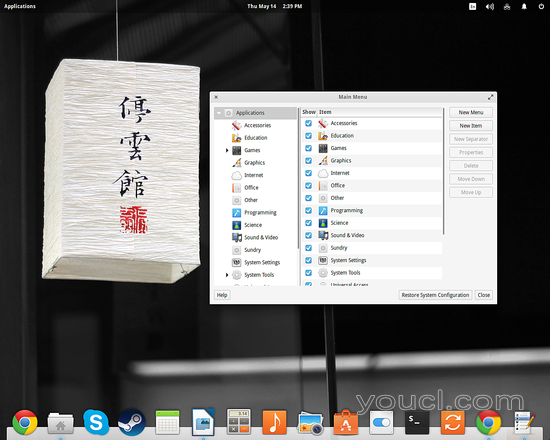
使用右侧的按钮,您可以添加新条目并将其与位于硬盘中的二进制文件进行链接。 我们来做一个一步一步的例子。 假设我想在主菜单中添加Rods模拟器的Rigs条目。 首先,我必须找到/ home / rigs-of-rod / bin文件夹中的“RoR”可执行文件的二进制文件。
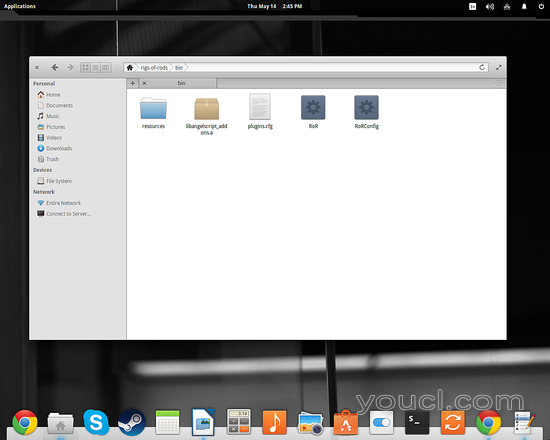
现在我可以去Alacarte,选择左边的“游戏”类别,然后按右边的“新建项目”按钮。 该名称可以设置为任何我想要的,但命令应该是“RoR”二进制。 按“浏览”可以让我在文件管理器上找到文件,所以可以通过按“确定”按钮添加新条目。 或者,您还可以通过按左侧的框并再次浏览.png或.jpeg文件来为新条目选择一个图标。
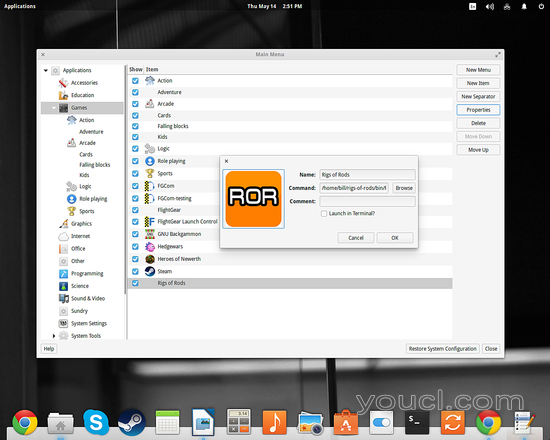
重新启动会话后(按Alt + F2,然后按“r”并输入,如果您在GNOME Shell中),则可以通过主菜单访问新图标。
文件管理器的方式
由于现在Linux的发行版在某些行业有显着的差异,所以经常情况下,Alacarte将无法正常工作。 这是当您必须使用文件管理器访问主菜单图标并对其进行适当的更改(添加/删除/删除/更改)。
您将在/home/.local/share/applications下找到主菜单项。 请注意,“.local”文件夹是隐藏的,因此您必须启用文件管理器中的“显示隐藏文件”选项才能看到它。 此文件夹包含以用户身份安装的.desktop文件。 对于由管理员安装的软件,相应的.desktop文件位于/ usr / share / applications中。 要在此位置进行更改,您需要以root用户身份打开文件管理器。 要做到这一点,打开一个终端,并输入:“sudo nautilus”,如果您使用其他的东西,请输入(用文件管理器的名称替换“nautilus”)。








