使用KDE显示管理器安装使用PCLinuxOS的Citrix Presentation Server ICA客户端
本教程是为了帮助PCLinuxOS用户使用最新的PCLinuxOS版本和KDE显示管理器安装Citrix Presentation Server ICA Client 10.0。
下载必要的文件
使用Synaptic Manager从PCLinuxOS存储库下载Open Motif。 (打开PCLinuxOS中的Synaptic软件包管理器,搜索术语打开主题 ,标记openmotif和libopenmotif3文件进行下载和安装,然后单击应用 。
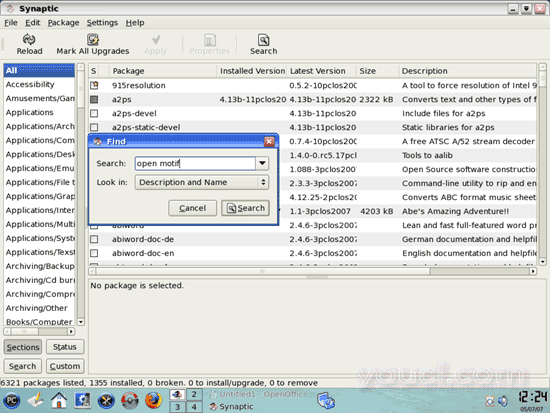
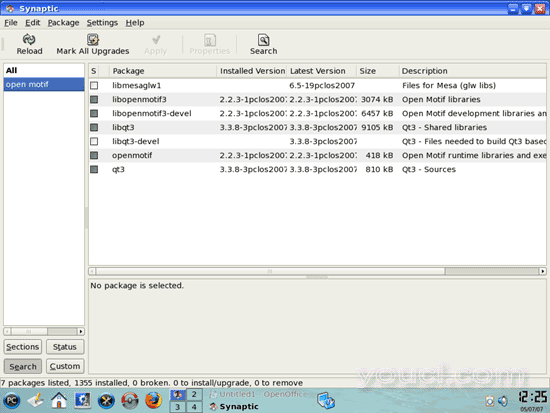
一旦下载并安装了必需的OpenMotif文件,然后打开一个web浏览器并导航到www.citrix.com 。
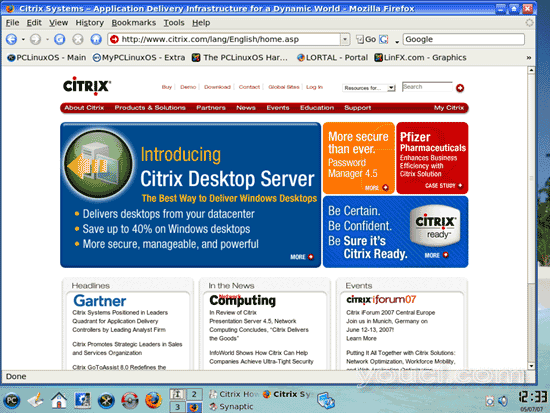
选择支持 , 下载和客户端 。
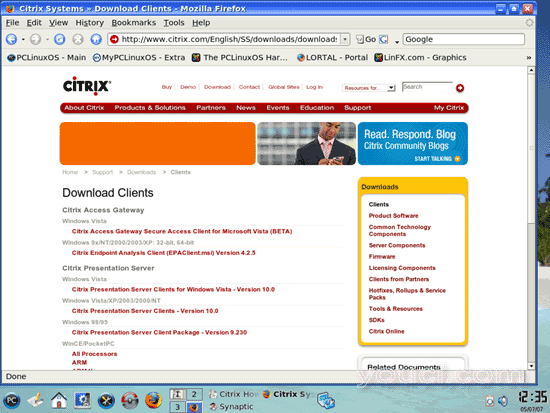
在Citrix Presentation Server下 ,选择Unix子组中的Linux选项。
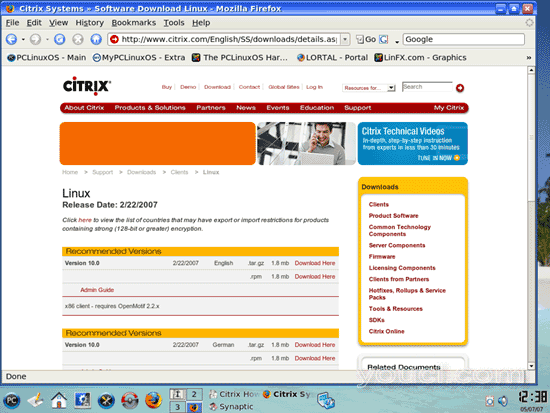
单击您在特定语言版本10.0 tarball右侧的“ 下载此处”链接。 将tarball保存到桌面。 关闭你的webbrowser。 现在你应该在桌面上安装tarball。
点击桌面左下角的PCLinusOS“PC”按钮打开主菜单。 选择系统 , 文件工具和Krusader - 根模式 。 出现提示时输入root密码。 从最初的Krusader窗口,按Alt + K进入Krusader根权限模式。 一旦Krusader根权限模式窗口加载,在Krusader窗口的左侧,导航到您的默认用户桌面窗口( / home / {defaultlinuxuser} )。 在右侧,导航到/ tmp目录 。 将Citrix tarball从左侧窗口拖到右侧窗口中,使用根特权Krusader屏幕。 出现提示时,选择“在此处移动” 。
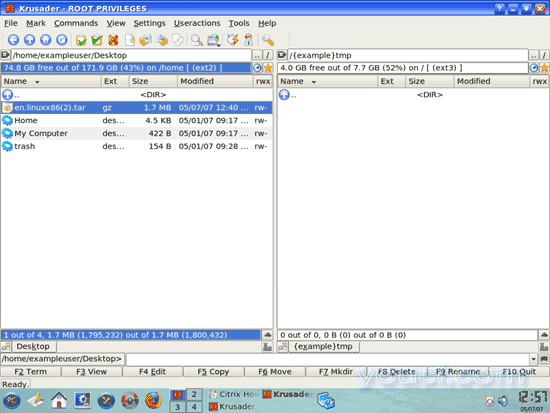
一旦tarball被移动到/ tmp ,关闭Krusader窗口。 单击PCLinuxOS“PC”启动图标,然后选择系统 , 终端和终端程序 - 超级用户模式 。 这将打开一个终端窗口,立即提示您输入root密码。 输入root密码。
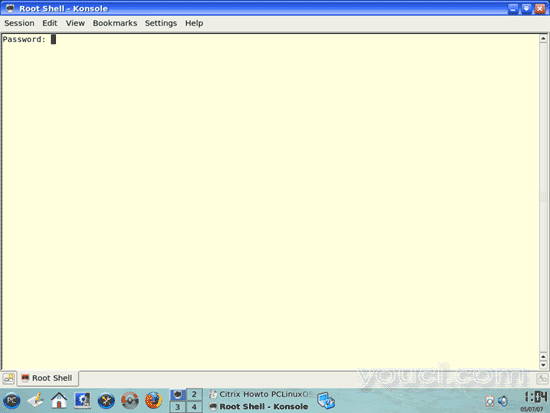
类型
cd /tmp
并按Enter键。
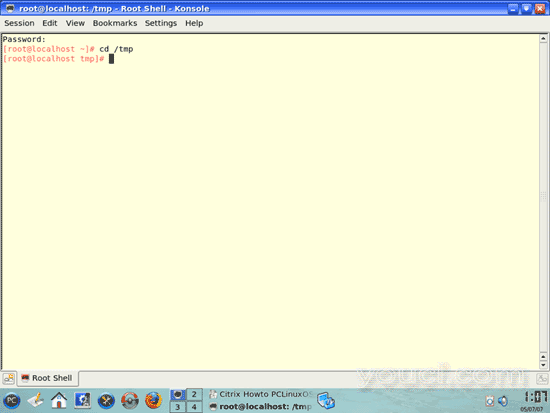
类型
tar -zxvf {your_tarball_filename_here}
并按Enter键。
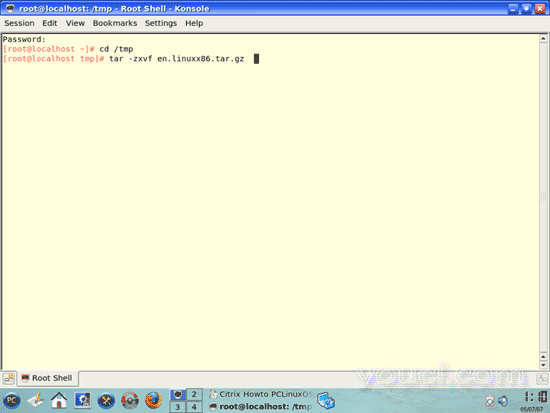
类型
./setupwfc
并按Enter键。 在提示符下输入1 1.安装Citrix Presentation Server ICA Client 10.0 。
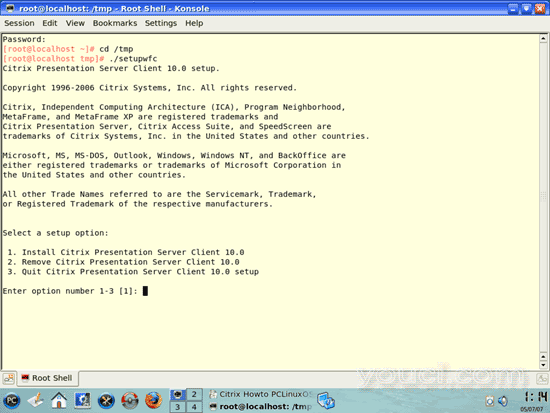
下一个提示将说明请输入要安装Citrix Presentation Server Client的目录。 [default / usr / lib / ICAClient] 。 在此提示符下按Enter键。
下一个提示会说继续安装? 。 键入y并按Enter键。
下一个提示将要求您选择一个设置选项1,2或3.输入1并按Enter键。
结果消息将是安装完成 。
下一个提示将询问您是否希望将Citrix客户端与KDE和Gnome集成? 。 输入y并按Enter键。
下一个提示将再次要求您选择一个设置选项: 。 输入3以退出Citrix Presenation Server Client 10.0安装 。
类型
exit
在提示下退出终端窗口。








