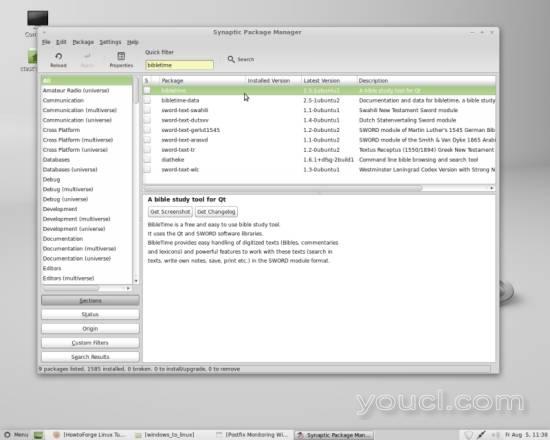从Microsoft Windows更改为Linux Mint 11
版本1.0
作者:Christian Schmalfeld <c [dot] schmalfeld [at] projektfarm [dot] de>
这是最初使用Windows操作系统的人们想要尝试Linux Mint 11的教程。它应该显示两个系统之间的差异和相似之处,并用例子描绘Linux的功能。
1初步说明
我正在使用Linux Mint 11进行本教程,指的是Microsoft Windows XP的功能。 我假设你已经完全安装了Linux Mint 11。
2相似之处
首先要注意的是,Linux Mint的工作空间由屏幕底部的任务栏控制。 它与Windows任务栏完全相同。 它显示主菜单按钮,打开系统选项卡和右侧的不同面板。 已经安装的面板是最左边的“仅显示桌面”面板,最右侧的更新,连接,声音和日期面板。 您可以通过右键单击任务栏来拖放,添加和移动其他面板。

如果您单击桌面左下角的“ 菜单”按钮,与Windows的“ 开始”按钮相同,将显示不同的操作以供选择,列在“ 系统 , 位置和应用程序”类别下 。 在应用程序下,您还可以找到收藏夹按钮和搜索栏。
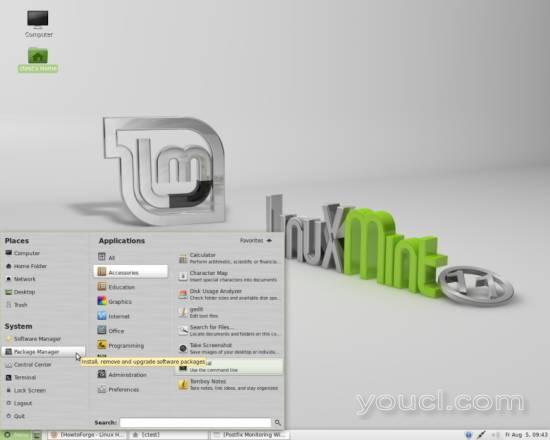
这些类别都是他们的名字所说的。 在系统下 ,您可以找到菜单中最重要的功能,即软件安装工具, 终端和退出和退出工具。 稍后您将了解更多信息。 “ 位置”部分可让您快速访问计算机上最重要的文件夹。 您将在Linux Mint系统上找到Windows文件Mezzanine次结构的许多相似之处。 例如, “计算机”文件夹与Windows上的“ 我的电脑”文件夹大致相同,“ 主文件夹”包含当前用户的所有个人文档,就像Windows上的“ 我的文档”文件夹一样。 它也位于计算机的子文件夹内。
应用程序部分的处理方式类似于Windows菜单中的操作,但是如果您没有在最喜爱的列表中浏览程序文件夹,那么在Linux Mint中,您可以在搜索栏中输入名称菜单的底部,而不是浏览类别。
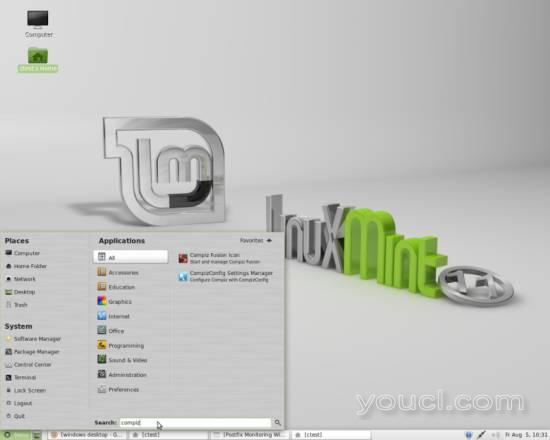
所有名称包含给定关键字的应用程序都显示在右侧列中。 您还可以将最常用的应用程序的图标拖到“ 收藏夹 ”按钮上,并将其移动到那里,以便快速访问这些应用程序。
3软件安装
我已经尝试从互联网上找到并安装软件,如果您在Windows下载的搜索结果很多时,如果您要求使用Linux软件,您可能已经注意到没有什么可以退出您的网络浏览器。 Linux有一种不同的方式来处理可用于其不同发行版的下载。
要显示,请点击菜单按钮并浏览系统部分。 在Linux Mint 11上,您有两个可以从头开始处理软件的应用程序,即软件管理器和软件包管理器 。 他们都实际做同样的事情,但软件经理可能有一个更加用户友好的界面。 在Linux上管理的软件包与Apple电脑或智能手机上的App Store几乎相同。
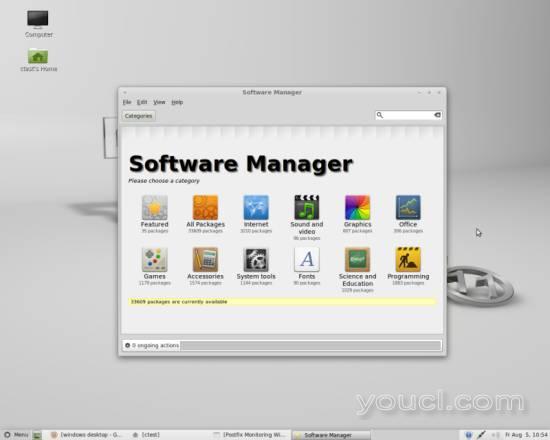
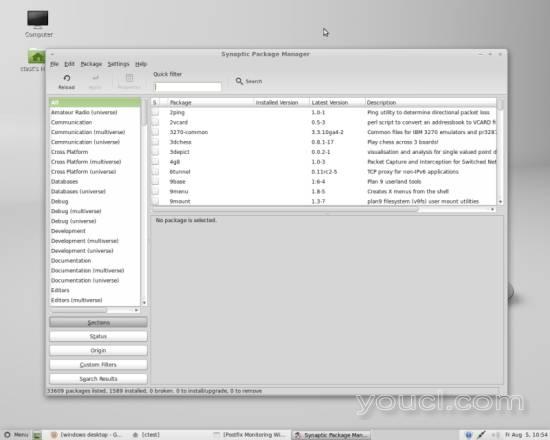
不过,我将在本教程中继续使用软件包管理器。 在启动时,您将被要求输入密码。 您无法首先输入密码即可安装或删除软件,这是为了保证计算机的安全。 在包管理器的左侧,将显示所有可用包的排序列。 您可以更改同一列底部的排序机制。 要按名称搜索包,在管理器窗口顶部有一个搜索栏。 只需输入一个名称,并且所有相似的包将显示在主窗口中。 主窗口显示启动时的所有可用包,按字母顺序排列。 它显示最左侧的框中的包(已安装,未安装等)的状态,名称,已安装的版本,最新版本以及从左到右的包的描述。
您可能会注意到左列中包装部分旁边的括号中的不同单词。 这些代表Linux Mint对包含的软件包的支持程度。 存储库(不同的软件归档文件)被分为几个部分:
免费 :本节的应用程序是完全免费的并正式支持
非免费 :本节的应用程序得到支持,但不是(完全)免费的
宇宙 :包含免费的社区维护包
multiverse :包含非免费的社区维护包
contrib :包括贡献者提供的包
我将向您展示如何通过包管理器安装包。 为此,我首先搜索圣经时间包。