Linux Mint的18在野外被释放的Linux Mint的项目开发者团队作为一种新的长期支持的版本,这将得到支持和安全更新至2021年 。
本教程将指导你如何在双启动具有变异微软的操作系统,如Windows 8,8.1或10安装Linux Mint的18,与EFI固件和微软操作系统的预装版本的机器。
如果您正在寻找在笔记本,台式机或虚拟机的非双启动安装,你应该阅读: Linux Mint的18安装 。
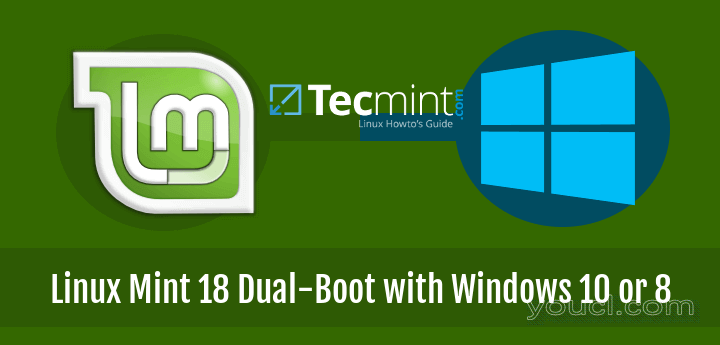
使用Windows 10或Windows 8安装Linux Mint 18双引导
假设您的笔记本电脑或台式机系统自带的Windows 10或Windows 8.1预装或8,你应该进入UEFI菜单,并禁用以下设置: 安全启动和快速启动功能。
如果电脑没有预装操作系统,你打算在双引导使用Linux和Windows,首先安装Microsoft Windows,然后用Linux Mint的18继续进行安装。
下载Linux Mint 18
- Linux Mint的18 ISO映像- https://www.linuxmint.com/download.php
如果你拥有一台电脑UEFI从32位版本的 Linux Mint的仅仅是因为它会引导远离和BIOS的机器工作,而64位的 ISO映像可以与BIOS或UEFI电脑开机。
第1步:缩小双引导时的硬盘空间
1.如果您的电脑配备了Microsoft Windows预安装在一个分区,登录Windows系统,谁拥有管理员权限的用户,按[Win+r]键打开运行提示,为了打开键入以下命令磁盘管理工具。
diskmgmt.msc
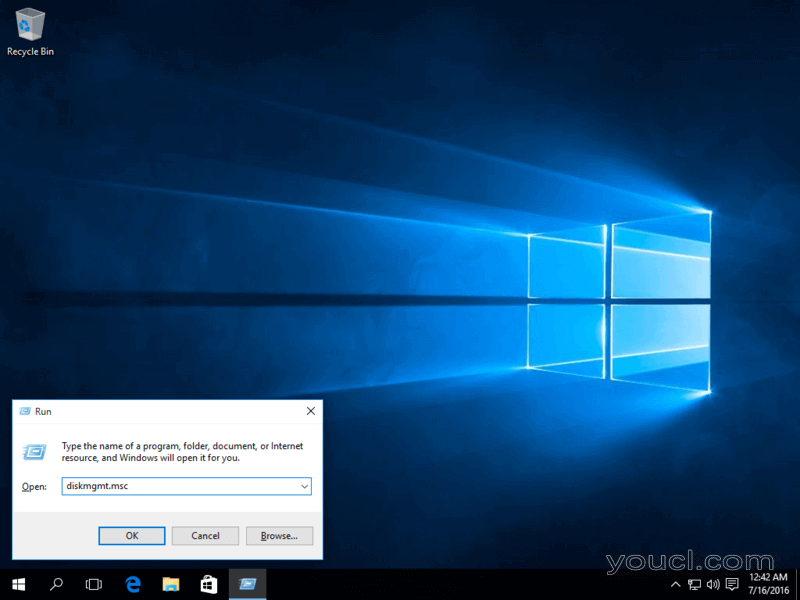
打开Windows磁盘管理
2.右键单击C:分区,并选择以调整分区大小压缩卷 。
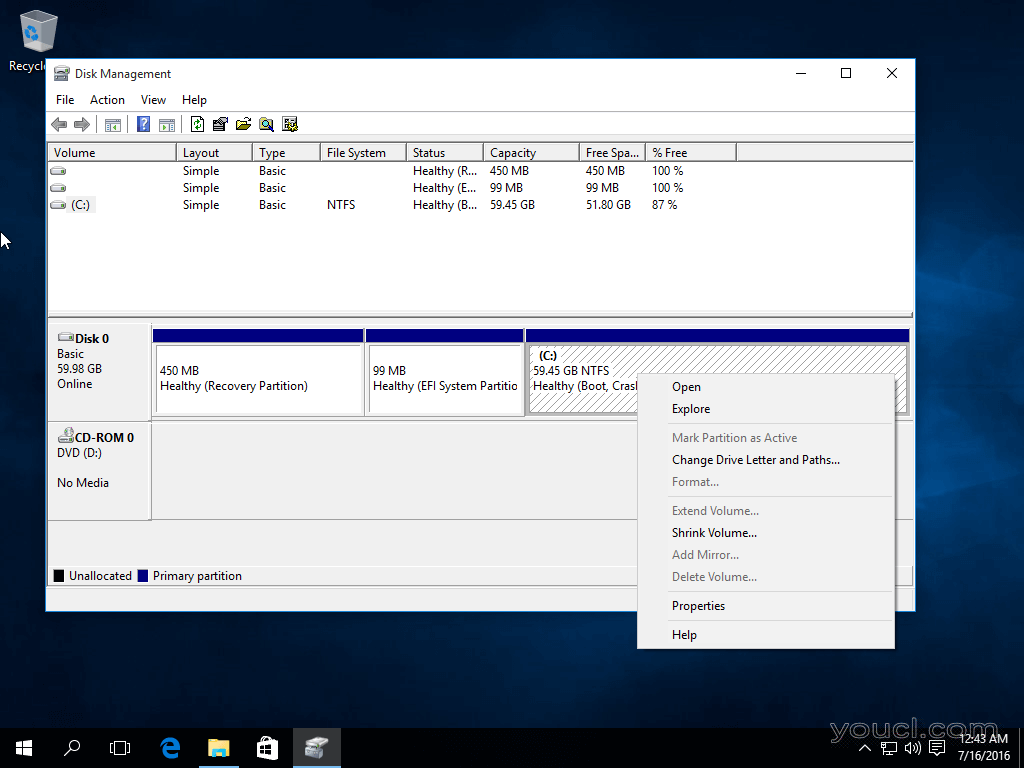
缩小Windows分区
3.使用值最适合你,取决于你的硬盘的容量,对空间缩小MB场的金额(最低建议20000 MB)和命中缩小按钮开始调整分区的过程。
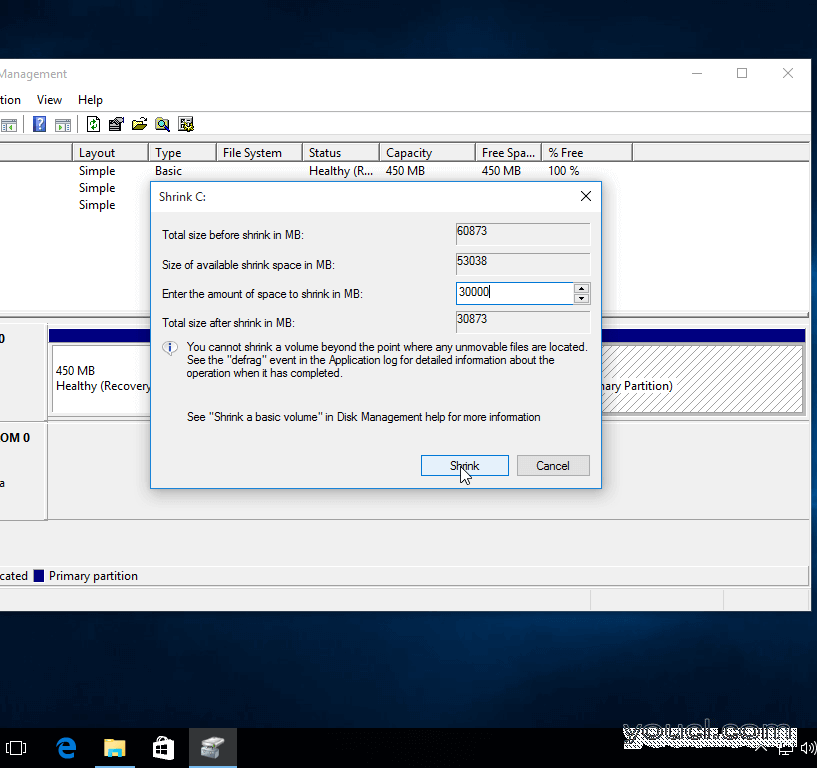
指定分区大小
4.当过程完成后一个新的未分配空间将出现在硬盘上。
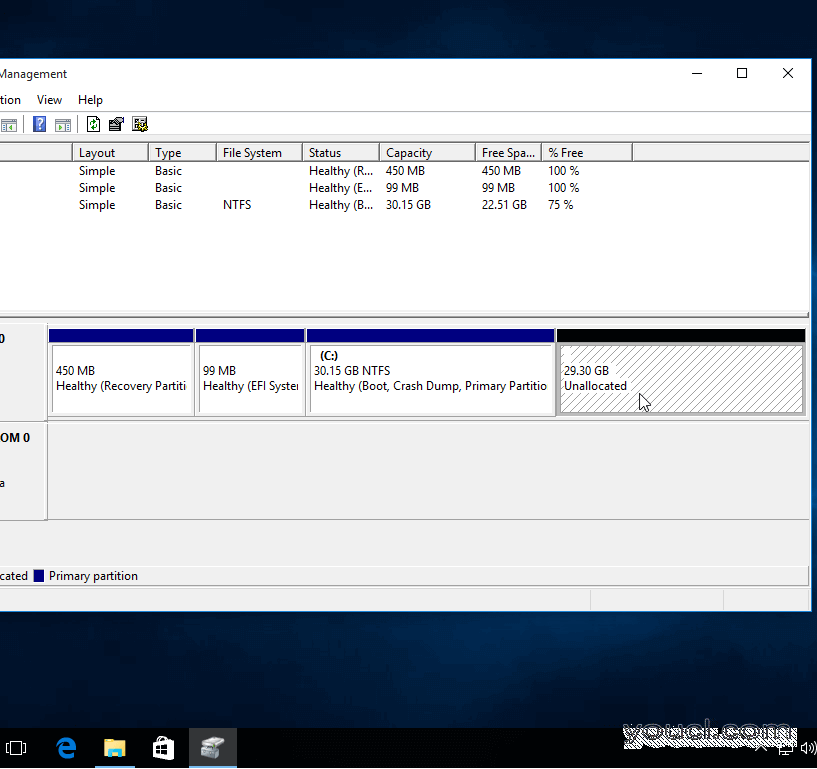
未分配的分区
关闭磁盘管理实用程序,将Linux Mint的DVD或USB可启动映像相应的驱动器并重新启动计算机,以开始与Linux Mint的18安装。
如果你启动Linux Mint的安装在UEFI模式下USB潜水确保您所创建,如鲁弗斯 ,这是UEFI兼容使用工具可启动的U盘,否则您的USB引导驱动器将无法启动。
第2步:安装Linux Mint 18
5. 重新启动后,按特殊功能键,并指示机器的固件(UEFI)启动时从相应的DVD或USB驱动器(特殊功能键通常是F12 , F10或F2取决于主板制造商)。
媒体启动后,显示器上应显示新的屏幕。 选择启动Linux Mint的18Cinnamon ,碰撞回车键继续。
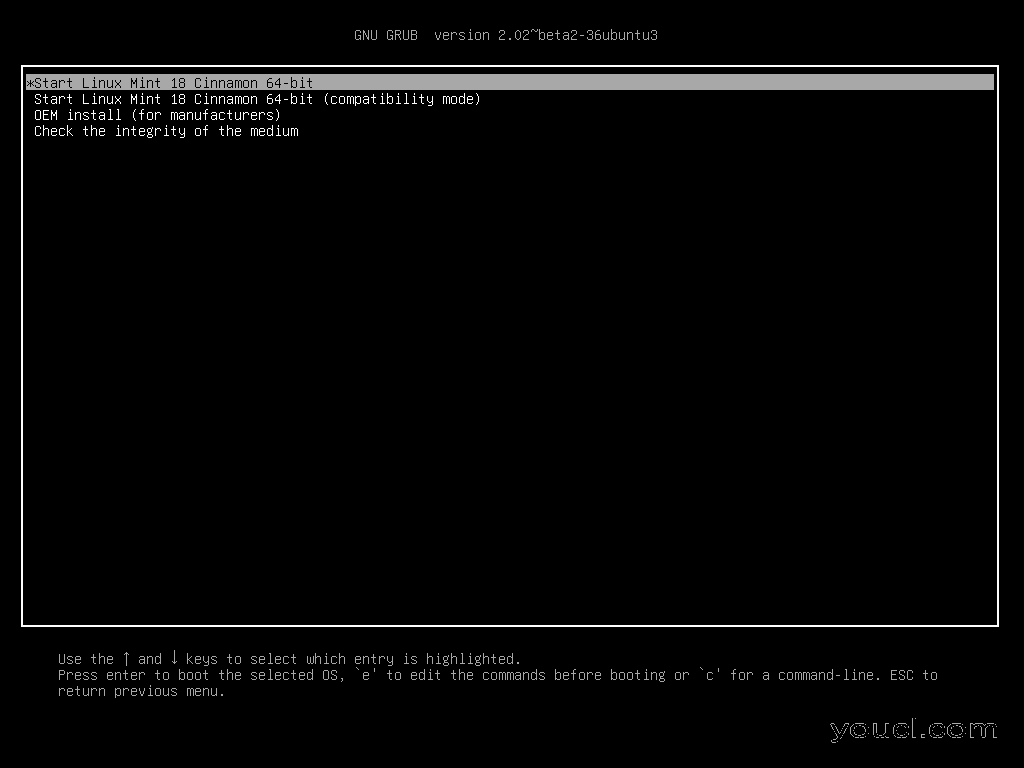
选择启动Linux Mint Cinnamon-Install
6.等待系统加载到RAM,以便可以在实时模式下运行,并打开上安装Linux Mint的图标安装程序通过双击。
选择要执行安装,然后点击Continue按钮进一步进行语言。
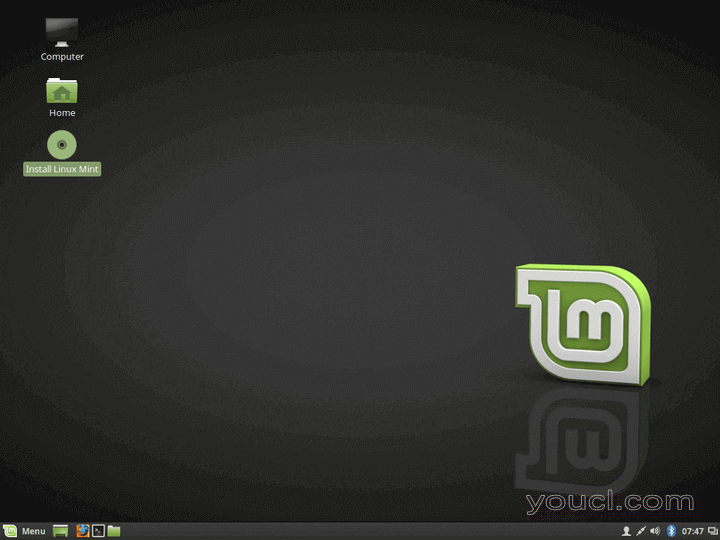
选择安装Linux Mint
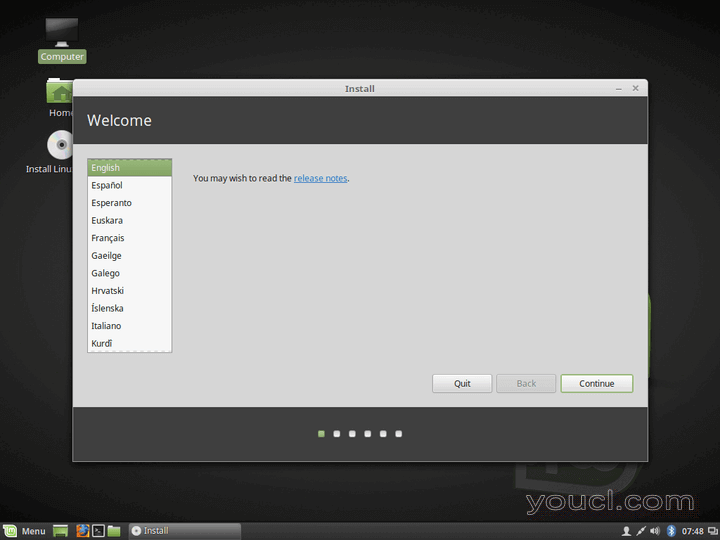
选择安装语言
7.在下一屏幕打Continue按钮进一步进行。 第三方软件可以通过选中该复选框在此步骤中自动下载和安装。
建议暂时不选中该框,稍后在安装过程完成后手动安装专有软件。
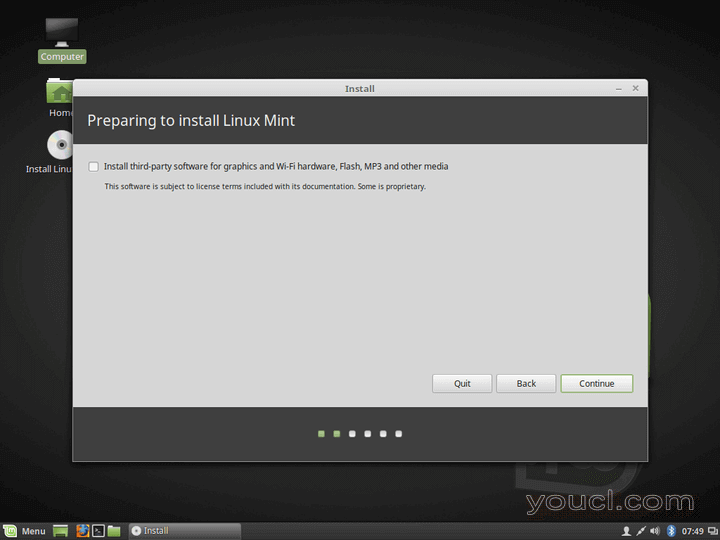
准备安装Linux Mint 18
8.在下一个屏幕可以选择安装类型 。 如果是自动检测Windows启动管理器,你可以选择安装Linux Mint的一起Windows启动管理器 。 此选项确保HDD将由安装程序自动分区,而不会丢失任何数据。
第二个选项, 删除磁盘并安装Ubuntu,应避免双重启动,因为有潜在的危险,将涂掉你的硬盘。
对于更灵活的分区布局,你应该用别的东西选项去击中继续按钮进一步进行。
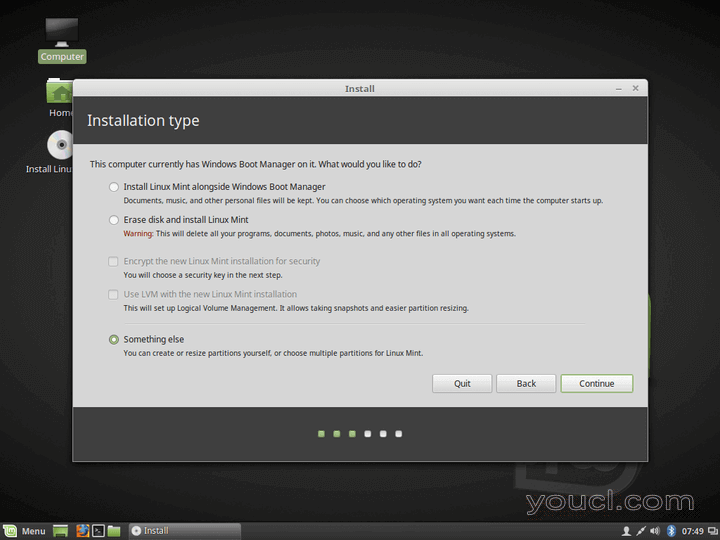
选择Linux Mint 18的安装类型
9.现在,让我们创建一个Linux Mint的18分区布局。我建议你创建三个分区,一个用于/ (root) ,一个用于/home账户数据和一个分区swap 。
首先创建swap分区。 选择的自由空间 ,并击中了+从下面的图标。 在这个分区上使用下面的设置,点击OK创建分区:
Size = 1024 MB Type for the new partition = Primary Location for the new partition = Beginning of this space Use as = swap area
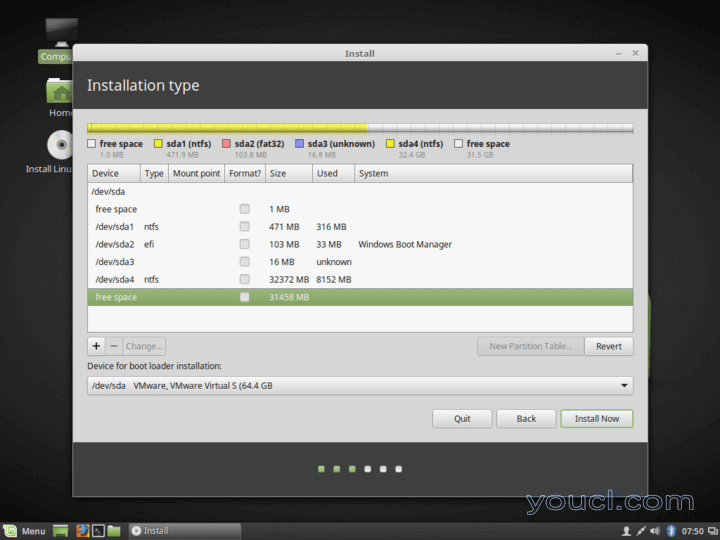
选择空闲分区空间
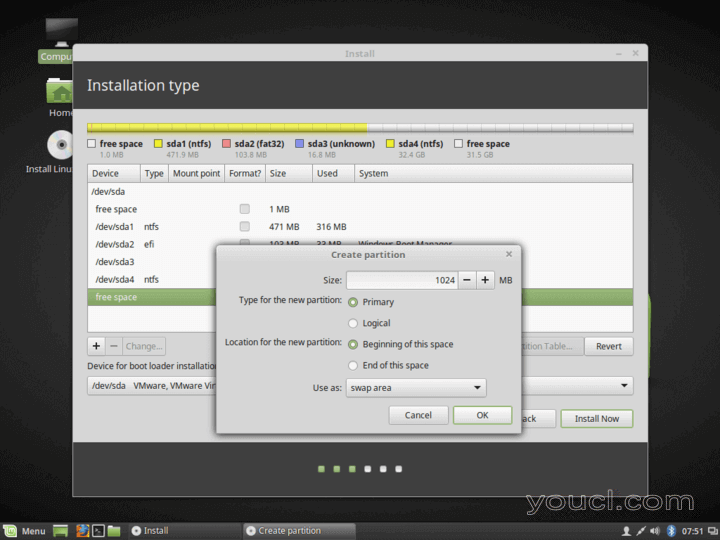
创建交换分区
10.使用相同的步骤上面创建/(root)与下方设置分区:
Size = minimum 20 GB Type for the new partition = Primary Location for the new partition = Beginning of this space Use as = EXT4 journaling file system Mount point = /
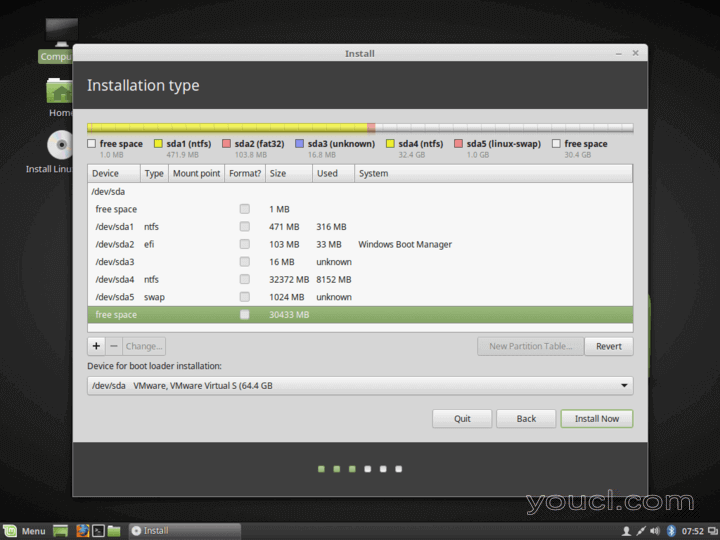
选择可用空间
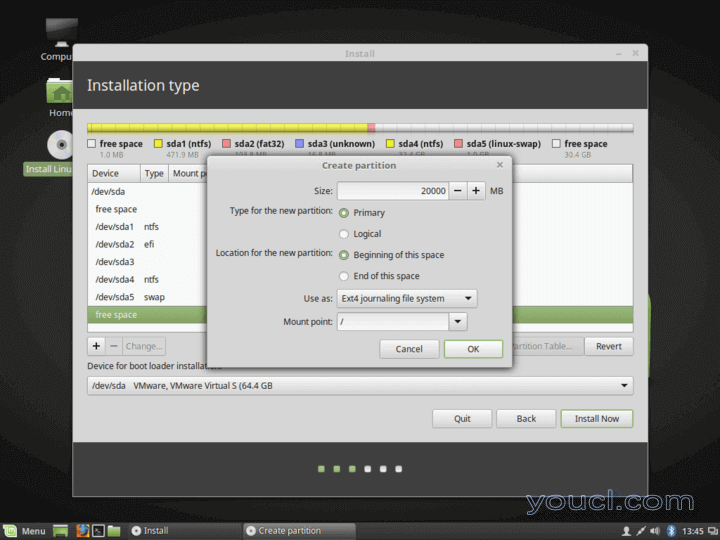
创建根分区
11.最后,创建主片的下方设置(使用所有可用空间营造home的分区)。
home分区就是对用户帐户的所有文件将默认除了root帐户存储,地点。 在系统故障的情况下,您可以重新安装操作系统的划痕,而不会Touch或丢失所有用户的设置和文档。
Size = remaining free space Type for the new partition = Primary Location for the new partition = Beginning Use as = EXT4 journaling file system Mount point = /home
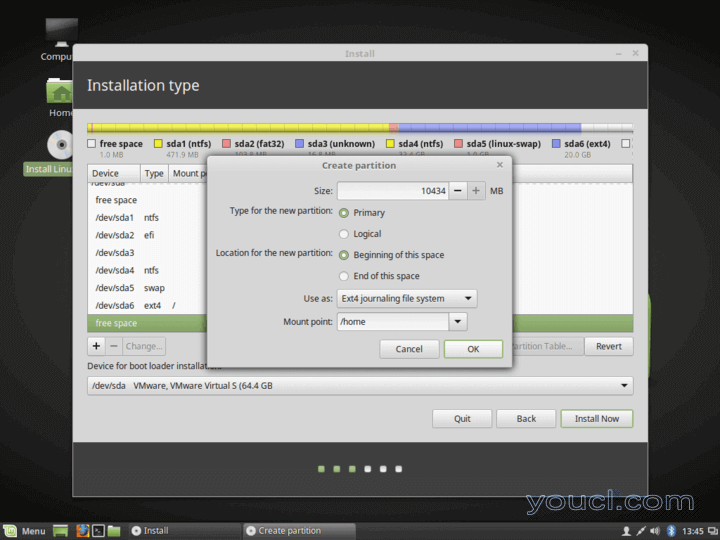
创建主分区
12.完成创建分区布局后,选择Windows启动管理器作为安装GRUB引导装载程序的设备,为了更改提交到磁盘,并继续进行安装打到现在安装按钮。
接下来,一个新的弹出窗口将询问您是否同意将更改提交到磁盘。 打在继续接受改变,安装程序现在将开始修改写入磁盘。
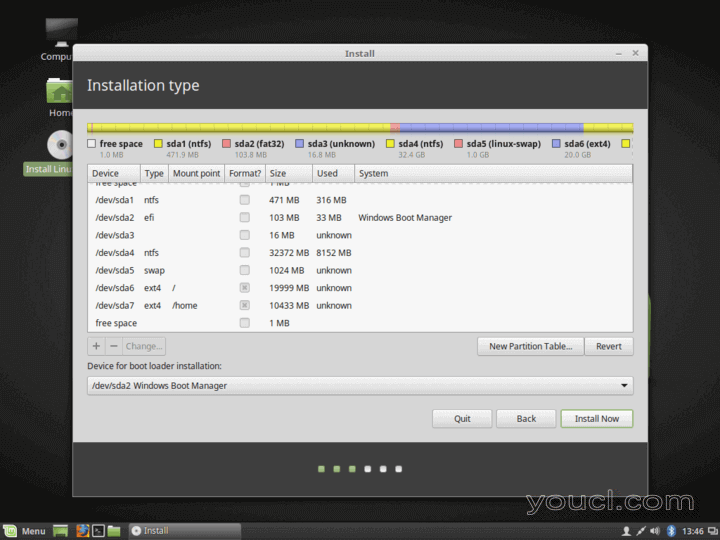
Linux Mint 18分区摘要
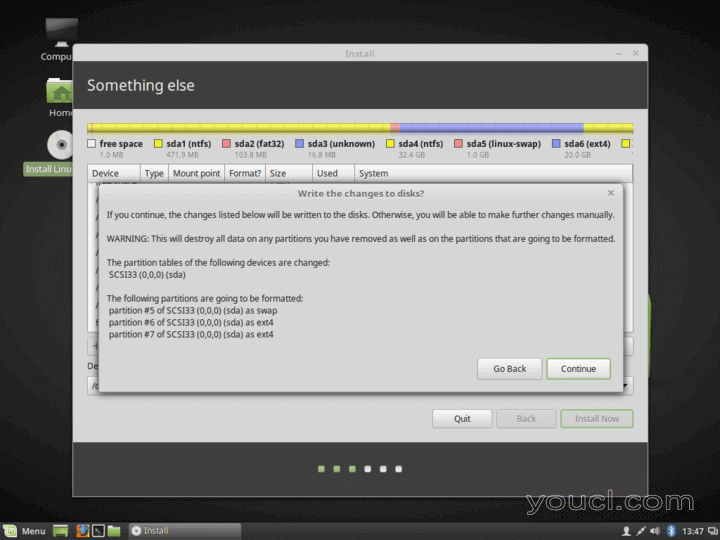
接受对磁盘写入更改
13.在下一屏幕上选择从地图上离您最近的物理位置和命中继续 。
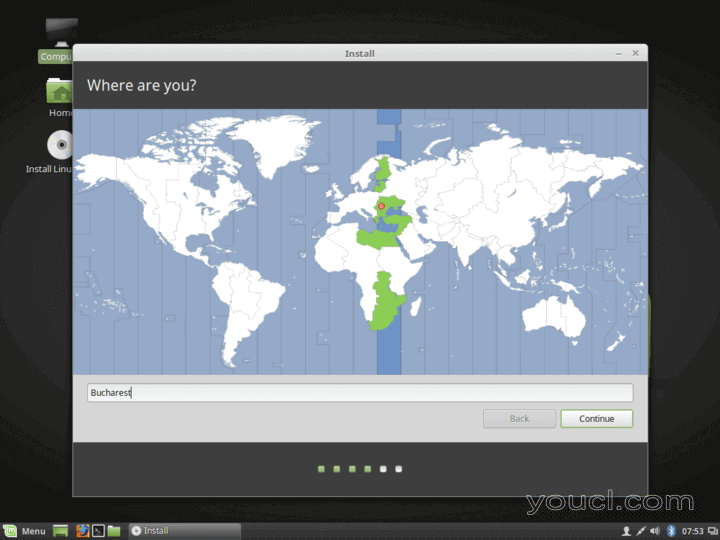
选择国家区域
14.接下来,您应该选择键盘布局,然后点击Continue按钮。
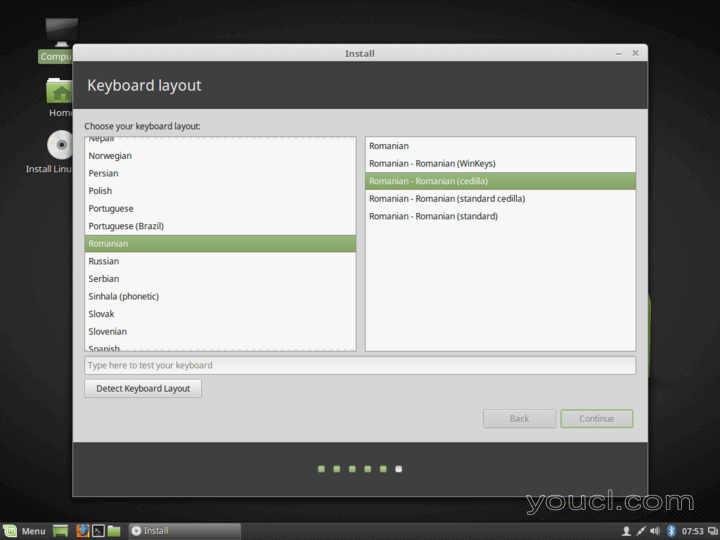
选择键盘布局
15.第一个帐户具有root权限输入用户名和密码 ,通过用描述性的值填充计算机的名称字段选择你的系统的主机名和命中继续完成安装过程。
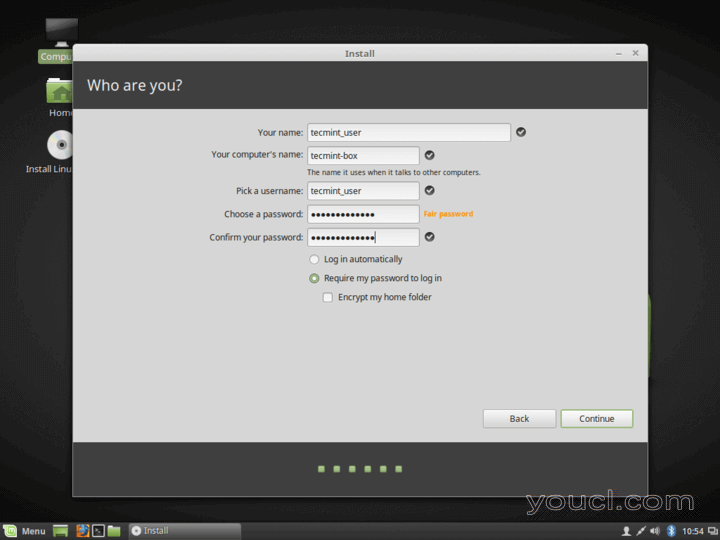
创建用户帐户
16.安装过程将需要一段时间,当它到达最后一步,它会问你击中立即重新启动按钮,即可完成安装。
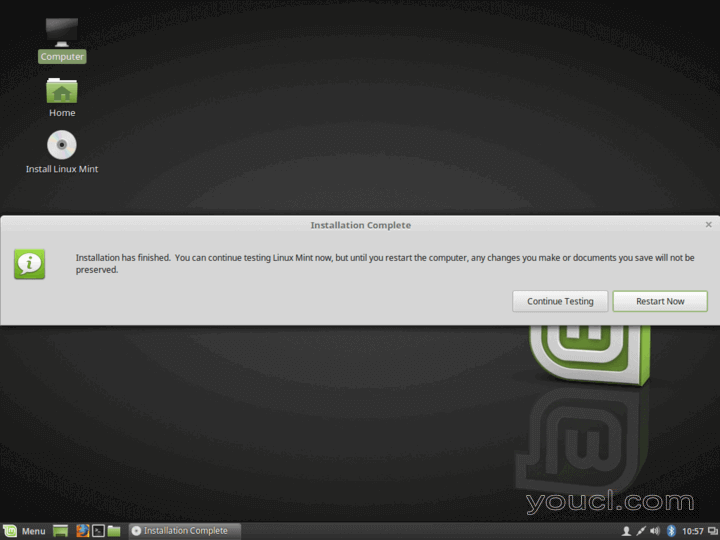
Linux Mint 18安装完成
17. 重新启动后,系统将首先启动时在GRUB中,与Linux Mint的作为将在10秒后自动启动第一个引导选项。 形成在这里你可以进一步指示计算机在Windows或Linux启动。
在较新的UEFI固件的计算机GRUB引导装载程序不会被默认并显示机器会自动启动,在Windows中。
为了引导到Linux上,你必须按下重启后的特殊功能键开机,并从那里再选择您要启动什么操作系统。
为了改变默认的引导顺序进入UEFI设置,选择默认的操作系统 ,并保存更改。 查看供应商的手册,以便检测用于引导或用于输入UEFI设置的特殊功能键。
18.系统完成加载后,使用在安装过程中创建的凭据登录到Linux Mint的18。 启动终端窗口,并通过运行以下命令从命令行启动更新过程:
$ sudo apt-get update $ sudo apt-get upgrade
而已! 您已成功安装在设备上的最新版本的Linux Mint的18。 你会发现Linux Mint平台是非常鲁棒,快速,灵活,愉快,易于使用,与一吨软件所需的正常用户已经安装和非常稳定。








