在命令行工作的任何时候,你总是在目录中。 可能有时候您希望列出目录中所有文件和子目录的信息。 这是dir命令的帮助。 在本教程中,我们将讨论此命令的基础知识以及它提供的功能。
本教程中提到的所有示例都已在Ubuntu 16.04LTS上进行了测试。
Linux dir命令
以下是此命令的通用语法:
dir [OPTION]... [FILE]...
该工具的手册页描述为:
List information about the FILEs (the current directory by default). Sort entries alphabetically
if none of -cftuvSUX nor --sort is specified.
以下Q&A风格的示例应该让您更好地了解此工具的工作原理。
Q1。 如何使用dir命令列出目录内容?
dir命令的基本用法非常简单,您只需以以下方式执行该工具即可:
dir
所产生的输出按字母顺序排列。 这里有一个例子:

Q2。 如何列出隐藏文件?
当您以最基本的形式(如上一节所述)运行dir命令时,在大多数情况下,所生成的输出可能已经足够了,但不完整。 我想说的是,隐藏的文件默认不显示。
如果您也想看到它们,请使用-a命令行选项。
dir -a
这里有一个例子:
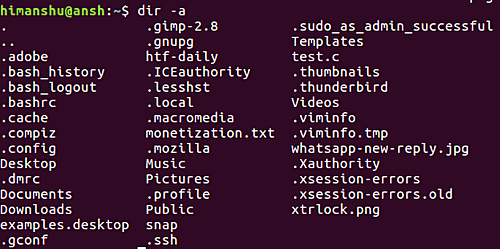
所以你可以看到,名称以点(。)开头的文件也会显示在输出中。
Q3。 如何使dir不显示。 和..在输出?
正如您可以在上一节中提供的示例屏幕截图中看到的那样。 和..,它们代表当前和以前的目录。 这两个条目存在于每个目录中,因此您可能希望dir在显示输出时避免它们。
这可以使用-A命令行选项完成:
dir -A
以上是上述命令:
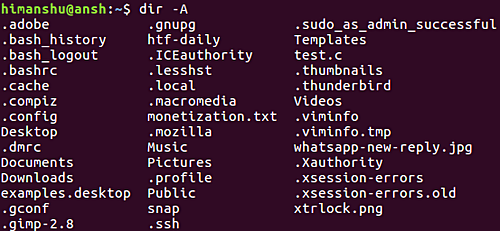
所以你可以看到。 这次没有显示在输出。
Q4。 如何区分dir输出中的文件和目录?
正如您所注意到的,在迄今为止讨论的所有示例中,难以区分输出中的文件和目录。 如果这也困扰你,你可以使用-F命令行选项。
dir -F
这里有一个例子:

名字末尾的正斜杠(/)表示它是一个目录。
Q5。 如何制作dir打印详细信息?
到目前为止,我们已经看到dir只输出输出中文件和目录的名称。 但是,如果需要,该工具还可以显示每个条目的详细信息。 此功能(也称为长列表格式)可以使用-l命令行选项进行访问。
dir -l
以下是此选项的示例:
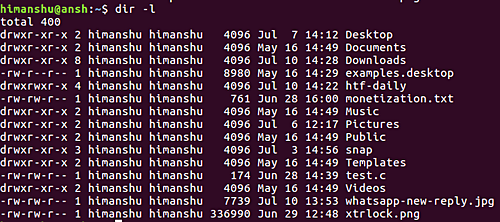
列明显,输出显示每个条目的以下信息:访问权限,硬链接数,文件所有者,文件组,文件大小,修改时间和文件名。
Q6。 如何使dir显示目录首先?
可能有些情况下,您希望目录首先显示目录,其次是文件。 该工具能够执行此操作 - 您必须使用--group-directories-first命令行选项。
dir --group-directories-first
这是一个屏幕截图显示上述命令的行动:

请注意,我们使用-F命令行选项来确保目录和文件在输出中是明显区分的。
Q7。 如何制作dir打印尺寸以人类可读的形式?
在上面的Q5中,我们看到了如何使用-d命令行选项来获取有关目录内容的详细信息。 然而,在这种情况下显示的大小数字并不完全以人类可读的形式。
如果需要,您可以使用“K”,“M”和“G”(千字节,兆字节和千兆字节)容易理解的大小符号显示此信息。 为此,您需要使用-h选项运行dir命令。
dir -h
以下屏幕截图显示了在Q5中执行的相同命令,但添加了-h选项。
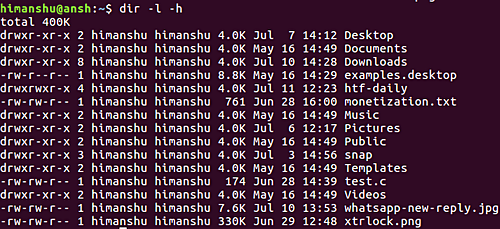
如您所见,输出中的文件大小现在以人性化的格式生成。
Q8。 如何使dir显示反向排序输出?
我们已经知道,dir命令按字母排序输出条目。 但是,如果要将输出反向排序,可以使用-r命令行选项。
dir -r
以下示例显示了该工具未执行时,然后使用此选项的dir命令输出:
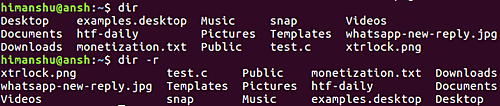
Q9。 如何使dir显示子目录的递归?
如你所观察到的那样,dir命令默认不显示子目录的内容。 但是,如果需要,可以使用-R命令行选项启用此功能。
dir -R
以下是一个例子:
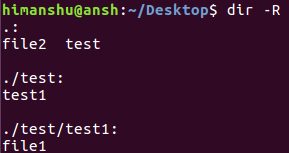
Q10。 如何使dir按文件大小排序输出?
如果需要,您还可以要求dir按文件大小排序输出。 为此使用-S命令行选项。
dir -S
以下屏幕截图使功能清晰:
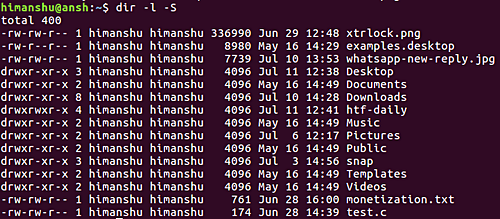
所以你可以看到输出是按大小排序的,文件的大小最早出现。
结论
因为dir命令提供了很多功能,所以我们刚刚划伤了这个表面。 尽管如此,我们在本教程中讨论的示例应该足以让您开始前进。 当您在机器上完成这些操作时,请转到工具的手册页以获取更多信息。








