Joomla是世界上最受欢迎和广泛支持的开源内容管理系统(CMS)平台之一,可用于构建,组织,管理和发布网站,博客,Intranet和移动应用程序的内容。 它是用PHP编写的,使用面向对象的编程技术,并将数据存储在MySQL或PostgreSQL中。 Joomla拥有超过10,000个附加组件来自定义其功能。 Joomla是开源的,任何人都可以安装Joomla,并根据自己的需要进行自定义。 超过3%的网站在全球Joomla上运行。
在这里,我们将学习如何在Debian 9上安装和配置Joomla。
要求
- 运行Debian 9的服务器。
- 静态IP地址192.168.0.145在您的服务器上配置
- 在您的服务器上设置了sudo权限的非root用户
1入门指南
在开始之前,有必要使用最新的稳定版本来更新系统。 您可以通过运行以下命令来执行此操作:
sudo apt-get update -y
sudo apt-get upgrade -y
一旦您的系统更新,请重新启动系统并使用sudo用户登录。
2安装Apache
Apache Web服务器需要安装Joomla。 您可以使用以下命令安装Apache:
sudo apt-get install apache2 libapache2-mod-php7.0 -y
安装Apache后,启动apache服务,并使用以下命令启动它在启动时启动:
sudo systemctl start apache2
sudo systemctl enable apache2
3安装PHP7
默认情况下,PHP7在Debian 9存储库中可用,因此您可以使用以下命令轻松地将PHP7安装到所有必需的库中:
sudo apt-get install php7.0 php7.0-cli php7.0-mcrypt php7.0-intl php7.0-mysql php7.0-curl php7.0-gd php7.0-soap php7.0-xml php7.0-zip php7.0-readline php7.0-opcache php7.0-json php7.0-gd -y
安装完成后,您需要在php.ini文件中进行一些更改。 您可以使用以下命令来执行此操作:
sudo nano /etc/php/7.0/apache2/php.ini
进行以下更改:
memory_limit = 256M upload_max_filesize = 32M post_max_size = 32M date.timezone = Asia/Kolkata
完成后保存并关闭文件,然后可以继续安装和配置数据库服务器。
4安装和配置MariaDB
在这里,我们将使用MariaDB作为数据库的目的。 您可以使用以下命令安装MariaDB:
sudo apt-get install mariadb-server -y
安装MariaDB后,启动MariaDB服务,并使用以下命令启动它:
sudo systemctl start mysql
sudo systemctl enable mysql
默认情况下,MariaDB安装不受保护,因此您需要首先确保安全。 您可以通过运行mysql_secure_installation脚本来保护它,如下所示:
sudo mysql_secure_installation
回答以下所有问题:
NOTE: RUNNING ALL PARTS OF THIS SCRIPT IS RECOMMENDED FOR ALL MariaDB
SERVERS IN PRODUCTION USE! PLEASE READ EACH STEP CAREFULLY!
In order to log into MariaDB to secure it, we'll need the current
password for the root user. If you've just installed MariaDB, and
you haven't set the root password yet, the password will be blank,
so you should just press enter here.
Enter current password for root (enter for none):
OK, successfully used password, moving on...
Setting the root password ensures that nobody can log into the MariaDB
root user without the proper authorisation.
You already have a root password set, so you can safely answer 'n'.
Change the root password? [Y/n] n
... skipping.
By default, a MariaDB installation has an anonymous user, allowing anyone
to log into MariaDB without having to have a user account created for
them. This is intended only for testing, and to make the installation
go a bit smoother. You should remove them before moving into a
production environment.
Remove anonymous users? [Y/n] Y
... Success!
Normally, root should only be allowed to connect from 'localhost'. This
ensures that someone cannot guess at the root password from the network.
Disallow root login remotely? [Y/n] Y
... Success!
By default, MariaDB comes with a database named 'test' that anyone can
access. This is also intended only for testing, and should be removed
before moving into a production environment.
Remove test database and access to it? [Y/n] Y
- Dropping test database...
... Success!
- Removing privileges on test database...
... Success!
Reloading the privilege tables will ensure that all changes made so far
will take effect immediately.
Reload privilege tables now? [Y/n] Y
... Success!
Cleaning up...
All done! If you've completed all of the above steps, your MariaDB
installation should now be secure.
Thanks for using MariaDB!
一旦MariaDB得到保护,您将需要为Joomla创建一个数据库。
首先,使用以下命令登录到MariaDB shell:
mysql -u root -p
在询问时输入root密码,然后使用以下命令为Joomla创建一个数据库:
MariaDB [(none)]> CREATE DATABASE joomla_db;
接下来,为Joomla创建一个用户,并使用以下命令设置密码:
MariaDB [(none)]> CREATE USER joomla@localhost;
MariaDB [(none)]> SET PASSWORD FOR 'joomla'@'localhost' = PASSWORD("password");
接下来,您将需要使用以下命令向joomla_db授予权限:
MariaDB [(none)]> GRANT ALL PRIVILEGES ON joomla_db.* TO 'joomla'@'localhost' IDENTIFIED BY 'password' WITH GRANT OPTION;
接下来,使用以下命令刷新权限:
MariaDB [(none)]> FLUSH PRIVILEGES;
最后,使用以下命令退出MariaDB shell:
MariaDB [(none)]> exit;
完成后,您可以继续下一步。
5安装Joomla
Apache,PHP和MariaDB已安装和配置。 现在是安装Joomla的时候了。 要安装Joomla,您需要下载最新版本的Joomla。 您可以使用以下命令从Git仓库下载它:
wget https://github.com/joomla/joomla-cms/releases/download/3.7.3-rc1/Joomla_3.7.3-rc1-Release_Candidate-Full_Package.tar.gz
一旦Joomla被下载,使用以下命令将下载的archieve解压缩到Apache Web根目录:
sudo mkdir /var/www/html/joomla
sudo tar -xvzf Joomla_3.7.3-rc1-Release_Candidate-Full_Package.tar.gz -C /var/www/html/joomla
接下来,更改joomla目录的所有权,并通过以下命令给予适当的权限:
sudo chown -R www-data:www-data /var/www/html/joomla
sudo chmod -R 777 /var/www/html/joomla
接下来,您将需要为Joomla创建一个Apache虚拟主机文件。 您可以通过在/ etc / apache2 / sites-available / directory中创建joomla.conf文件:
sudo nano /etc/apache2/sites-available/joomla.conf
添加以下行:
<VirtualHost *:80> ServerAdmin admin@yourdomain.com DirectoryIndex index.php DocumentRoot /var/www/html/joomla ServerName 192.168.0.145 ServerAlias www.yourdomain.com <Directory /var/www/html/joomla> Options FollowSymLinks AllowOverride All Order allow,deny allow from all </Directory> ErrorLog /var/log/apache2/joomla-error_log CustomLog /var/log/apache2/joomla-access_log common </VirtualHost>
完成后保存并关闭文件。
接下来,您将需要禁用默认的虚拟主机文件并启用Joomla虚拟主机文件。 您可以使用以下命令来执行此操作:
sudo a2dissite 000-default
sudo e2ensite joomla
最后,重新加载Apache服务以使用以下命令应用这些更改:
sudo systemctl restart apache2
6访问Joomla
在访问Joomla Web Interface之前,需要通过UFW防火墙允许HTTP服务。
默认情况下,UFW在系统中被禁用,因此您需要先启用它。 您可以使用以下命令启用它:
sudo ufw enable
一旦UFW防火墙启用,您可以通过运行以下命令来允许HTTP服务:
sudo ufw allow http
您现在可以通过运行以下命令检查UFW防火墙的状态:
sudo ufw status
接下来,打开您的网页浏览器并输入http://192.168.0.145或http://yourdomain.com,您应该看到以下页面:
在这里,填写所有的细节,如站点名称,管理员电子邮件,管理员用户名和密码,然后点击下一步按钮,你应该看到以下页面:
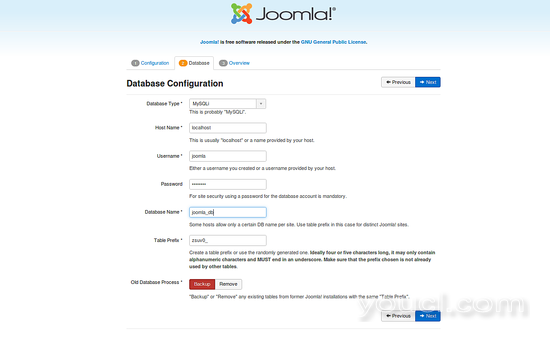
在这里,填写所有的数据库详细信息,如主机名,数据库用户名,密码,数据库名称和表前缀,然后单击下一步按钮,您应该看到以下页面:
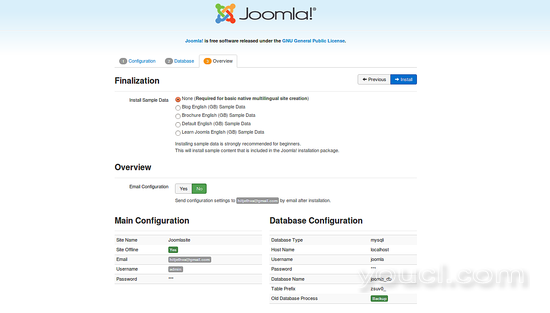
在这里,确认所有设置,然后单击安装按钮,一旦Joomla安装成功,您应该看到以下页面:
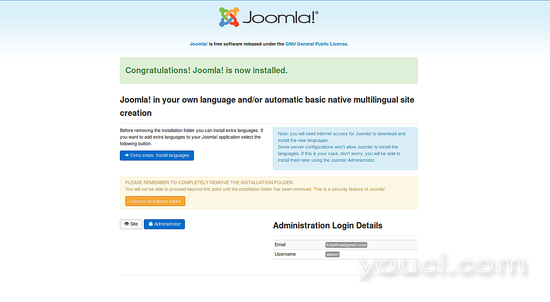
现在点击管理员按钮,你应该看到下面的Joomla登录页面:
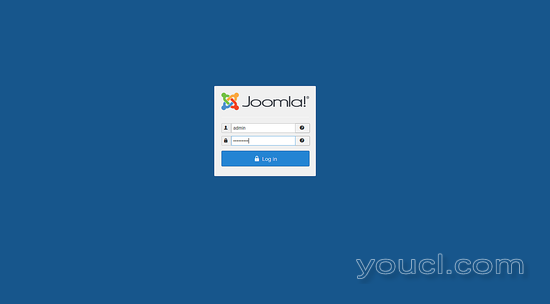
提供您的管理员凭据并单击登录按钮,您应该在下面的图像中看到Joomla控制面板:
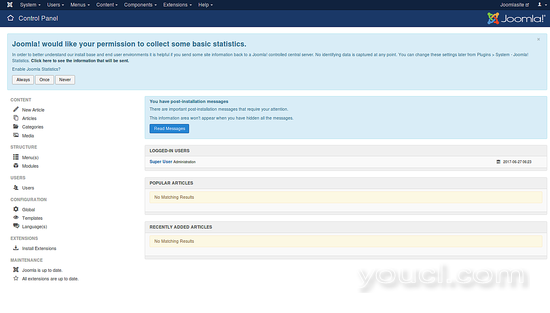
恭喜! 您已经在Debian 9上成功安装了Joomla。








