介绍
Jenkins是一款开源自动化服务器,旨在自动化连续集成和交付软件所涉及的重复技术任务。 Jenkins是基于Java的,可以从Ubuntu软件包安装,也可以通过下载和运行其Web应用程序ARchive(WAR)文件进行安装 - 构成一个完整的Web应用程序的集合,该文件旨在在服务器上运行。
在本教程中,我们将通过添加其Debian软件包存储库来安装Jenkins,然后使用该存储库使用apt-get安装软件包。
先决条件
要遵循本教程,您将需要:
一个Ubuntu 16.04服务器配置了非root用户和防火墙,遵循Ubuntu 16.04初始服务器设置指南 。 我们建议从至少1 GB的RAM开始。 请参阅为大师准备正确的硬件,以指导生产Jenkins安装的容量。
服务器设置完成后,您就可以随时随地。
第1步 - 安装Jenkins
包含在默认Ubuntu软件包中的Jenkins版本往往落后于项目本身的最新版本。 为了利用最新的修复和功能,我们将使用项目维护的软件包来安装Jenkins。
首先,我们将存储库密钥添加到系统。
wget -q -O - https://pkg.jenkins.io/debian/jenkins-ci.org.key | sudo apt-key add -
添加密钥后,系统将返回OK 。 接下来,我们将Debian包存储库地址附加到服务器的sources.list :
echo deb http://pkg.jenkins.io/debian-stable binary/ | sudo tee /etc/apt/sources.list.d/jenkins.list
当这两个都到位时,我们将运行update ,以便apt-get将使用新的存储库:
sudo apt-get update
最后,我们将安装Jenkins及其依赖项,包括Java:
sudo apt-get install jenkins
现在Jenkins及其依赖项已经到位,我们将启动Jenkins服务器。
第2步 - 开始Jenkins
使用systemctl我们将启动Jenkins:
sudo systemctl start jenkins
由于systemctl不显示输出,我们将使用其status命令来验证它是否成功启动:
sudo systemctl status jenkins
如果一切顺利,输出的开始应显示服务处于活动状态,并配置为启动时启动:
Output● jenkins.service - LSB: Start Jenkins at boot time
Loaded: loaded (/etc/init.d/jenkins; bad; vendor preset: enabled)
Active:active (exited) since Thu 2017-04-20 16:51:13 UTC; 2min 7s ago
Docs: man:systemd-sysv-generator(8)
现在Jenkins正在运行,我们将调整防火墙规则,以便我们可以从网络浏览器到达Jenkins以完成初始设置。
第3步 - 打开防火墙
默认情况下,Jenkins在端口8080上运行,因此我们将使用ufw打开该端口:
sudo ufw allow 8080
检查UFW的状态可以看到新的规则。
sudo ufw status
我们应该看到,从任何地方都可以访问8080端口:
OutputStatus: active
To Action From
-- ------ ----
OpenSSH ALLOW Anywhere
8080 ALLOW Anywhere
OpenSSH (v6) ALLOW Anywhere (v6)
8080 (v6) ALLOW Anywhere (v6)
现在,Jenkins已安装,防火墙允许我们访问它,我们可以完成初始设置。
第3步 - 设置Jenkins
要设置我们的安装,我们将使用服务器域名或IP地址访问Jenkins的默认端口8080 : http:// ip_address_or_domain_name :8080
我们应该看到“解锁Jenkins”屏幕,显示初始密码的位置
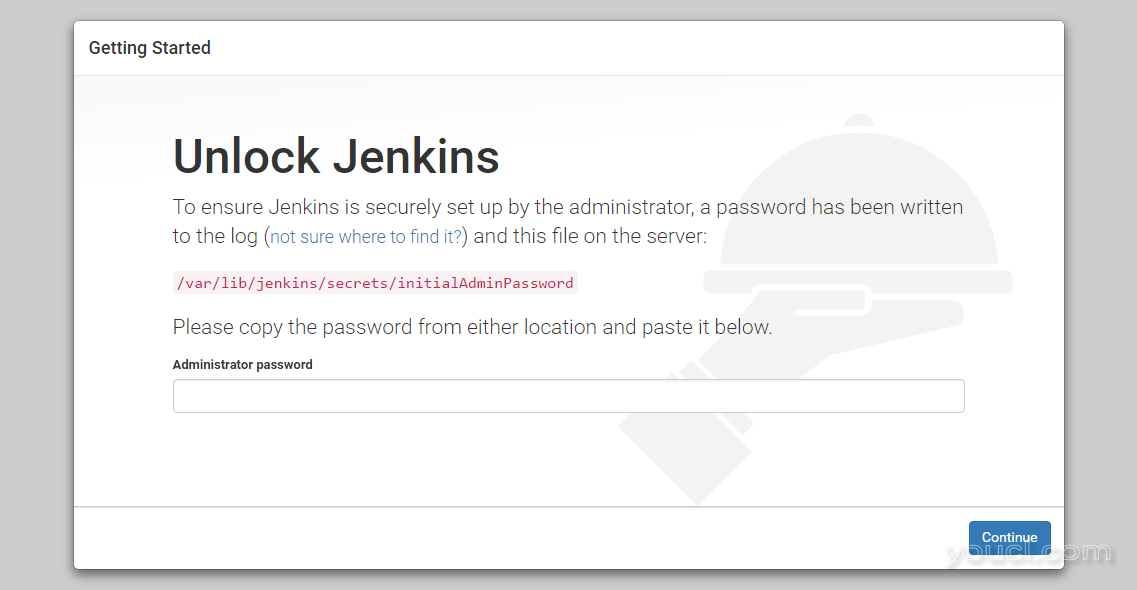
在终端窗口中,我们将使用cat命令显示密码:
sudo cat /var/lib/jenkins/secrets/initialAdminPassword
我们将从终端复制32个字符的字母数字密码,并将其粘贴到“管理员密码”字段中,然后单击“继续”。 下一个屏幕提供安装建议的插件或选择特定插件的选项。
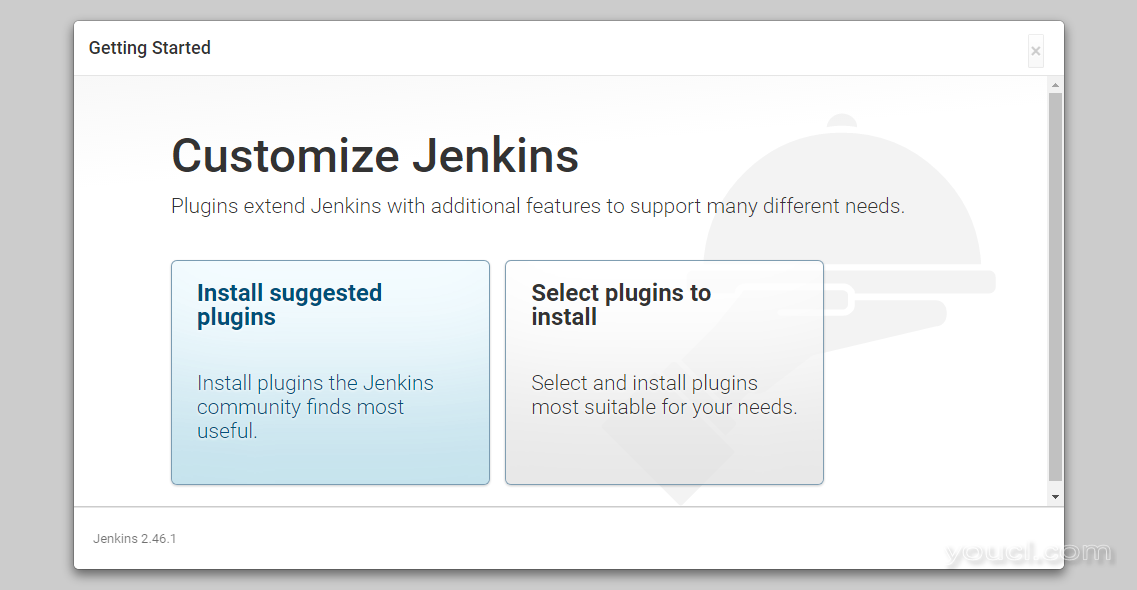
我们将点击“安装建议的插件”选项,这将立即开始安装过程:
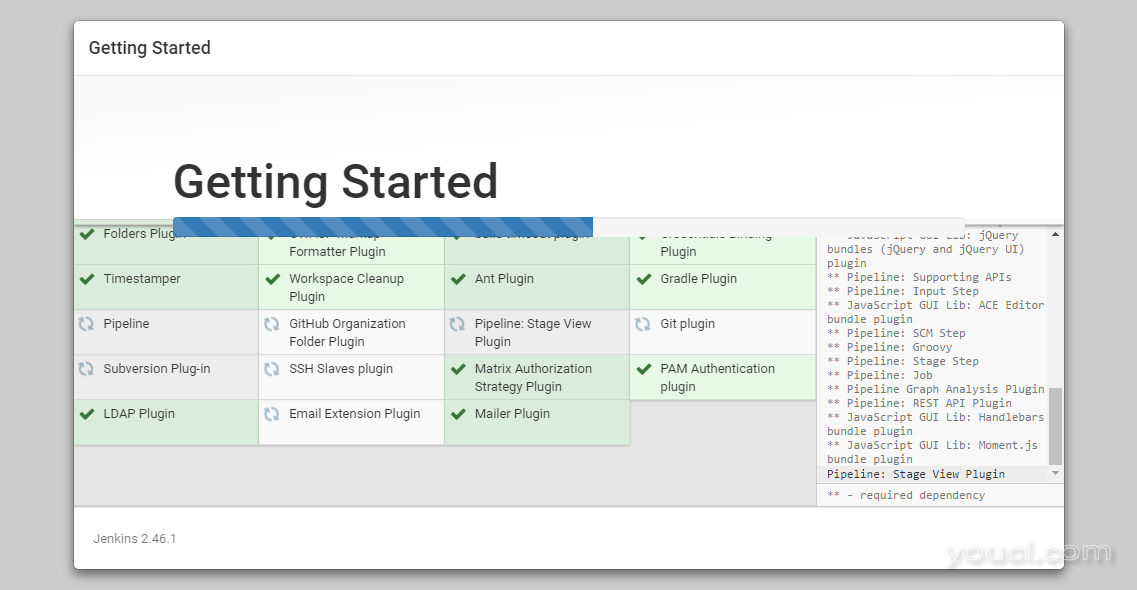
安装完成后,系统将提示您设置第一个管理用户。 可以跳过此步骤,并使用上面使用的初始密码作为admin继续,但是我们将花一点时间创建用户。
注意:默认Jenkins服务器未加密,因此使用此表单提交的数据不受保护。 当您准备好使用此安装时,请按照指南如何使用Nginx反向代理将SSL配置为Jenkins 。 这将保护用户凭据和关于通过Web界面发送的构建的信息。
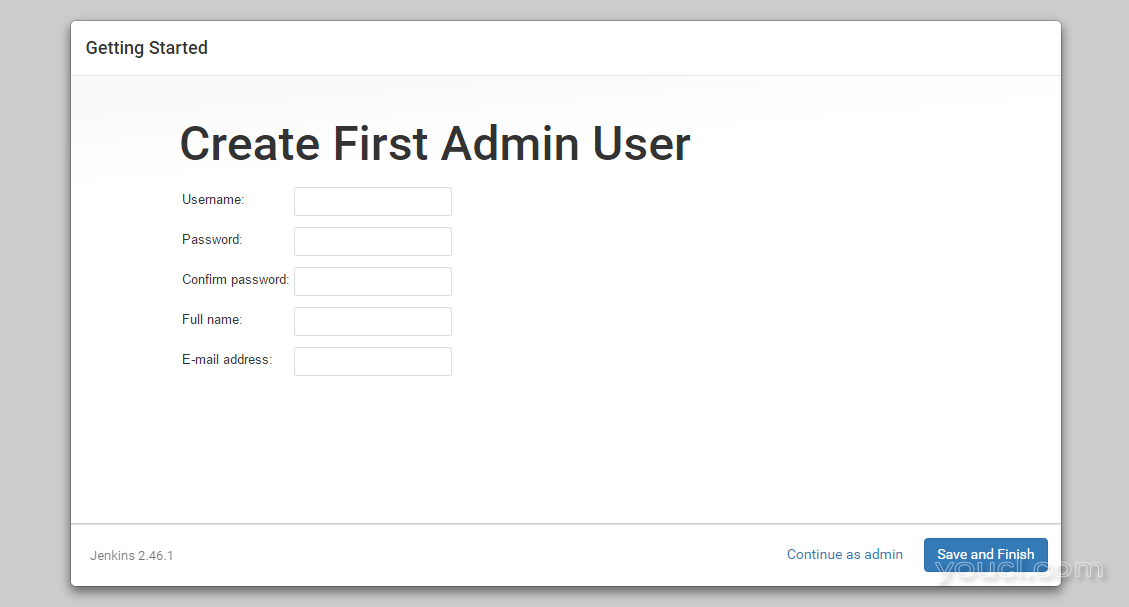
一旦第一个管理员用户到位,你应该看到一个“Jenkins准备好了!” 确认屏幕。
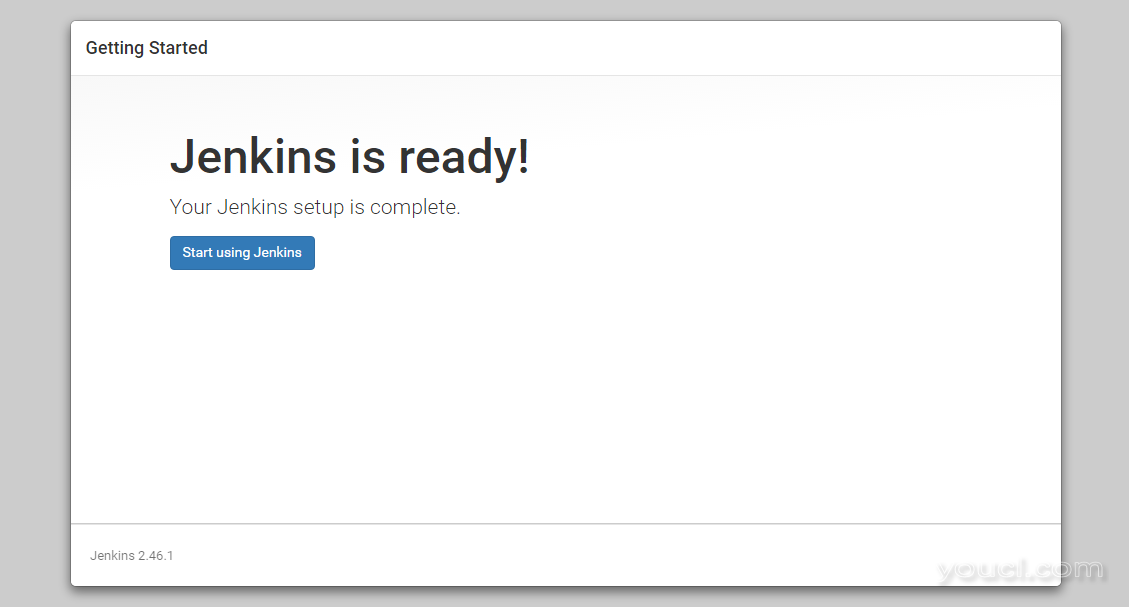
点击“开始使用Jenkins”来访问主要的Jenkins仪表板:
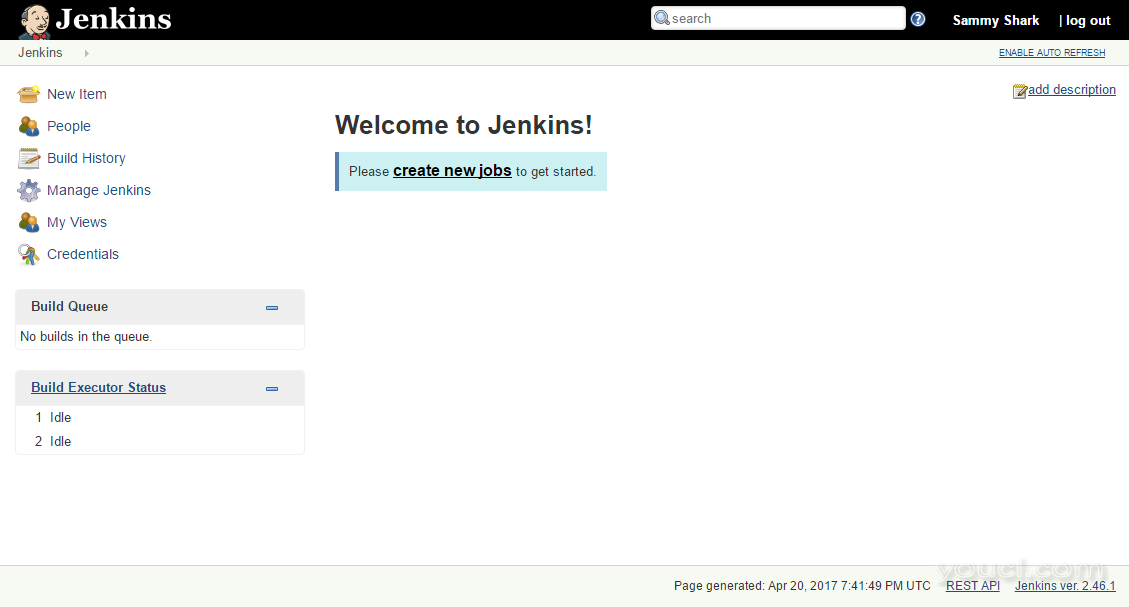
此时,Jenkins已经成功安装。
结论
在本教程中,我们使用项目提供的软件包安装了Jenkins,启动了服务器,打开了防火墙,并创建了一个管理用户。 在这一点上,您可以开始探索Jenkins。
完成探索后,如果您决定继续使用Jenkins,请按照指南, 如何使用Nginx反向代理使用SSL配置Jenkins,以保护密码以及任何敏感的系统或将发送的产品信息在您的机器和服务器之间的纯文本。








