自从我们上一次谈到 OpenShot以来,已经有一段时间了,更具体地说,当它有第二个主要版本。 最近,流行的开源视频编辑器背后的团队已经提供了第三个可能的发布点,这恰好带有一些令人兴奋的新功能和工具,所以这里是一个快速指导,找到它们以及如何使用它们。
动态变换工具
OpenShot已经提供了非常强大的转换选项,但现在用户可以执行视频预览中显示的实时转换。 要启用此工具,请右键单击已在轨道编辑器上定位的剪辑,然后选择“转换”。 这应该使视频预览器上出现五个浅蓝色标记,如下所示:
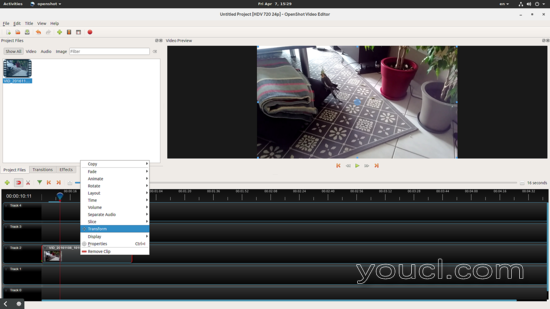
通过点击中央标记,您可以拖动视频,而边缘标记可让您根据需要调整视频大小。 Openshot会自动在轨道编辑器中添加转换点,并且也会以平滑的方式从一个到另一个。 您可以从左到右拖动时间线光标,看看您的转换是否按照您想要的方式工作。 当然,如果两点太靠近,则过渡可能会更加突然,所以确保在转换点的时间空间之间是相对一致的。
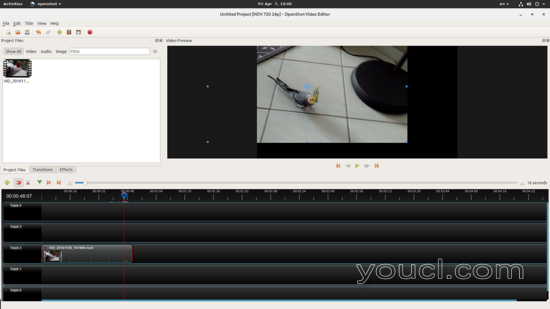
剃须刀工具
剃刀工具是那里的东西之一,然后被删除。 由于用户群的普遍需求,已被带回到OpenShot 2.3。 要使用剃须刀工具,您首先需要点击轨迹编辑器左上角的“剪刀”图标。 一旦你这样做,你的光标变成剃刀,这意味着你可以点击轨道,并将它们切成块。 如果要减少剪辑的持续时间,您可以点击轨道的边缘并将其拖动到所需的帧。
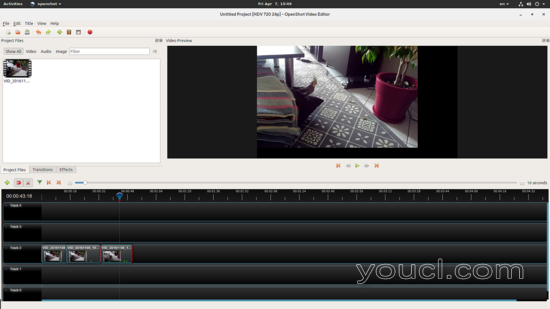
标题编辑和动画
标题模板在OpenShot 2.2中引入,所以这个功能在2.3中得到了丰富。 要在项目文件中添加新标题,请单击顶部面板上的“标题”项,然后选择标题或动画标题。 在2.3中,编辑标题项目比以前更容易,而之前没有提供的动画标题尚未添加。
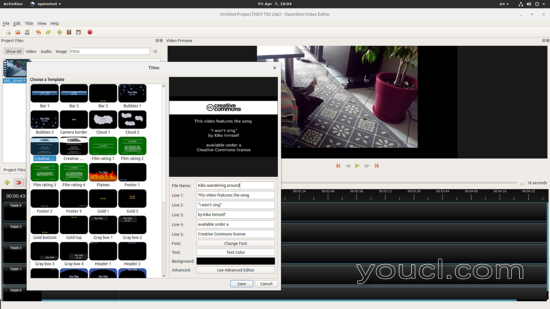
简单的标题可以快速,轻松地编辑并添加到时间轴上,如果您的系统中安装了Inkscape,则可以执行更多高级编辑。 然而,如果您喜欢动画标题,那么您也应该在系统中安装Blender 3D。 一旦完成,请转到编辑→首选项,并检查路径是否如下面的屏幕截图所示。 如果当然Blender或Inkscape可执行文件处于不同的路径,那么您应该相应地进行更改。
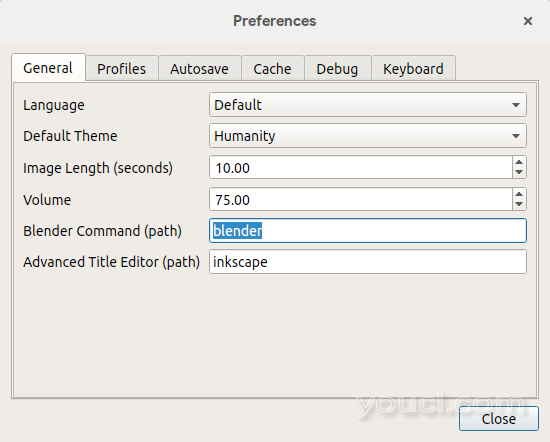
完成之后,您可以根据需要编辑动画标题,然后点击右侧的“渲染”按钮,等待Blender进行辛勤工作。 其中一些动画是如此惊人,他们值得你的时间,所以要耐心等待。
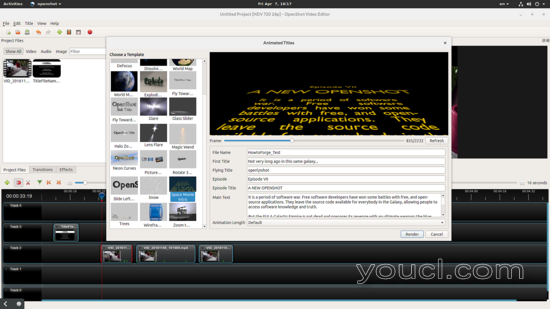
预览窗口
最后,有一个新的预览窗口模式,允许用户预览多个媒体,将它们放置在屏幕上,他们喜欢,通常给整个视频编辑过程提供更多的自由。 要创建预览窗口,请右键单击要预览的项目文件项目,然后选择“预览文件”选项。 预览窗口可调整大小,我已尝试打开并预览至少五个同时没有任何滞后的迹象。
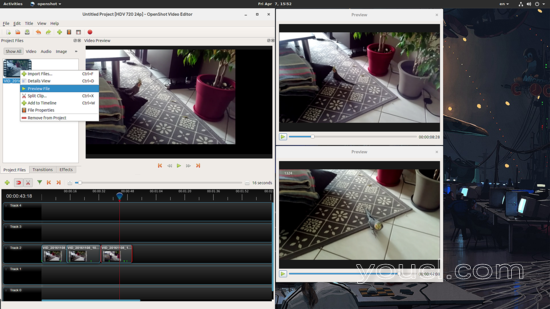
OpenShot开发
OpenShot已经显现出前所未有的发展速度,从几乎已经死亡的时期过渡到一个新的时代。 它比以往任何时候都更加稳定,现代和强大,并且能够编辑4k视频(2.2中添加),大量预览性能和缓存改进(2.2和2.3),标题模板和编辑(2.2和2.3) ,新的动画功能(2.1),音频波形支持(2.1),这一点已经达到了一年前,当2.0发布的时候我不会想象。 互动教程和更新的文档是社区围绕这个开放源码项目所做的惊人工作的重中之重,所以如果您尝试过2.0,并没有为您完成任务,那么您应该再次尝试2.3。








