在Linux系统中安装Testdisk(PhotoRec)
通过运行下面的命令有关为您配送安装 Testdisk:------- On Debian/Ubuntu/Linux Mint ------- $ sudo apt-get install testdisk ------- On CentOS/RHEL/Fedora ------- $ sudo yum install testdisk ------- On Fedora 22+ ------- $ sudo dnf install testdisk ------- On Arch Linux ------- $ pacman -S testdisk ------- On Gentoo ------- $ emerge testdisk如果它不适用于您的Linux发行版的存储库,下载它从 这里和的Live CD上运行它。 它还可以在救援光盘中发现,如 gparted的LiveCD, 适用Parted Magic,Ubuntu 的启动光盘 ,Ubuntu的救援,Remix等等。 一旦安装完成后,在文本窗口中启动 PhotoRec以root权限如下,并指定从中文件,其中删除了分区:
$ sudo photorec /dev/sda3您将看到以下界面:
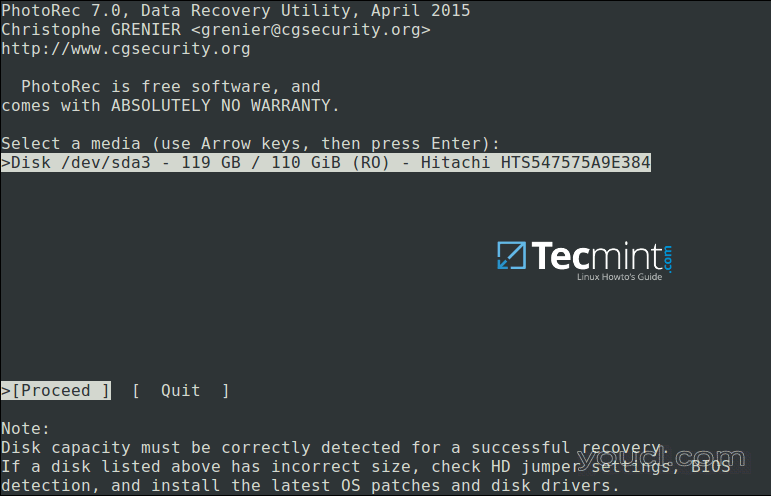
用于Linux的PhotoRec数据恢复工具
right和
left箭头键选择菜单项,然后按
Enter。 要继续恢复操作,选择
[Proceed] ,然后按
Enter。 您将在以下界面:
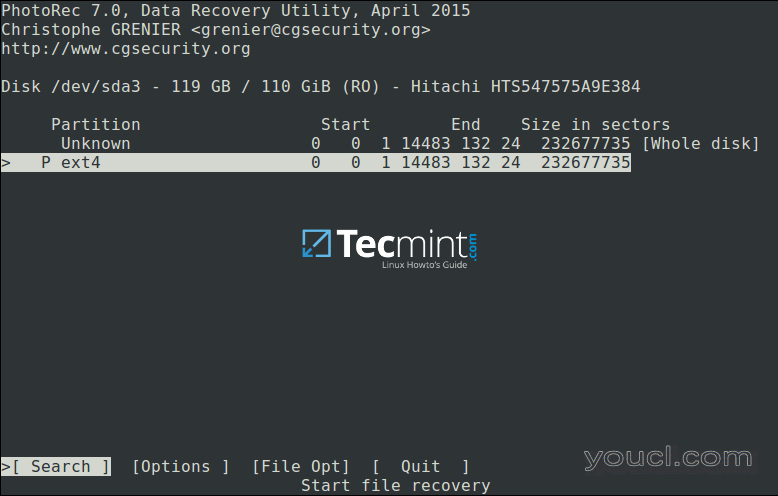
选择分区以继续文件恢复
[Options] ,查看可用的恢复操作选项,如下界面:
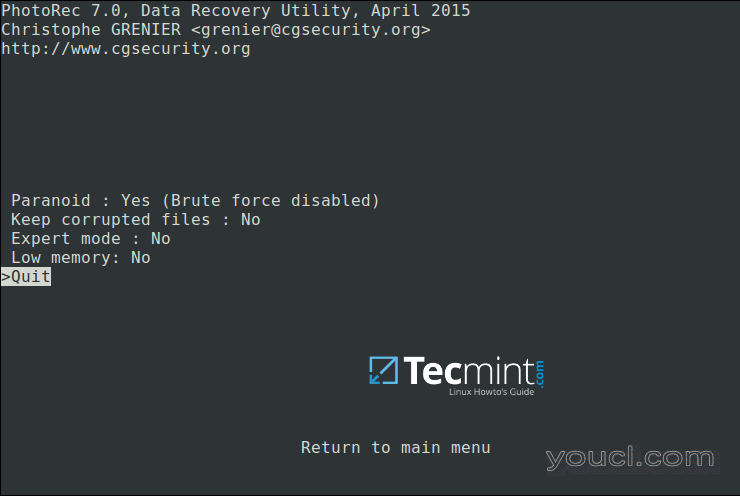
Linux文件恢复选项
Q回迁,下面的界面,您可以指定要搜索和恢复的文件扩展名。 因此,选择
[File Opt] ,然后按
Enter。 按
s禁用/启用所有文件扩展名,并且如果您已禁用所有文件扩展名,只能选择类型要使用他们选择恢复文件的
right箭头键(或
left箭头键取消选择)。 举例来说,我想恢复所有
.mov ,我在我的系统文件丢失。
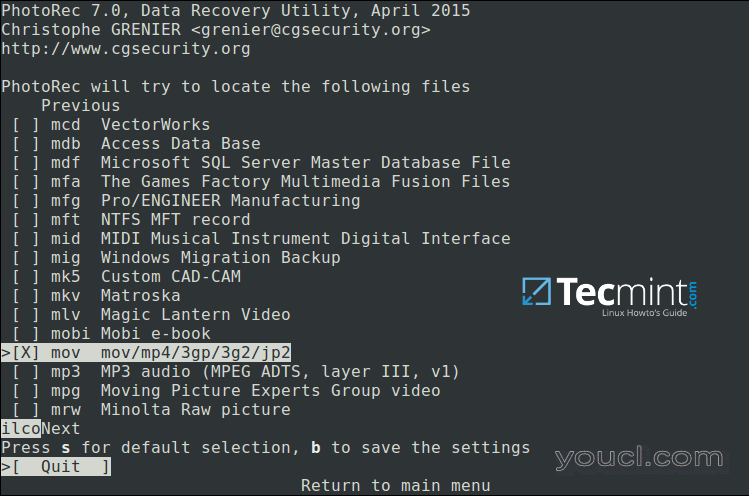
指定恢复文件类型
b保存设置,按下它后,你应该看到下面的消息。 通过按
Enter键 (或直接按回迁
Q键),然后按
Q再次回到主菜单。
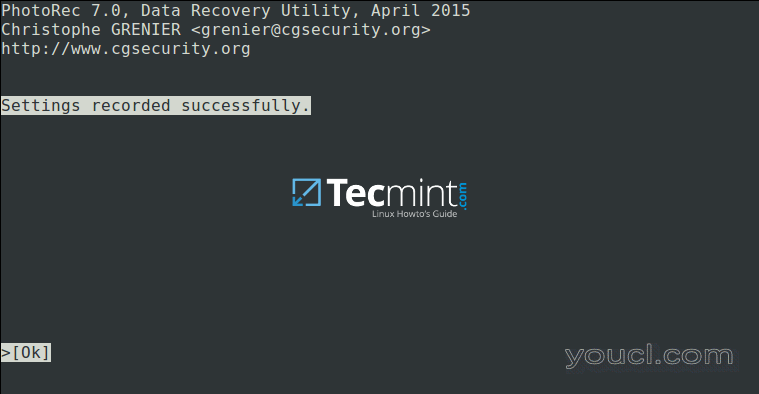
保存文件恢复设置
[Search]开始恢复过程。 在下面的界面中,选择文件(S)分别存放,然后按
Enter文件系统类型。
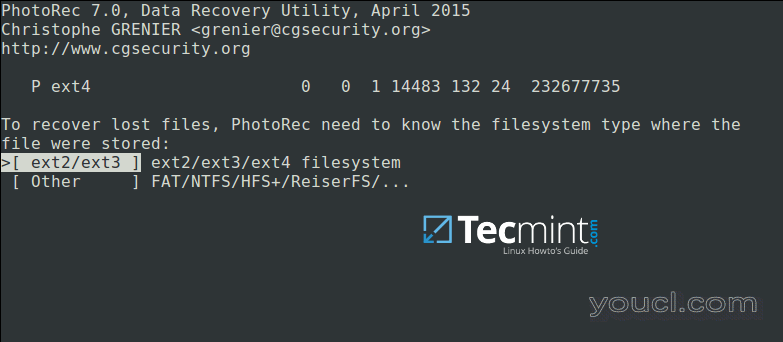
选择要恢复已删除文件的文件系统
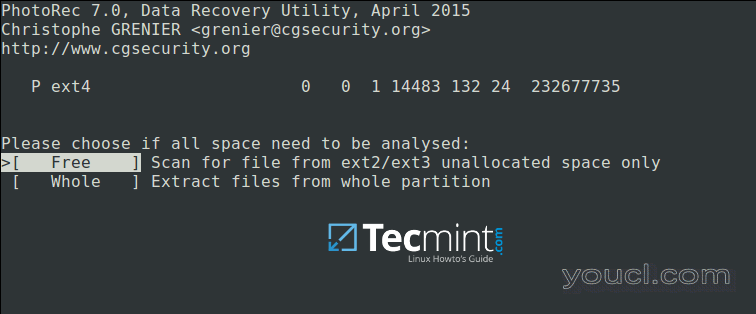
选择要分析的文件系统
C按钮继续。在不同分区上选择目录,以避免在分区上存储更多数据时被删除的文件被覆盖。 要返回到根分区,使用
left箭头键。
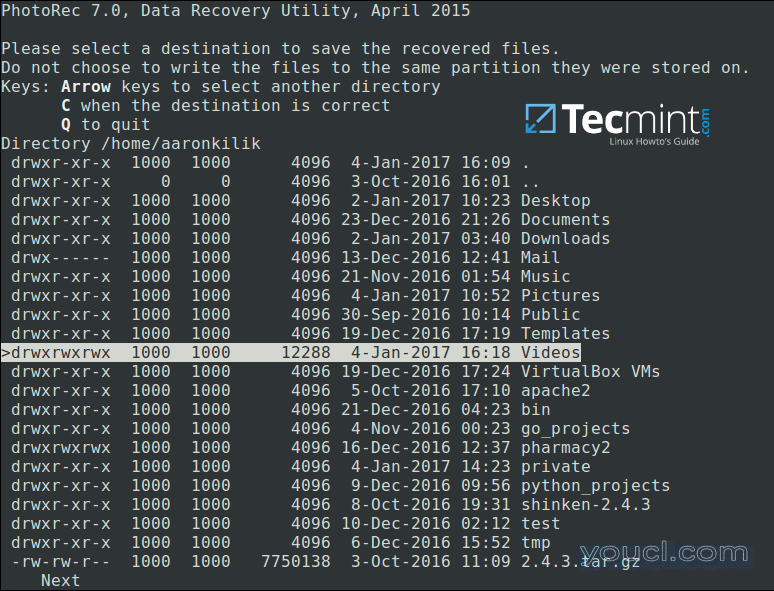
选择保存恢复的文件的目录
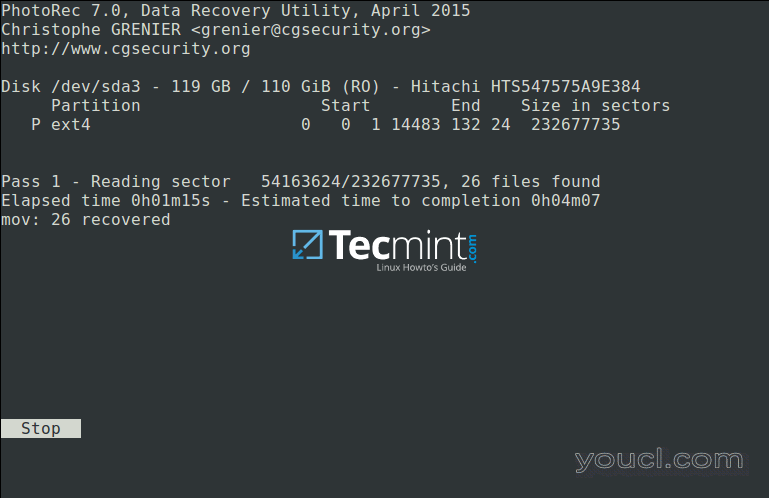
在Linux中恢复已删除的文件
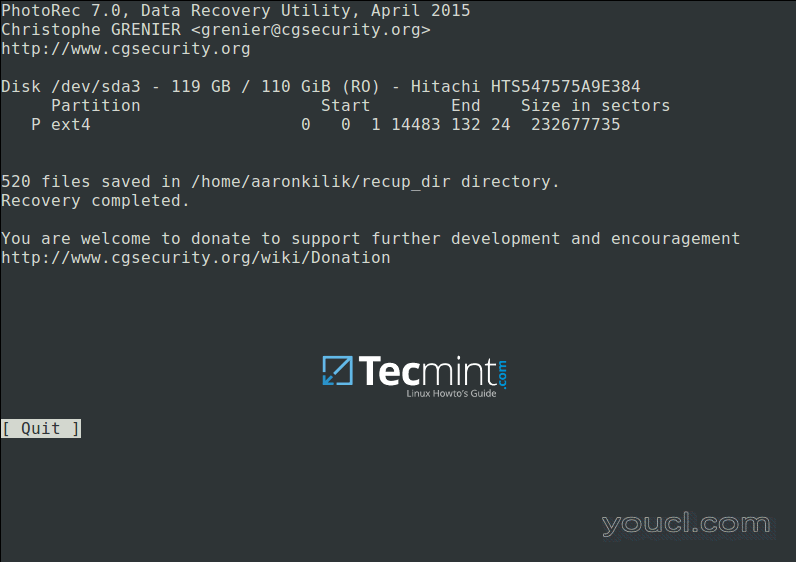
Linux文件恢复摘要
$ gksudo nemo or $ gksudo nautilus欲了解更多信息,请访问PhotoRec主页: http://www.cgsecurity.org/wiki/PhotoRec 。 就这样!在本教程中,我们解释了使用PhotoRec从硬盘恢复已删除或丢失的文件的必要步骤。这是迄今为止最可靠和有效的恢复工具,我曾经使用过,如果你知道任何其他类似的工具,请在评论中与我们分享。








