介绍
ONLYOFFICE是一个免费的、开源的企业办公套件,用于在线组织团队工作。。它由三个独立的服务器组成:
- 文档服务器为用户提供的文本,电子表格和演示在线编辑器在浏览器中工作,并允许共同实时编辑,注释文档,并使用集成的聊天互动。
- 社区服务器提供了一套完整的文档,项目,客户关系和电子邮件通信管理工具。
- 邮件服务器是用来创建使用自己的域名邮箱。
因为ONLYOFFICE有很多移动部件和依赖,在本教程中,我们将简化安装过程,避免使用Docker容器部署ONLYOFFICE来避免依赖错误。
先决条件
要遵循本教程,您需要:
注 :为ONLYOFFICE服务器大小要求取决于其ONLYOFFICE组件,您将使用,有多少用户会在网上办公,和文件的数量和寄给你打算存储。对于所有三个服务器,建议使用8 GB。
本教程将假设某些熟悉SSL,一种安全技术,和Docker,一个开源项目,自动化软件容器中的应用程序部署。如果你不熟悉SSL,
此SSL教程有解释,让您开始。 如果你是新来Docker窗,你可以阅读
本教程Docker的介绍。
第1步 - 设置安全性
在安装ONLYOFFICE之前,我们将首先确保使用SSL保护对其的访问。 要做到这一点,我们需要一个私钥(
.key )和SSL证书(
.crt )。 如果我们使用CA认证的证书,则这些文件由证书颁发机构提供。当
使用自签名的证书 ,我们需要生成这些文件自己。最简单和最便宜的方式,特别是如果你有一个小团队,是使用自签名证书。这就是我们要做的。 该ONLYOFFICE配置目录将是
/app/onlyoffice/CommunityServer/data 。首先,我们将在这里创建一个目录来存储我们的自签名证书。
sudo mkdir -p /app/onlyoffice/CommunityServer/data/certs
移动到创建的目录。
cd /app/onlyoffice/CommunityServer/data/certs
接下来,创建服务器私钥。
sudo openssl genrsa -out onlyoffice.key 2048
创建证书签名请求(CSR)。
sudo openssl req -new -key onlyoffice.key -out onlyoffice.csr
在这里,您将被询问有关您的服务器的几个问题,以将相应的信息添加到证书。 填写此信息后,使用私钥和CSR签署证书。
sudo openssl x509 -req -days 365 -in onlyoffice.csr -signkey onlyoffice.key -out onlyoffice.crt
通过生成更强的DHE参数,一个临时的2048位Diffie-Hellman密钥来加强服务器安全性。
sudo openssl dhparam -out dhparam.pem 2048
现在我们有一个SSL证书有效期为365天,我们可以继续安装ONLYOFFICE本身。
第2步 - 安装ONLYOFFICE
首先,我们将创建一个ONLYOFFICE网络,以允许一组容器,我们需要通过它进行通信,并将它们与其他人隔离。使用网桥作为
--driver来管理网络。
sudo docker network create --driver bridge onlyoffice
我们用来启动ONLYOFFICE服务器的命令相当长,所以让我们来看一个并将其分解。首先,运行此命令安装ONLYOFFICE文档服务器:
sudo docker run --net onlyoffice -i -t -d --restart=always \
--name onlyoffice-document-server \
-v /app/onlyoffice/DocumentServer/data:/var/www/onlyoffice/Data \
-v /app/onlyoffice/DocumentServer/logs:/var/log/onlyoffice onlyoffice/documentserver
在这里,我们使用推出了ONLYOFFICE货柜
docker run --net onlyoffice ,这意味着它会自动连接到
onlyoffice我们刚刚创建桥接网络。
-d表示容器开始脱落;
-i保持STDIN开放(即使当容器被分离) ;
-t分配一个TTY。 为了使Docker窗自动重启重启容器,我们指定的
--restart=always参数。 作为一项规则,所有的Docker容器内的数据被保存在专门指定的目录中称为
数据卷 。 每个ONLYOFFICE组件在特定目录中具有数据卷。 文档服务器使用
/var/log/onlyoffice日志和
/var/www/onlyoffice/Data为证。 要访问从容器外,这些数据量,我们通过指定安装的卷
-v选项。请注意,将自动创建必要的目录,但我们仍需要在我们的Web办公室安装后授予其访问权限。 现在,安装ONLYOFFICE邮件服务器,指定您的域:
sudo docker run --net onlyoffice --privileged -i -t -d --restart=always --name onlyoffice-mail-server \
-p 25:25 -p 143:143 -p 587:587 \
-v /app/onlyoffice/MailServer/data:/var/vmail \
-v /app/onlyoffice/MailServer/data/certs:/etc/pki/tls/mailserver \
-v /app/onlyoffice/MailServer/logs:/var/log \
-v /app/onlyoffice/MailServer/mysql:/var/lib/mysql \
-h example.com \
onlyoffice/mailserver
这非常类似于以前的命令和另外的
-p标志来揭露一些端口(
25用于SMTP,
143对IMAP和
587为SMA)。邮件服务器的数据卷为:
/var/log的记录/var/lib/mysql为MySQL数据库中的数据/var/vmail对邮件存储/etc/pki/tls/mailserver证书
安装三个ONLYOFFICE服务器中的最后一个:社区服务器。
sudo docker run --net onlyoffice -i -t -d --restart=always --name onlyoffice-community-server \
-p 80:80 -p 5222:5222 -p 443:443 \
-v /app/onlyoffice/CommunityServer/data:/var/www/onlyoffice/Data \
-v /app/onlyoffice/CommunityServer/mysql:/var/lib/mysql \
-v /app/onlyoffice/CommunityServer/logs:/var/log/onlyoffice \
-v /app/onlyoffice/DocumentServer/data:/var/www/onlyoffice/DocumentServerData \
-e DOCUMENT_SERVER_PORT_80_TCP_ADDR=onlyoffice-document-server \
-e MAIL_SERVER_DB_HOST=onlyoffice-mail-server \
onlyoffice/communityserver
社区服务器打开端口
80用于HTTP,
443为HTTPS和
5222的XMPP兼容的即时消息客户端(ONLYOFFICE通话)。数据量为:
/var/log/onlyoffice原木/var/www/onlyoffice/Data进行数据/var/lib/mysql为MySQL数据库中的数据
最后,授予对创建的文件夹的访问权限:
sudo chmod -R 755 /app/
现在,所有三个服务器都已安装,我们可以完成设置。
第3步 - 运行和配置ONLYOFFICE
要访问您的新网络办公室,请访问
https://example.com使用你喜欢的浏览器。 请注意,如果您使用的证书未由您的某个浏览器的受信任CA签名,您可能会收到警告。你可以找到设置反正访问的页面,通常在
高级标记或类似的选项。 您将被引导到您的网络办公室。初始化过程将开始。它可能需要一些时间,但一旦初始化过程完成,欢迎页面将打开。这将允许我们启动ONLYOFFICE初始配置。
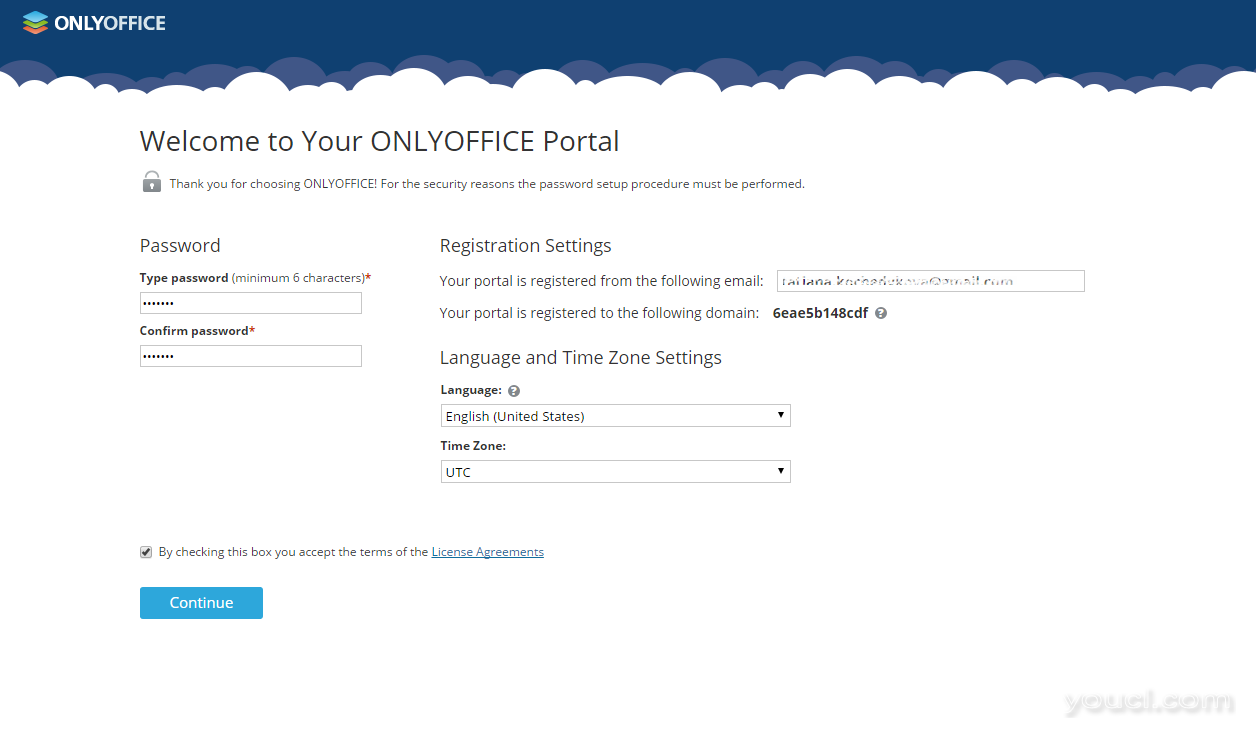 首先,选择并确认密码,并指定您下次访问办公室时使用的电子邮件地址。 选择Web办公室界面的语言。在ONLYOFFICE工作时,您将能够更改所有用户或您自己的帐户的语言。 设置您所在地区的时区。这对于通知和使日历正常工作尤为重要。 最后点击
Continue按钮来完成ONLYOFFICE配置。 电子邮件激活消息将发送到指定的电子邮件。按照此消息中提供的链接完成电子邮件激活过程。有最后一步,即完成配置邮件服务器。
首先,选择并确认密码,并指定您下次访问办公室时使用的电子邮件地址。 选择Web办公室界面的语言。在ONLYOFFICE工作时,您将能够更改所有用户或您自己的帐户的语言。 设置您所在地区的时区。这对于通知和使日历正常工作尤为重要。 最后点击
Continue按钮来完成ONLYOFFICE配置。 电子邮件激活消息将发送到指定的电子邮件。按照此消息中提供的链接完成电子邮件激活过程。有最后一步,即完成配置邮件服务器。
第4步 - 配置ONLYOFFICE邮件服务器
要完成配置邮件,单击欢迎页面上的
邮件服务器图标。
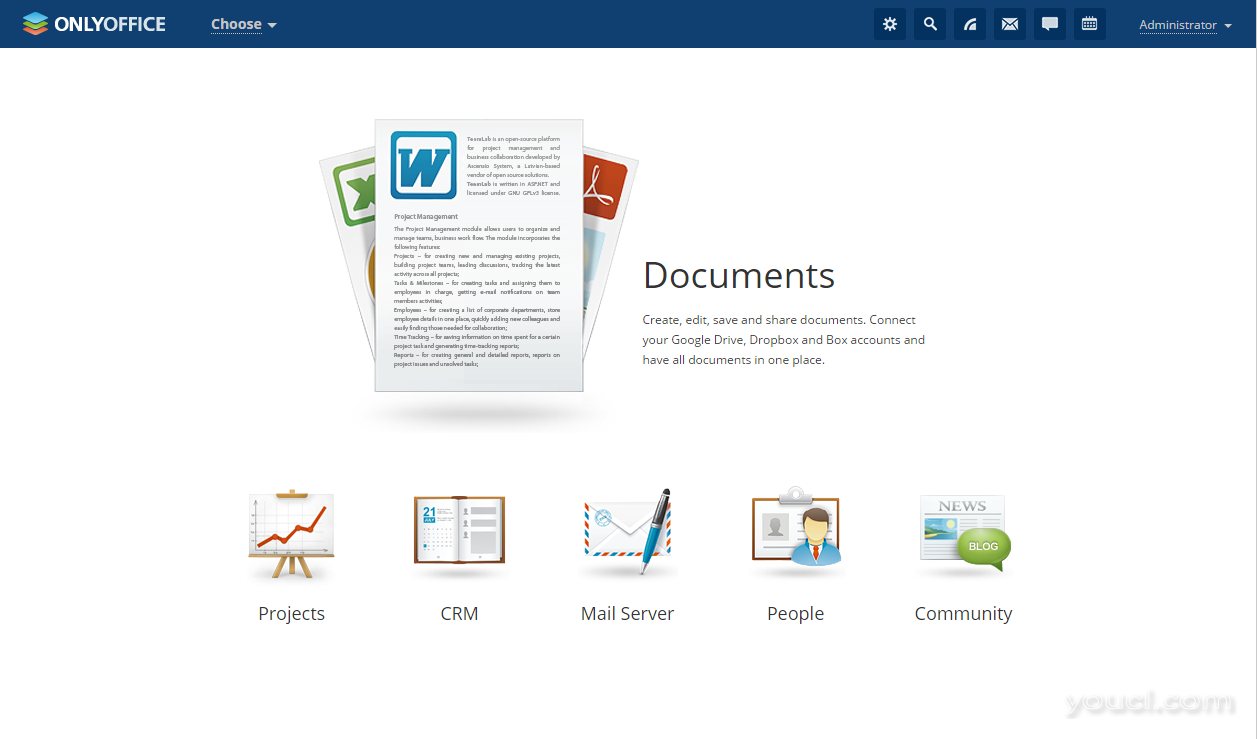 点击
设置站点链接。
点击
设置站点链接。
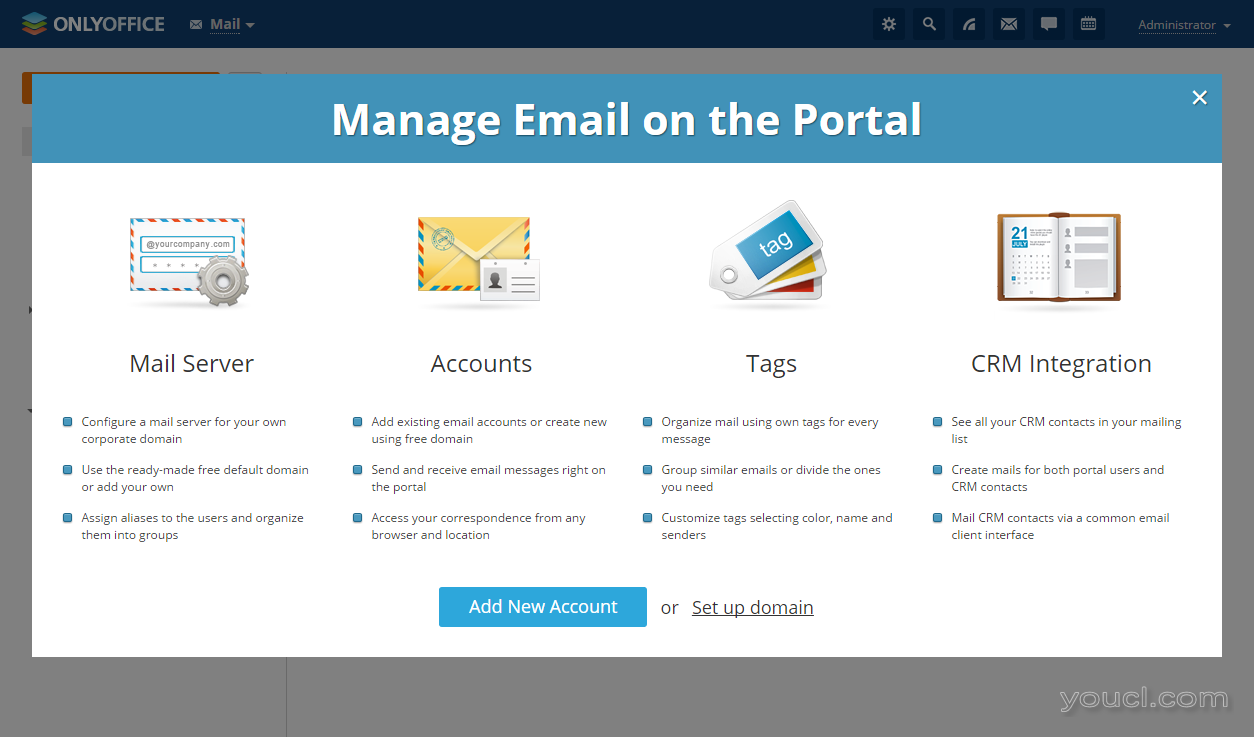 单击设置的第一个域环节,在相应的字段中输入您的域名,然后单击
下一步按钮。
单击设置的第一个域环节,在相应的字段中输入您的域名,然后单击
下一步按钮。
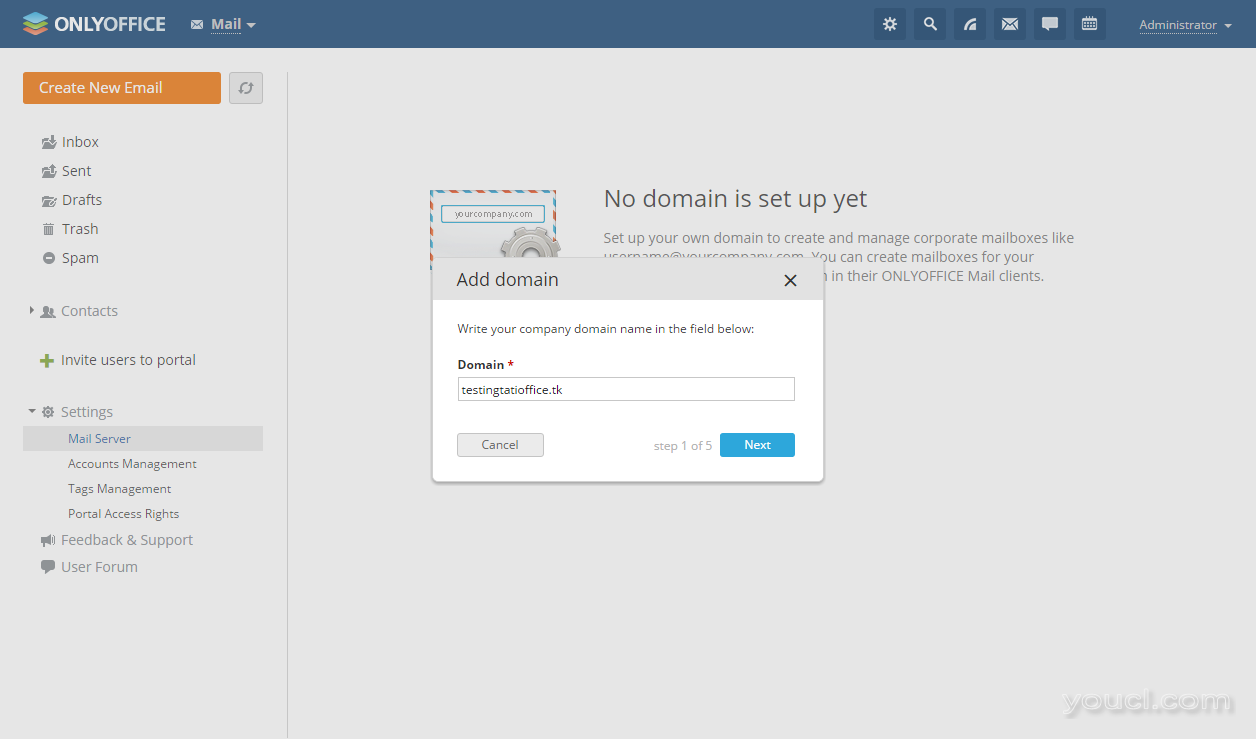 然后,使用ONLYOFFICE向导指示中提供的信息创建所有必需的记录:
然后,使用ONLYOFFICE向导指示中提供的信息创建所有必需的记录:
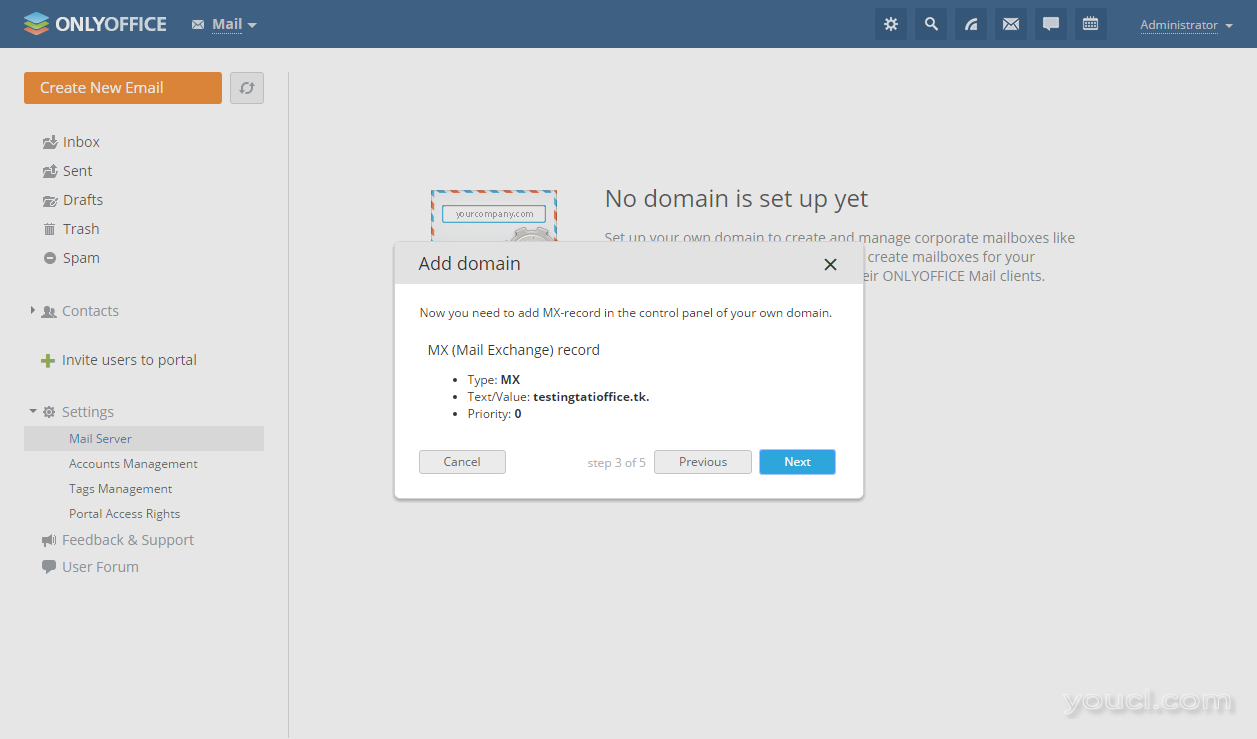 一旦所有的记录被创建,请在浏览器中的
确定按钮。添加的域将显示在域列表页上。 您的网络办公室已完全设置!
一旦所有的记录被创建,请在浏览器中的
确定按钮。添加的域将显示在域列表页上。 您的网络办公室已完全设置!
结论
您已设置ONLYOFFICE文档,社区和邮件服务器。现在你可以邀请你的队友开始工作。您可以:
- 打开,创建和编辑文本文档,电子表格和演示文稿,并与您的团队实时共同编辑
- 创建具有里程碑,任务和子任务的项目,并使用甘特图进行协调
- 创建客户数据库,跟踪潜在销售在一个地方存储所有必要的数据
- 连接并管理一个或多个电子邮件帐户
- 使用您的社区的博客,论坛,书签,投票等创建内部网络
- 整理您的时间表,邀请您的队友或任何互联网用户参加活动
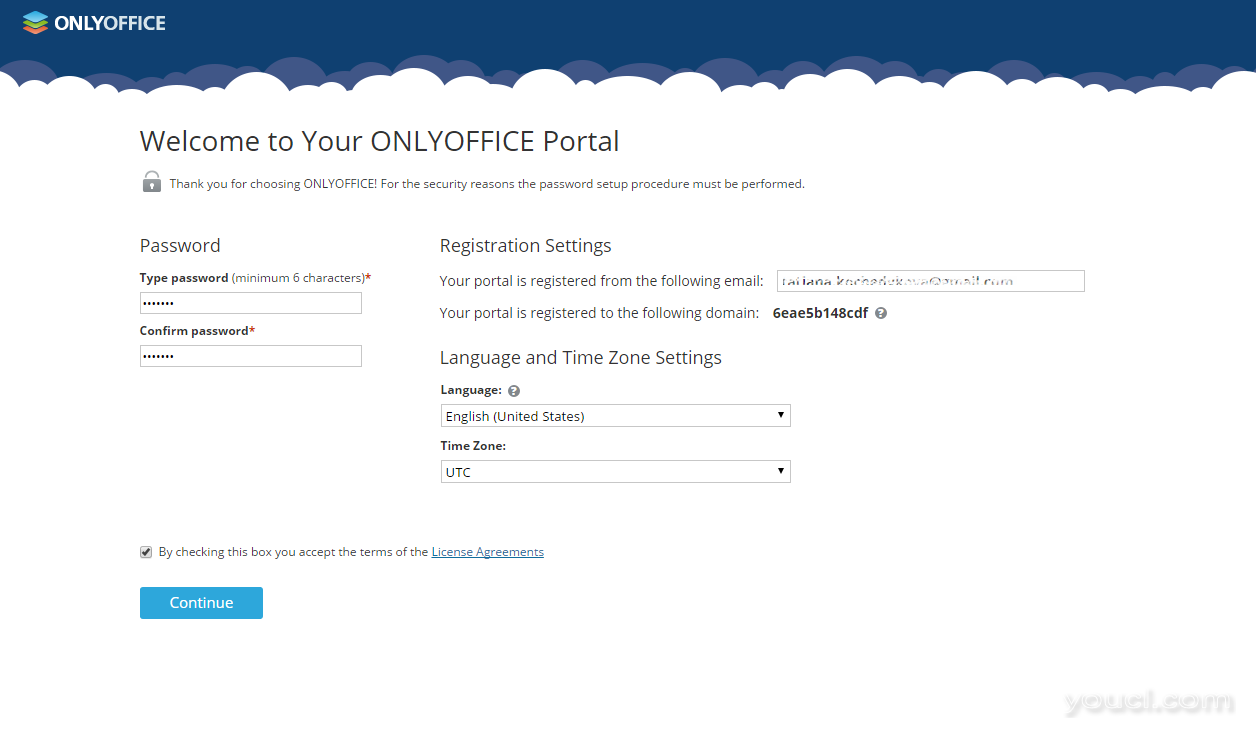 首先,选择并确认密码,并指定您下次访问办公室时使用的电子邮件地址。 选择Web办公室界面的语言。在ONLYOFFICE工作时,您将能够更改所有用户或您自己的帐户的语言。 设置您所在地区的时区。这对于通知和使日历正常工作尤为重要。 最后点击
Continue按钮来完成ONLYOFFICE配置。 电子邮件激活消息将发送到指定的电子邮件。按照此消息中提供的链接完成电子邮件激活过程。有最后一步,即完成配置邮件服务器。
首先,选择并确认密码,并指定您下次访问办公室时使用的电子邮件地址。 选择Web办公室界面的语言。在ONLYOFFICE工作时,您将能够更改所有用户或您自己的帐户的语言。 设置您所在地区的时区。这对于通知和使日历正常工作尤为重要。 最后点击
Continue按钮来完成ONLYOFFICE配置。 电子邮件激活消息将发送到指定的电子邮件。按照此消息中提供的链接完成电子邮件激活过程。有最后一步,即完成配置邮件服务器。
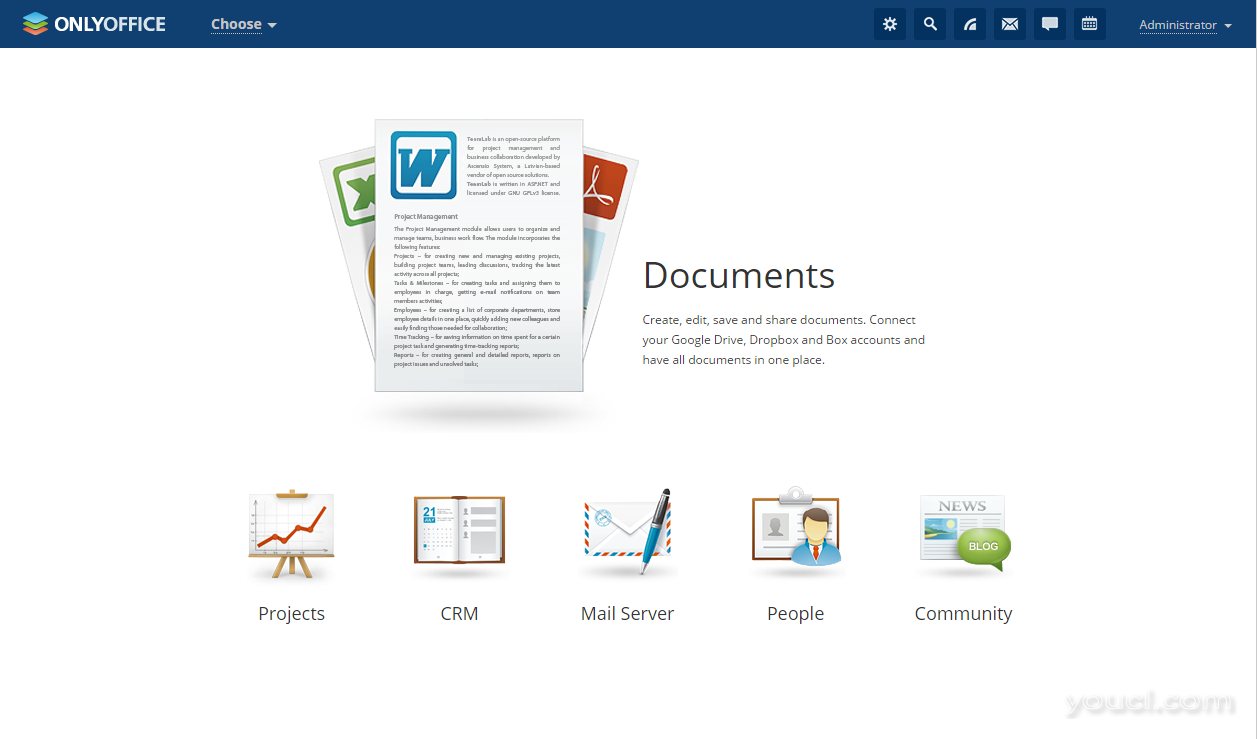 点击
设置站点链接。
点击
设置站点链接。
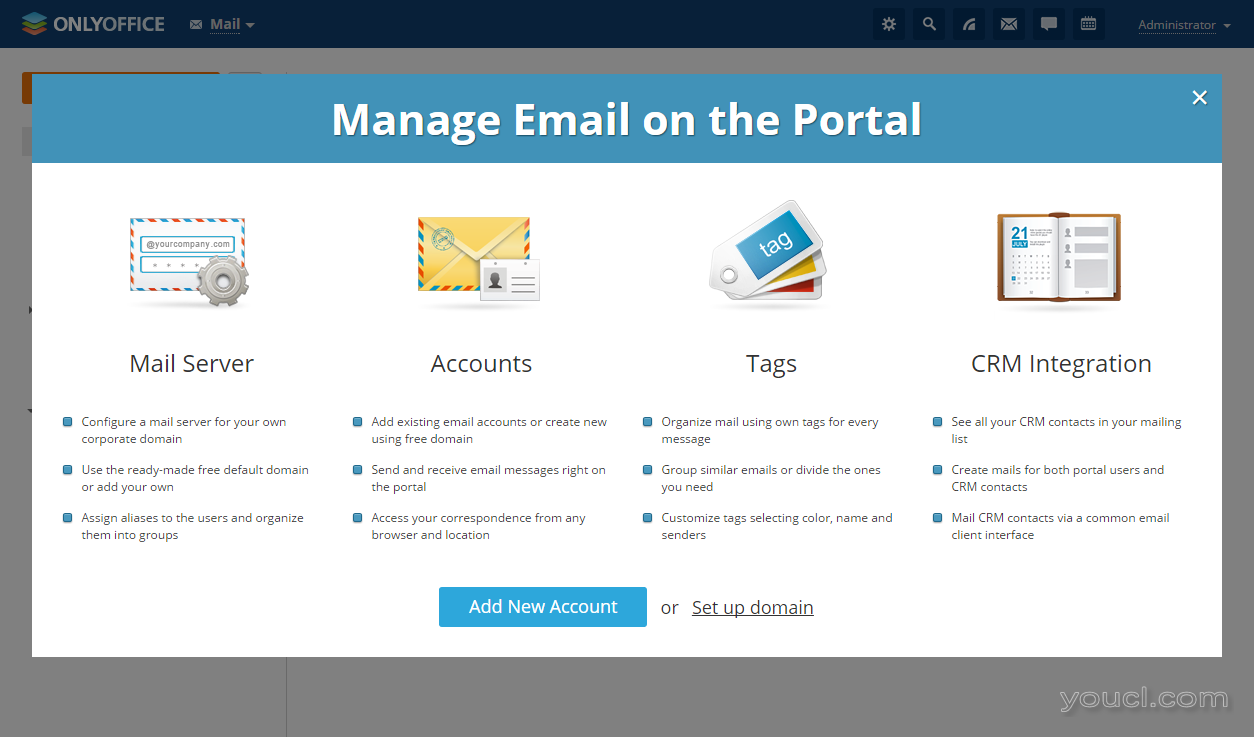 单击设置的第一个域环节,在相应的字段中输入您的域名,然后单击
下一步按钮。
单击设置的第一个域环节,在相应的字段中输入您的域名,然后单击
下一步按钮。
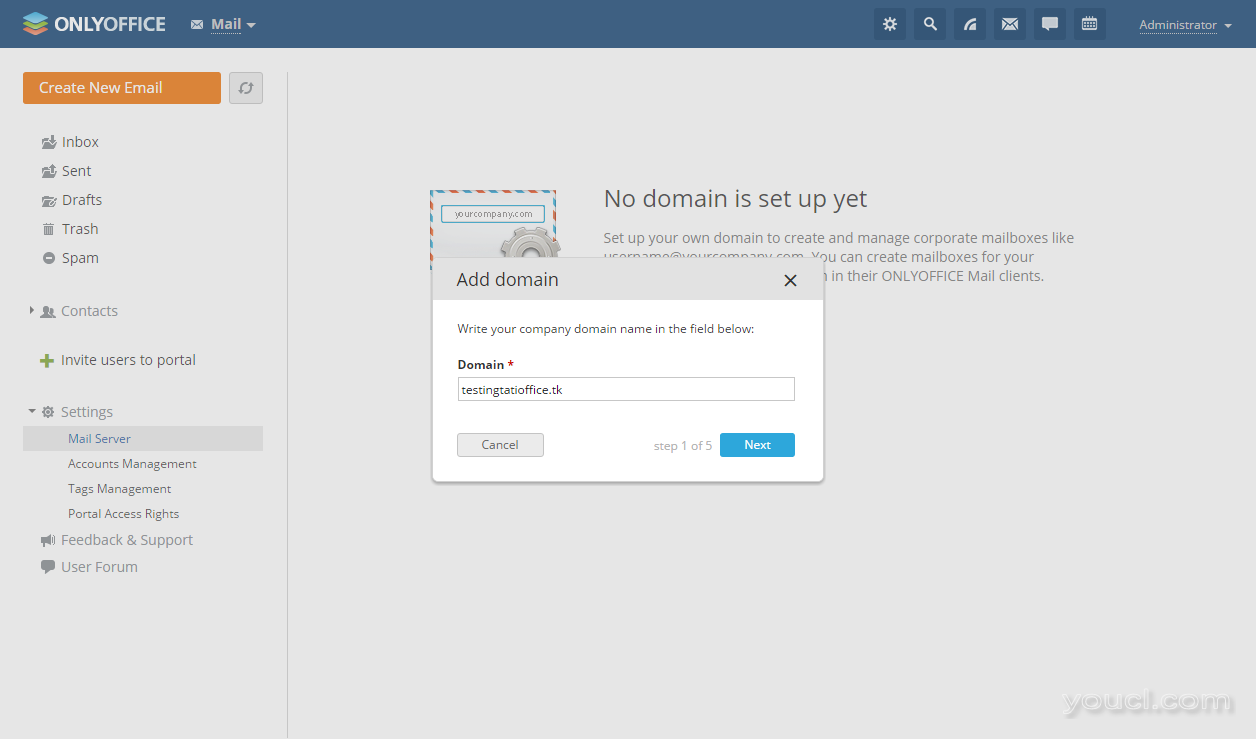 然后,使用ONLYOFFICE向导指示中提供的信息创建所有必需的记录:
然后,使用ONLYOFFICE向导指示中提供的信息创建所有必需的记录:
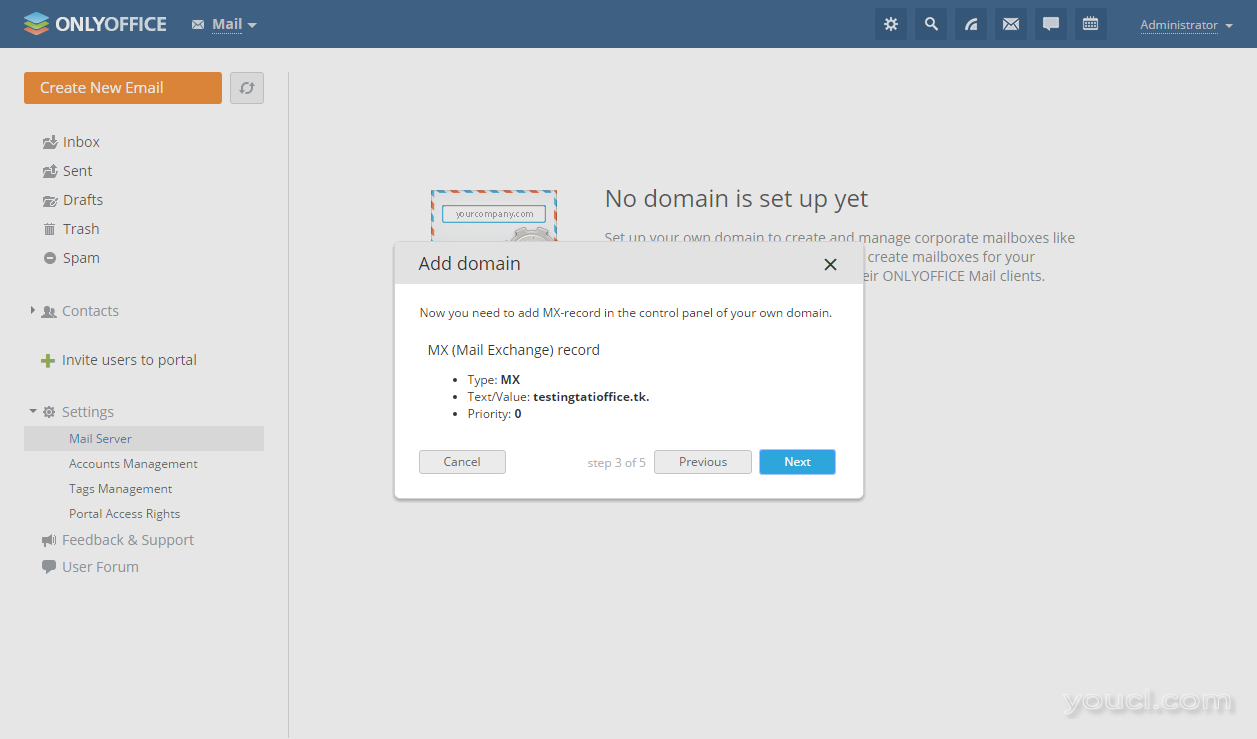 一旦所有的记录被创建,请在浏览器中的
确定按钮。添加的域将显示在域列表页上。 您的网络办公室已完全设置!
一旦所有的记录被创建,请在浏览器中的
确定按钮。添加的域将显示在域列表页上。 您的网络办公室已完全设置!








