Ubuntu的16.10有支撑9个月释放,直到2017年7月和Ubuntu 16.04已经在野外被释放由Canonical为5年支持生命周期。
本教程将指导你如何在双启动与微软的操作系统Windows附带10预装计算机上执行的Ubuntu 16.10和Ubuntu 16.04的安装。
对于新鲜的Ubuntu 16.04 / 16.10安装,请阅读我们文章的Ubuntu 16.04桌面安装指南和Ubuntu的16.10安装指南
本指南假定你的机器自带的Windows 10操作系统或更旧版本的Microsoft Windows,如Windows 8.1或8预装。
如果您的硬件使用UEFI,那么你应该修改EFI设置和禁用安全启动功能。
如果您的计算机已经安装任何其他操作系统和您打算使用Windows变种的Ubuntu旁边16.04 / 16.10,你应该首先安装Microsoft Windows,然后与Ubuntu 16.04安装继续进行。
在这种特殊情况下,在Windows安装步骤中,格式化硬盘时,您应该在磁盘上分配至少20 GB的可用空间,以便稍后将其用作Ubuntu安装的分区。
要求
下载的Ubuntu 16.04和Ubuntu 16.10 ISO映像根据使用下面的链接,你的系统架构:
第1步:准备Windows机器进行双引导
1.你需要照顾的第一件事情是创建情况下,系统安装在一个分区的计算机硬盘上的可用空间。
登录到您的Windows机器上的开始菜单中的管理帐户和右键- >以进入Windows命令行命令提示符 (管理员)。
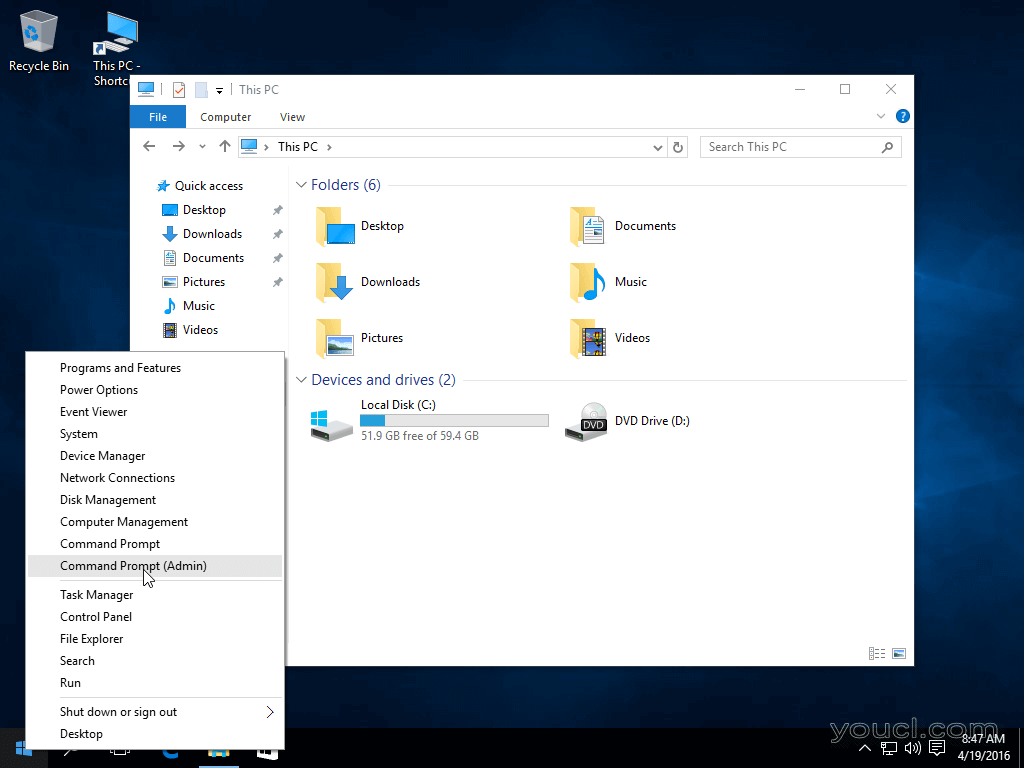
使用Ubuntu 16.04准备Windows双引导
2.一旦在CLI中,输入diskmgmt.msc上的提示和磁盘管理工具应该打开。 从这里,右键单击C:分区,并选择以调整分区大小压缩卷 。
C:\Windows\system32\>diskmgmt.msc
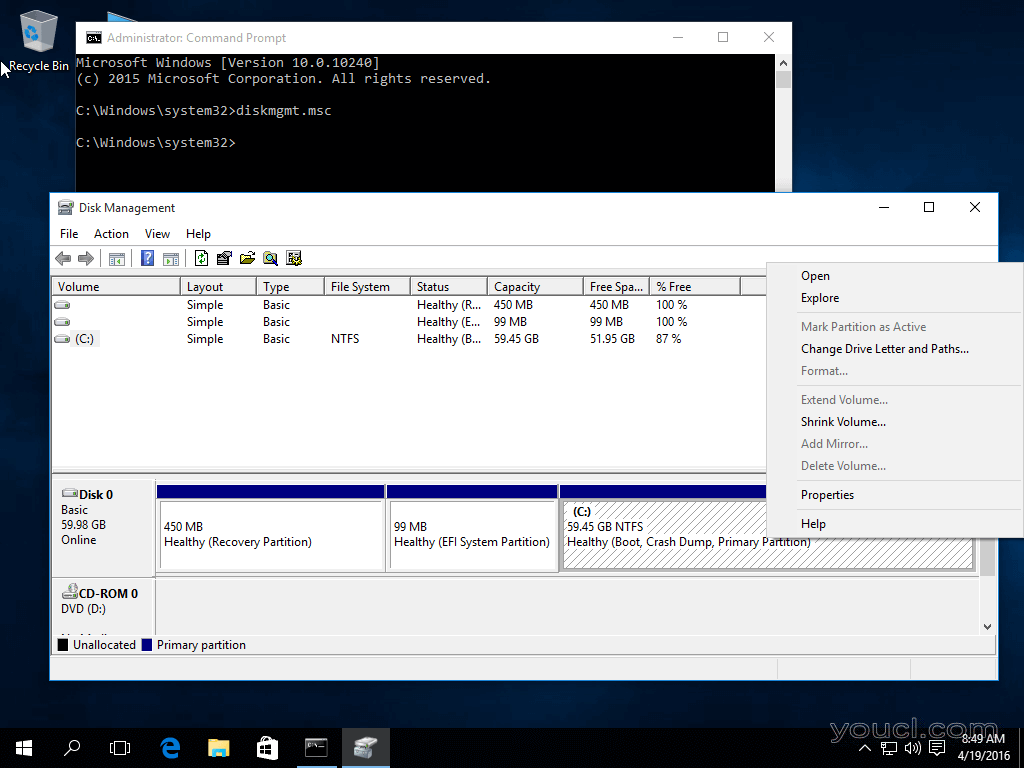
缩小卷以调整分区大小
3.在收缩C:进入空间值以MB为单位缩小(使用至少20000 MB取决于C:分区大小)和命中收缩开始分区调整如下所示(价值空间从下面的图像是低收缩并仅用于演示目的)。
一旦空间的大小调整,你会看到一个新的未分配的空间在硬盘驱动器上。 将其保留为默认值,并重新启动计算机,以便继续Ubuntu 16.04安装。
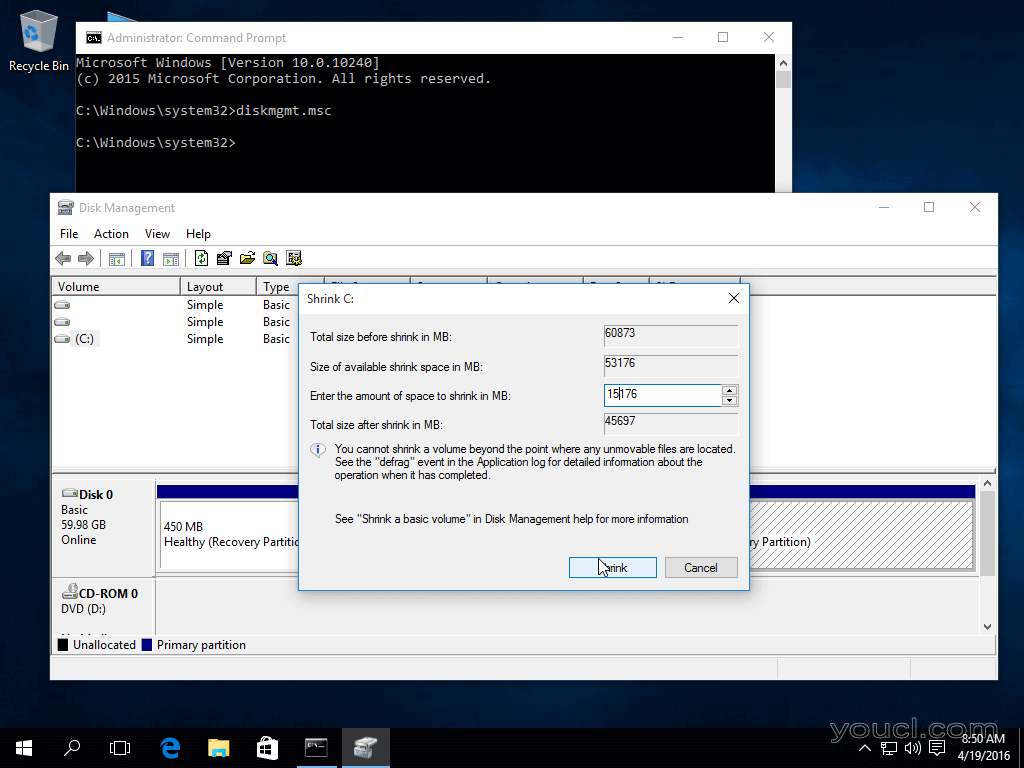
为Ubuntu 16.04安装创建Windows分区
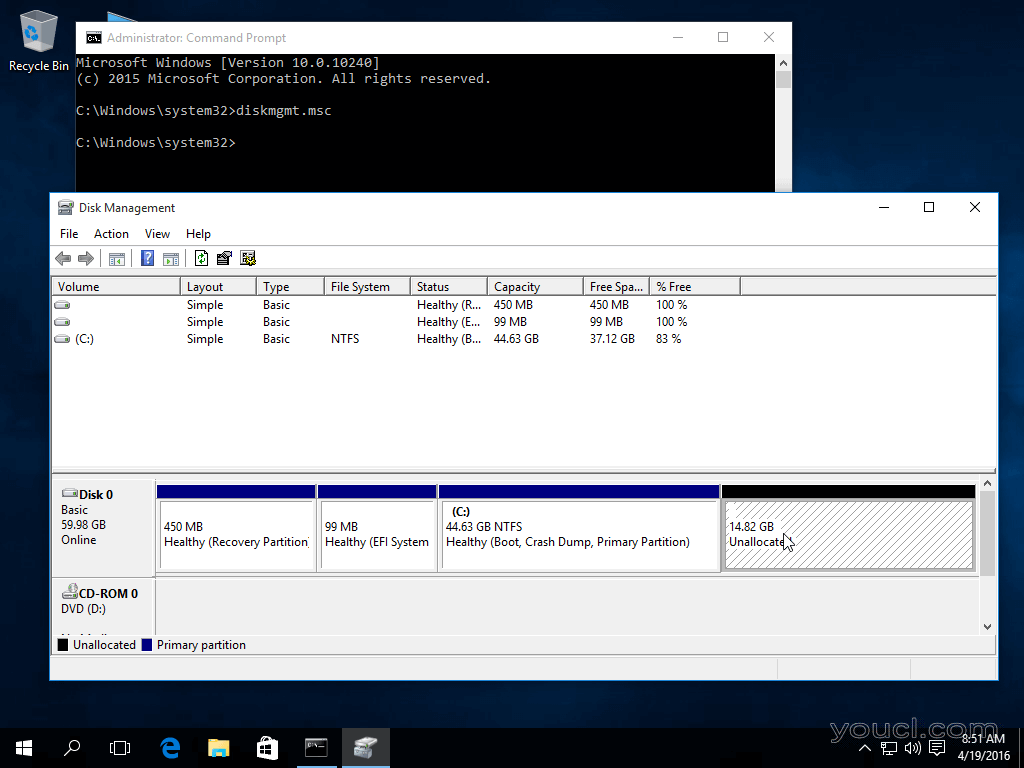
Windows分区双引导Ubuntu 16.04
第2步:使用Windows双引导安装Ubuntu 16.04
4.现在是时候来安装Ubuntu 16.04。 去从主题描述的下载链接,并抓住Ubuntu桌面16.04 ISO映像。
图像刻录到DVD或创建使用工具的可引导的USB记忆棒,如通用USB安装程序 (BIOS兼容)或鲁弗斯 (UEFI兼容)。
放置USB记忆棒或DVD相应的驱动器,重新启动计算机,并指示BIOS / UEFI通过按一个特殊的功能键(通常F12,取决于供应商规范F10或F2)启动时从该DVD / USB。
一旦介质启动,您的显示器上应显示一个新的grub屏幕。 从菜单中选择安装Ubuntu和碰撞回车键继续。
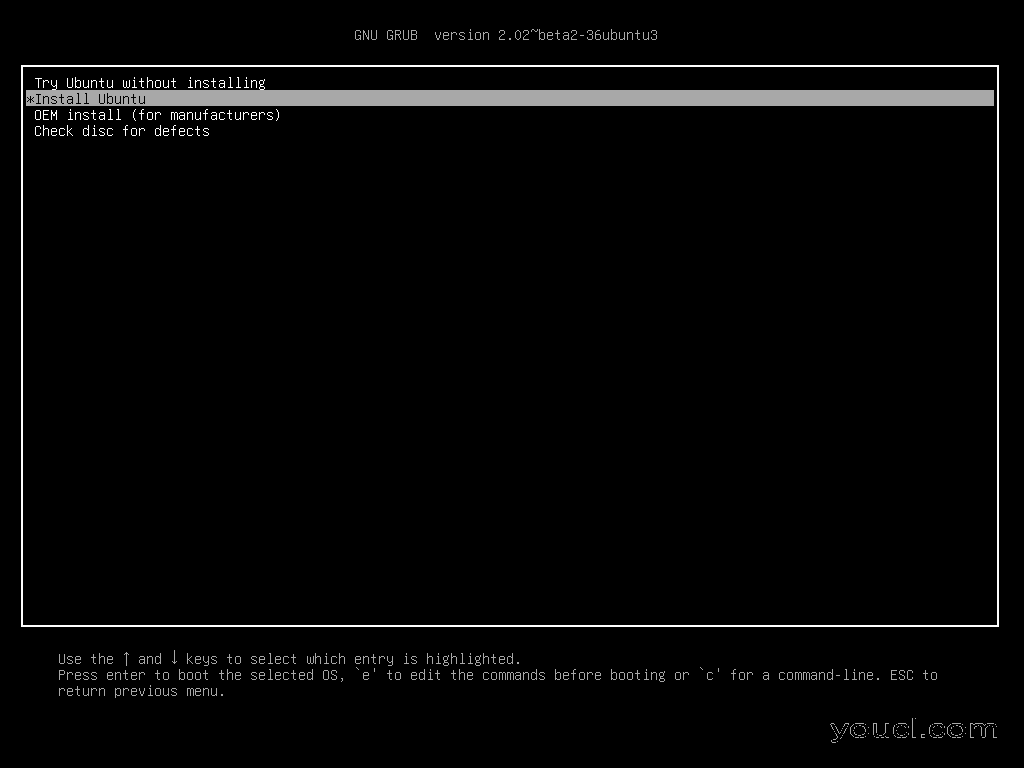
Ubuntu 16.04安装启动屏幕
5.开机后媒体完成加载到RAM中,你会最终与在实时模式下运行的功能完整的Ubuntu系统。
在启动打从上第二个图标, 安装Ubuntu 16.04 LTS,并安装程序将启动。 选择要执行安装,然后点击Continue按钮进一步进行语言。
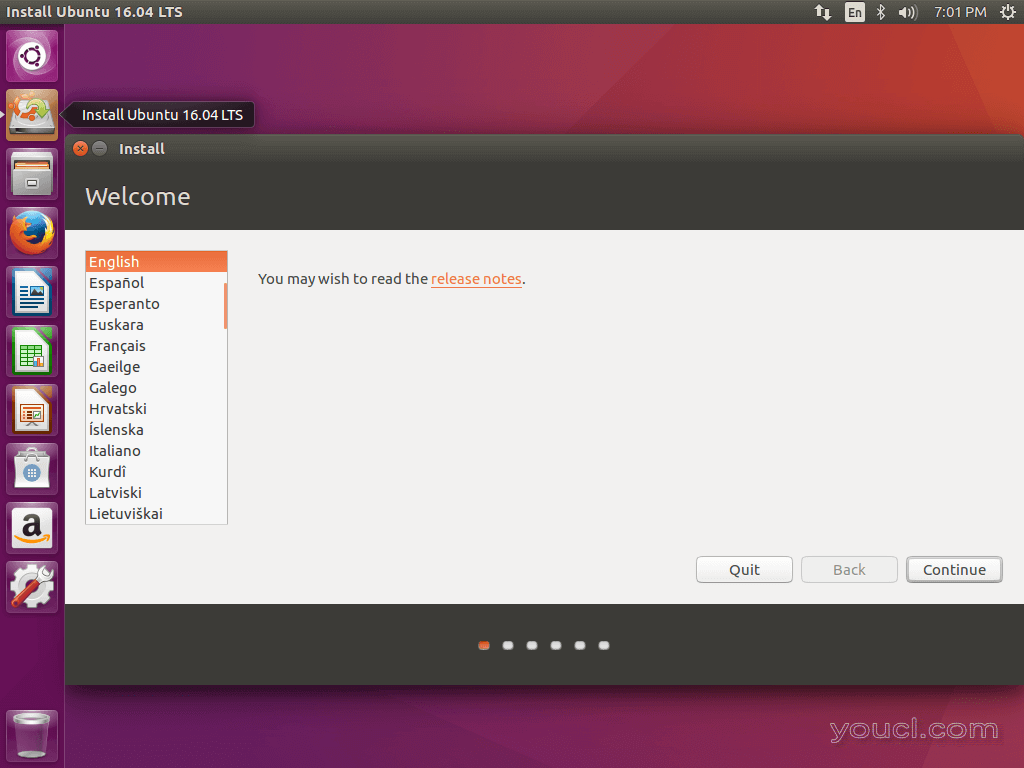
选择Ubuntu 16.04安装语言
6.接下来, 准备安装Ubuntu的泛滥,命中再次继续按钮离开这两个选项。
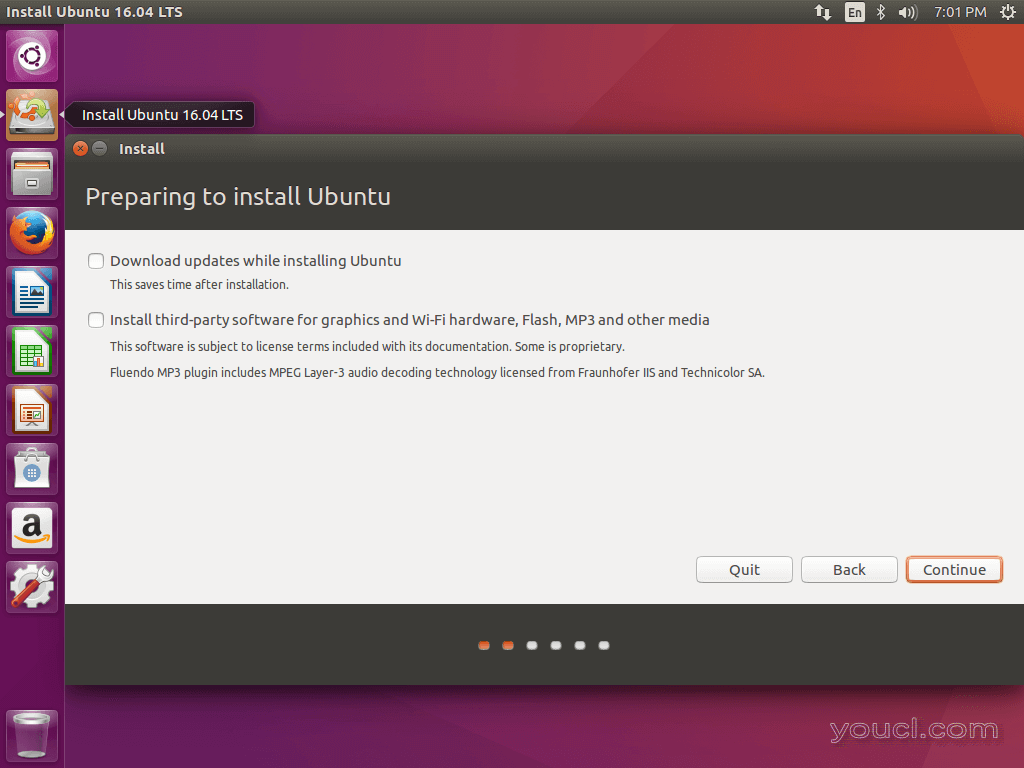
准备Ubuntu 16.04安装
7.现在是时候选择安装类型。 您可以选择安装Ubuntu一起Windows启动管理器 ,选项将自动采取的所有步骤,分区护理。
如果您不需要个性化分区方案,请使用此选项。 如果您想自定义分区布局,检查别的东西选项,并击中继续按钮进一步进行。
选项擦除磁盘并安装Ubuntu应该在双引导可以避免因为有潜在的危险,并会消灭你的磁盘。
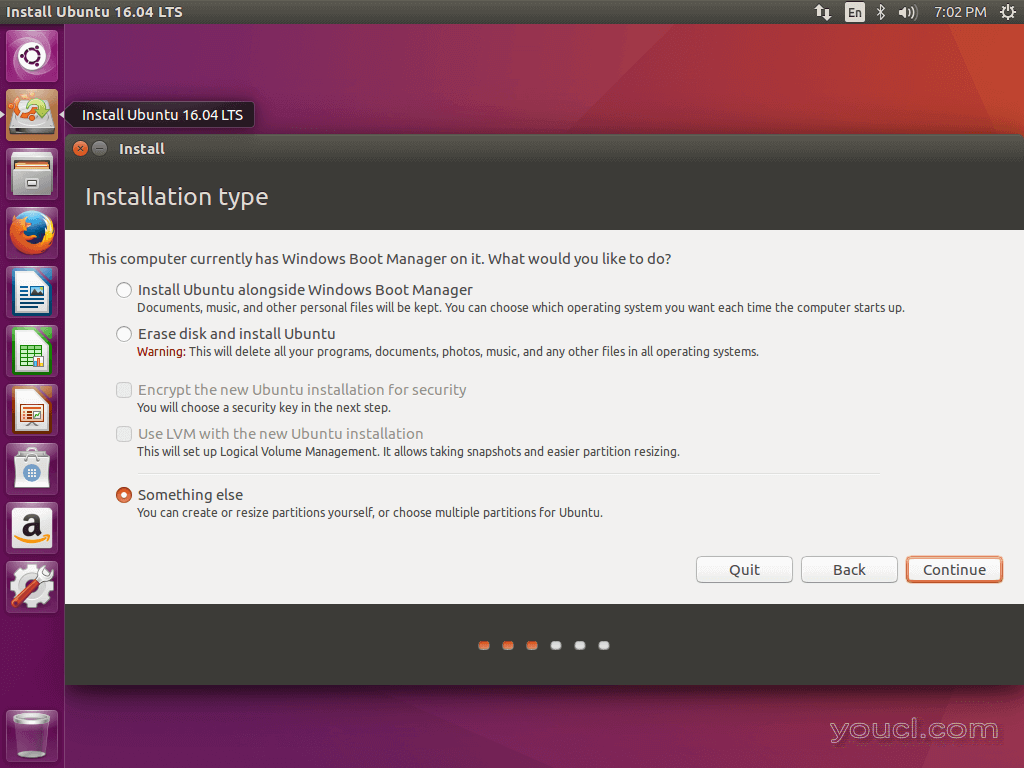
选择Ubuntu 16.04安装类型
8.在这一步,我们会为Ubuntu 16.04创建我们的自定义分区布局。 在这个指南将建议您创建两个分区,一个是root ,另一个用于home账户数据,也没有分区swap (使用swap分区只有当你有有限的RAM资源,或者你使用快速SSD)。
要建立第一个分区的root分区,选择的自由空间(从Windows收缩空间先前创建),并击中了+下方的图标。 在分区设置使用以下配置,点击OK应用更改:
- 大小=至少20000 MB
- 键入新分区= 主
- 定位为新分区= 期初
- 作为使用EXT4 =日志文件系统
- 挂载点= /
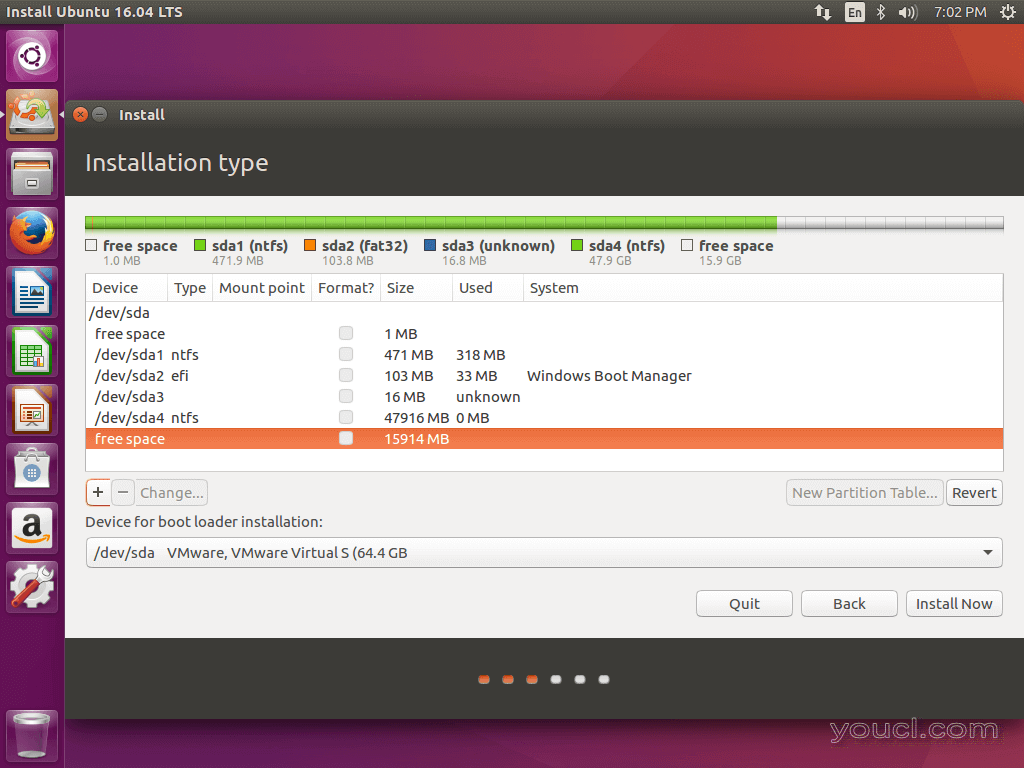
创建Ubuntu 16.04分区
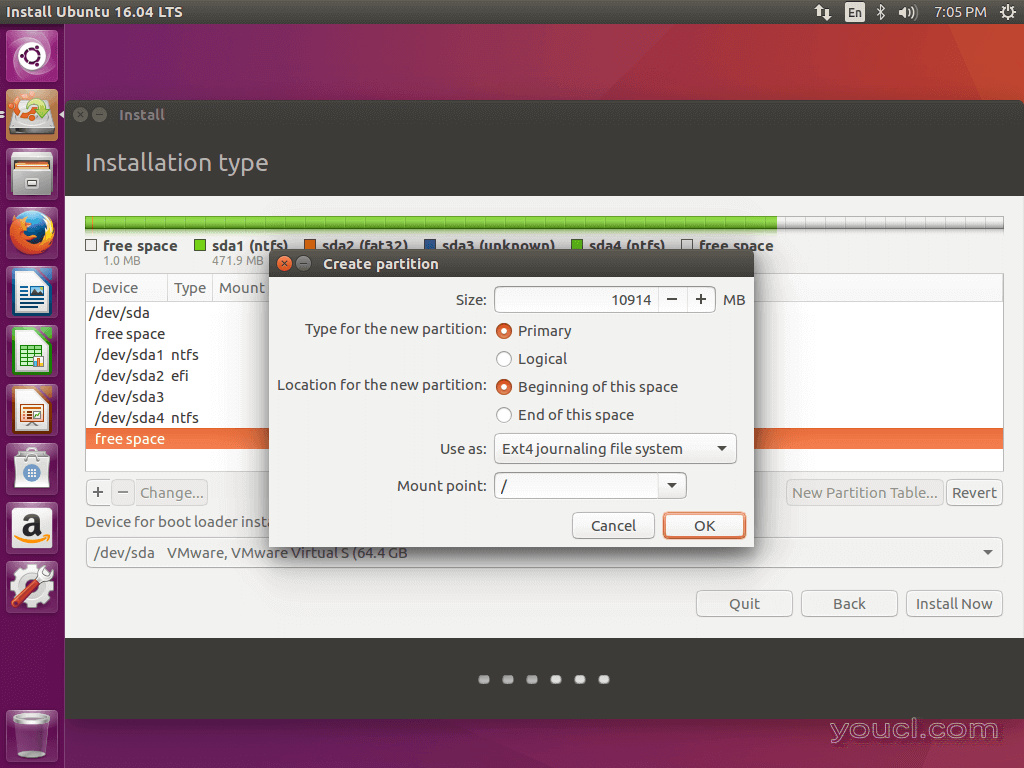
为Ubuntu 16.04创建根分区
创建home使用与上述相同的步骤分区。 使用所有可用的可用空间留给home分区大小。 分区设置应该如下所示:
- Size =所有剩余的可用空间
- 键入新分区= 主
- 定位为新分区= 期初
- 作为使用EXT4 =日志文件系统
- 挂载点= /家庭
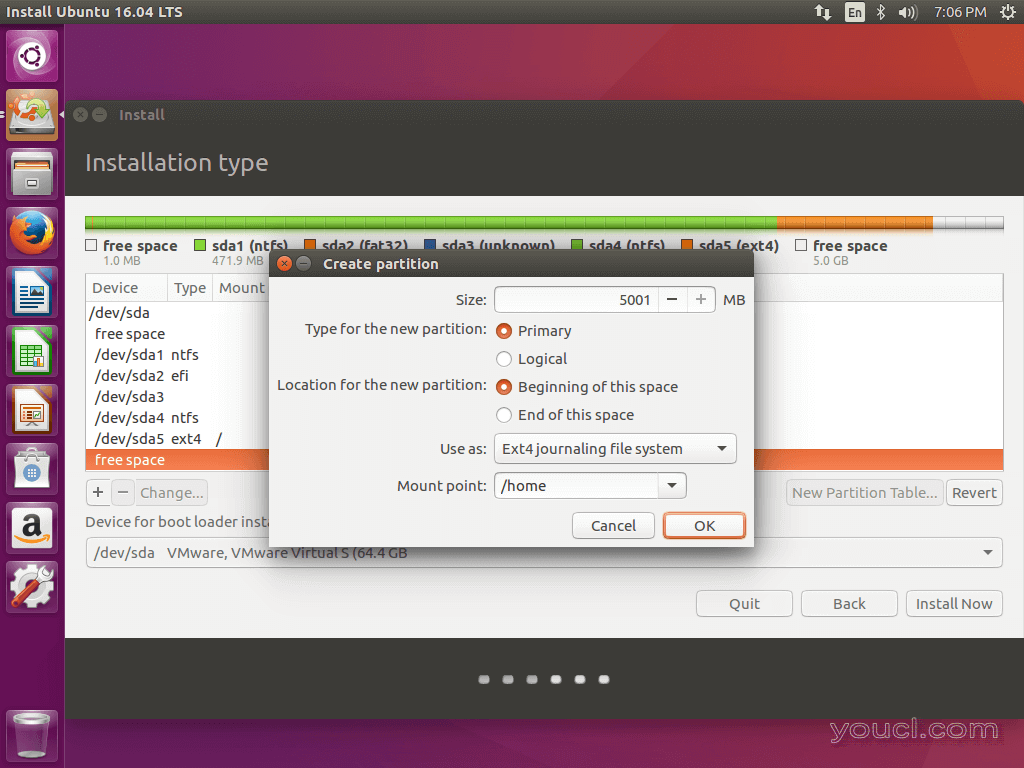
为Ubuntu 16.04创建主分区
9.完成后,才能更改应用到磁盘,然后启动安装进程击中立即安装按钮。
一个弹出式窗口应该出现告知您的交换空间。 忽略按上继续按钮报警。
接下来,一个新的弹出窗口将询问您是否同意将更改提交到磁盘。 命中继续修改写入磁盘,并在安装过程将立即启动。
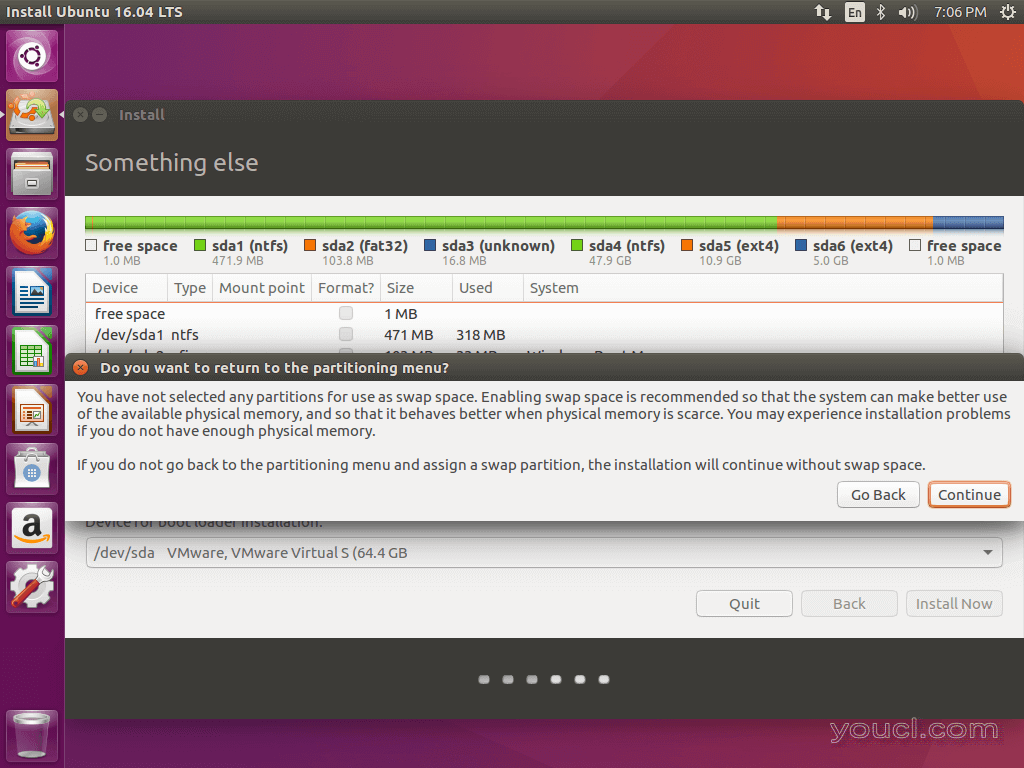
确认分区更改
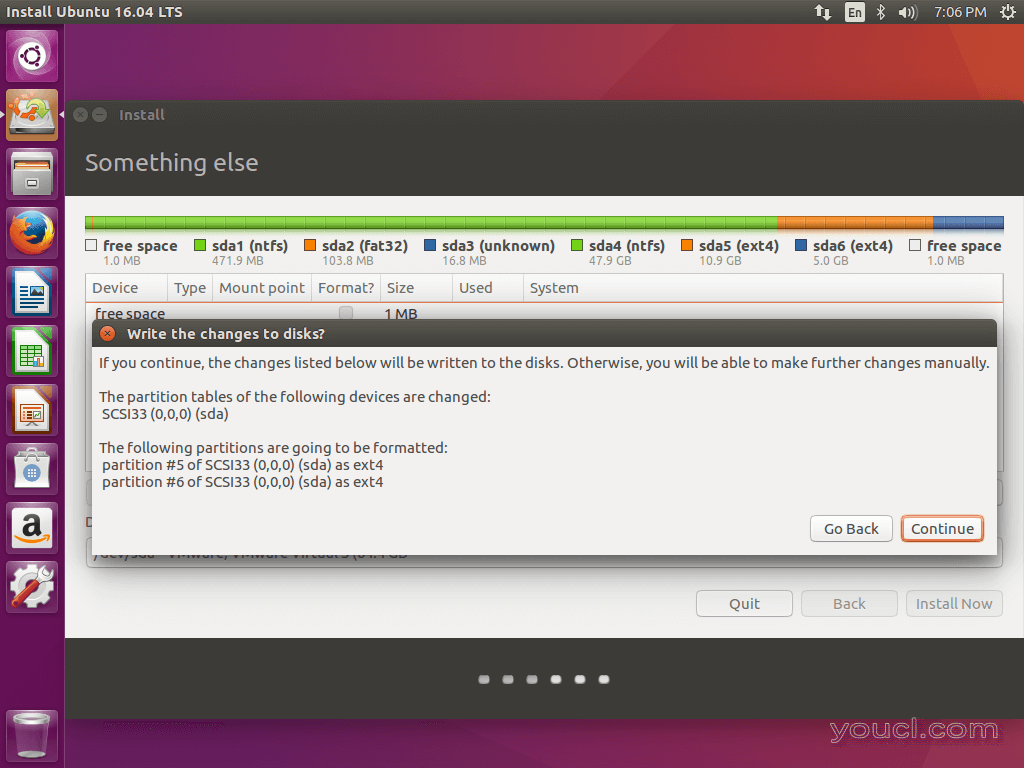
确认向磁盘写入更改
10.在下一屏幕从地图附近选择一个城市调整你的机器的物理位置。 完成后击中继续向前迈进。
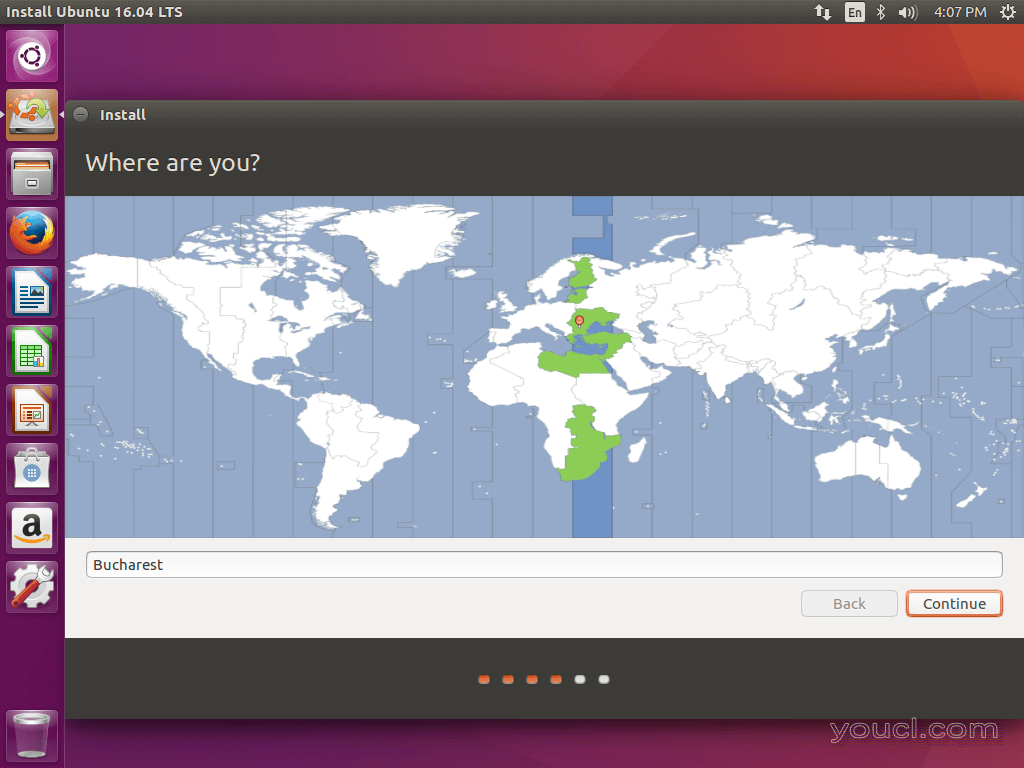
选择您的城市位置
11.接下来,选择键盘布局,然后点击Continue按钮。
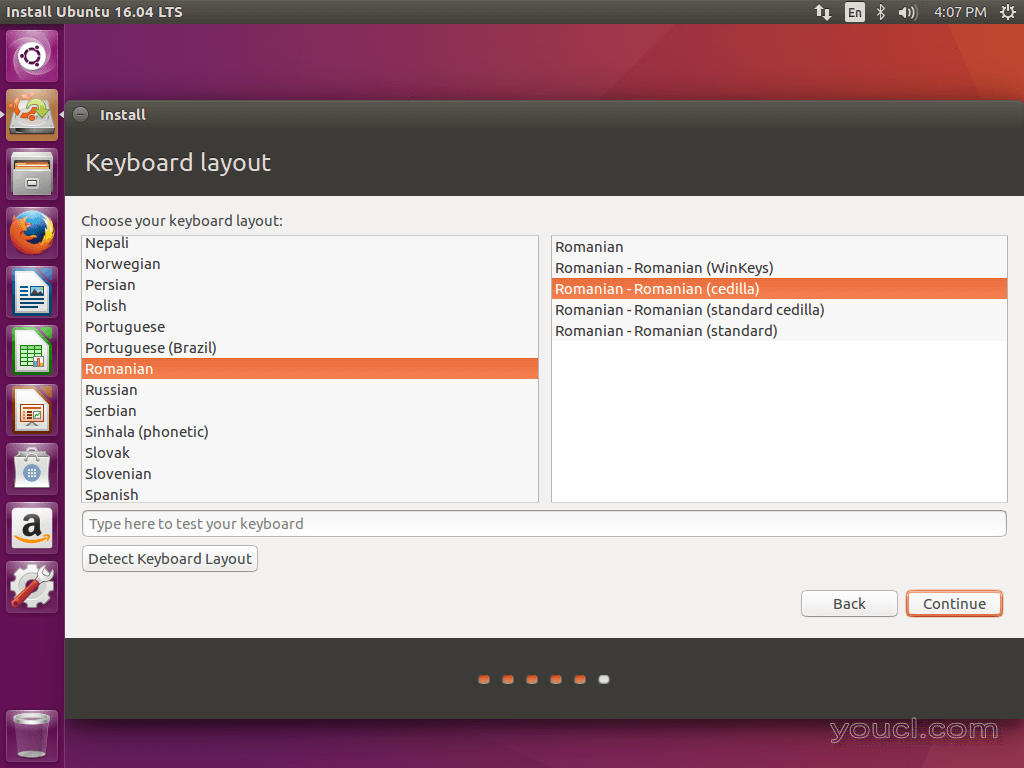
选择键盘布局
12.拿起您的管理帐户sudo的用户名和密码,为您的计算机输入一个描述性的名称并点击继续完成安装。
这都是定制的Ubuntu 16.04安装所需的设置。 从这里开始安装过程将自动运行直到到达结束。
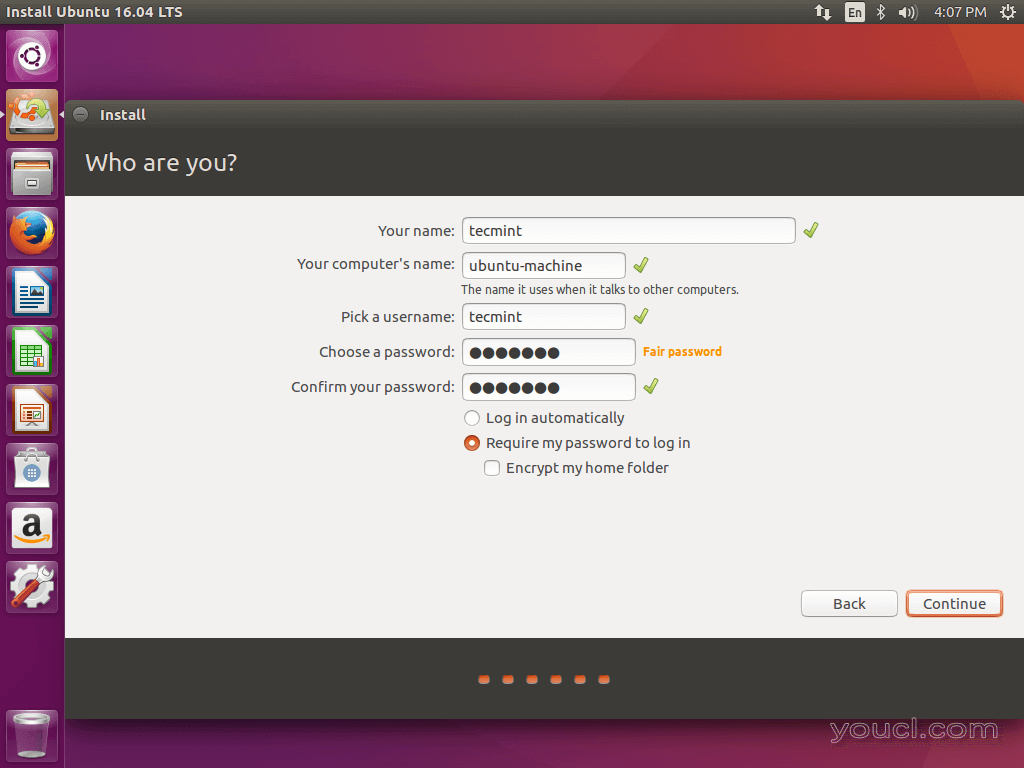
为Ubuntu 16.04创建用户帐户
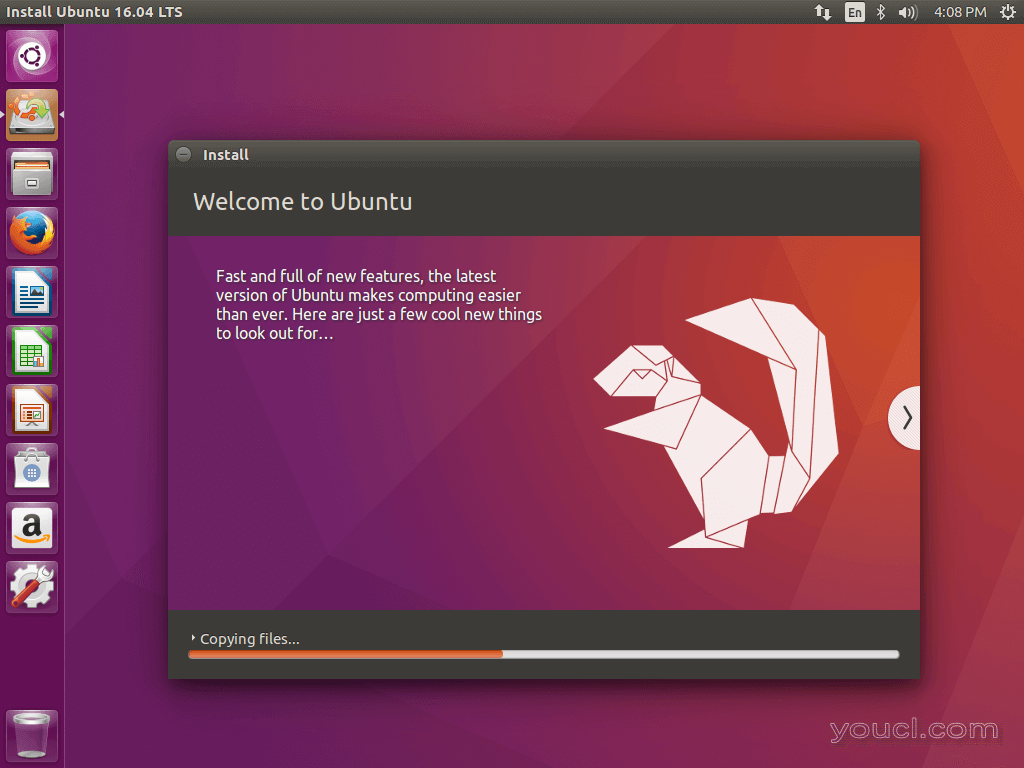
Ubuntu 16.04安装过程
13.在安装过程中达到上立即重新启动按钮,其最终命中,以完成安装。
机器将重新启动进入Grub菜单,其中十秒钟,你将呈现以选择您想要什么操作系统进一步使用:Ubuntu的16.04或Microsoft Windows。
Ubuntu被指定为从其引导的默认操作系统。 因此,只需按Enter键或等待这10为秒Timeout流失。
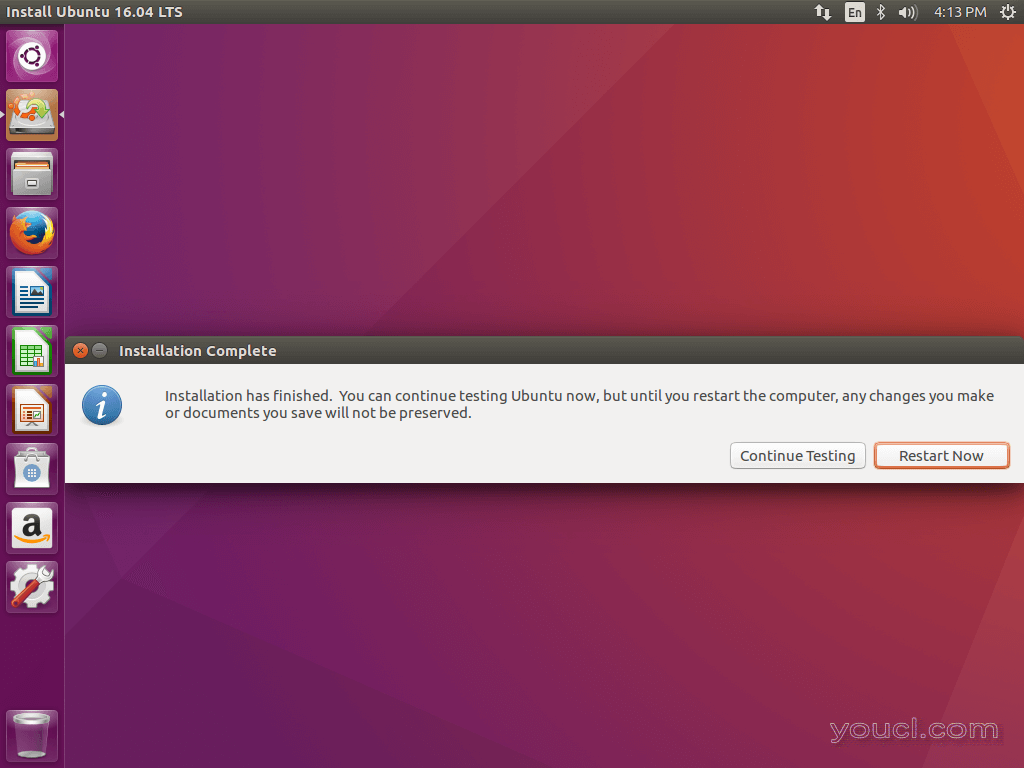
Ubuntu 16.04安装完成
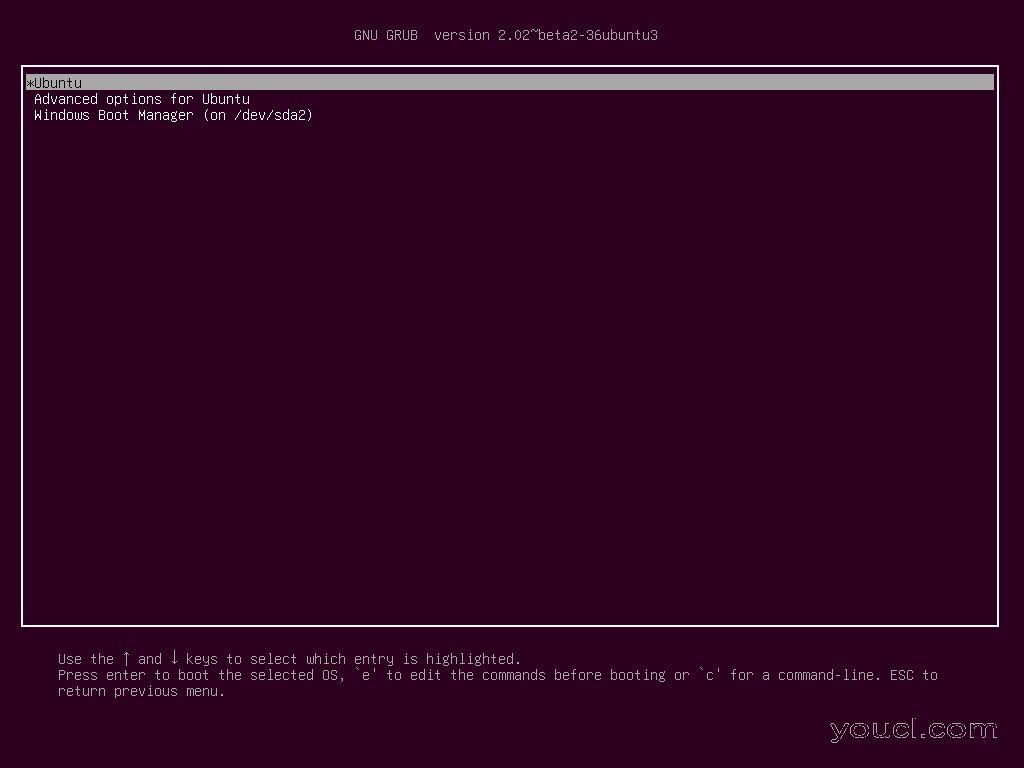
Grub菜单选择Ubuntu或Windows启动
Ubuntu的完成加载14后,与登录在安装过程中创建的凭据,并享受它。Ubuntu的16.04自动为NTFS文件系统的支持,让你可以通过单击Windows卷上访问从Windows分区中的文件。
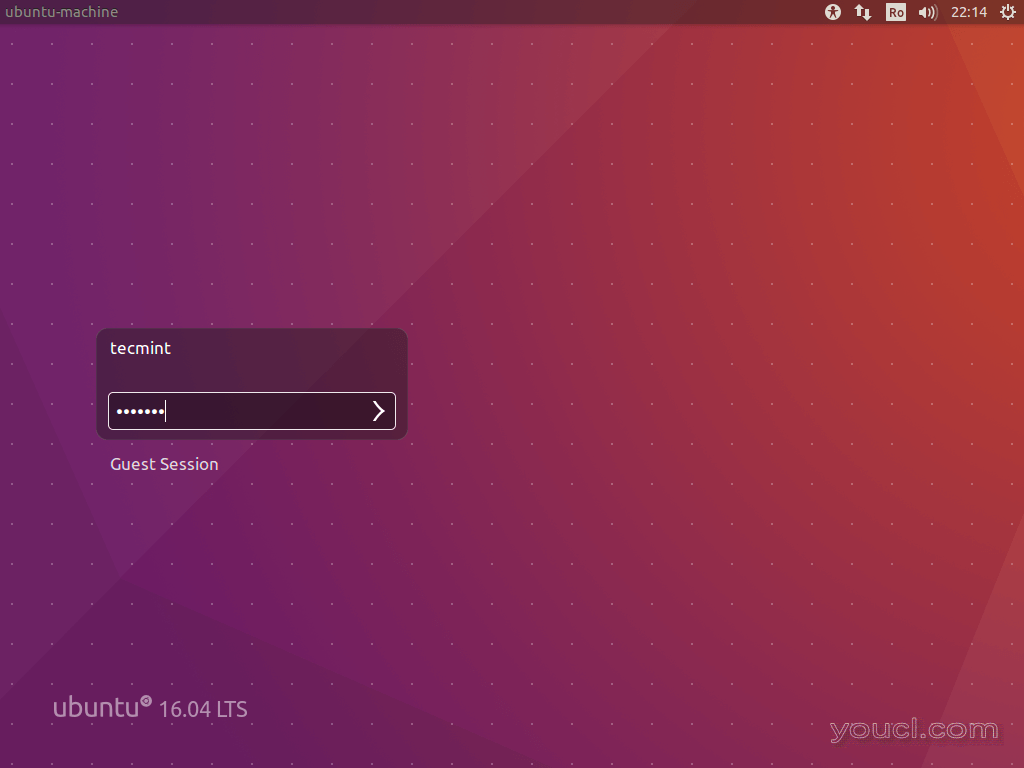
ubuntu 16.04登录
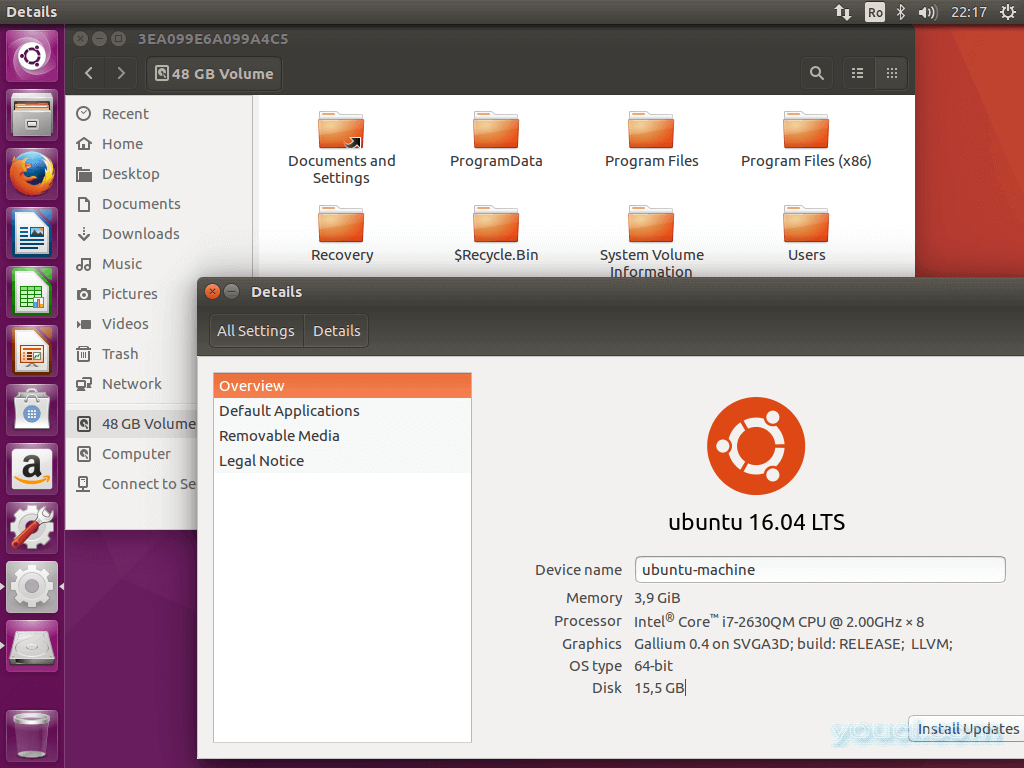
从Ubuntu 16.04访问Windows分区
而已! 如果你需要切换到Windows,只需重新启动计算机并从GRUB菜单中选择Windows。
如果你想安装一些额外的软件包和定制的Ubuntu 16.04,然后读我们的文章名列前茅7景点的Ubuntu 16.04安装后 。








