介绍
Python是一种通用的编程语言,可用于许多不同的编程项目。 第一次发布于1991年,一个名字的灵感来自英国喜剧组织Monty Python,开发团队希望使Python成为一种有趣的使用语言。 易于设置,并以相对直接的风格编写,并对错误提供即时反馈,对于初学者和经验丰富的开发人员来说,Python是一个不错的选择。 Python 3是该语言的最新版本,被认为是Python的未来。
本教程将指导您在本地macOS机器上安装Python 3并通过命令行设置编程环境。
先决条件
您将需要一个连接到互联网的具有管理访问权限的MacOS计算机。
第1步 - 打开终端
我们将完成大部分的安装并在命令行上设置,这是一种与您的计算机进行交互的非图形方式。 也就是说,您不仅可以点击按钮,还可以通过文本输入文本并接收来自计算机的反馈。 命令行也称为shell,可以帮助您修改和自动化每天在计算机上执行的许多任务,并且是软件开发人员的必备工具。
macOS终端是可以用来访问命令行界面的应用程序。 像任何其他应用程序,你可以通过进入Finder,导航到应用程序文件夹,然后进入实用程序文件夹中找到它。 从这里,双击终端像任何其他应用程序打开它。 或者,您可以使用Spotlight按住command和spacebar键在弹出的框中键入它找到终端。
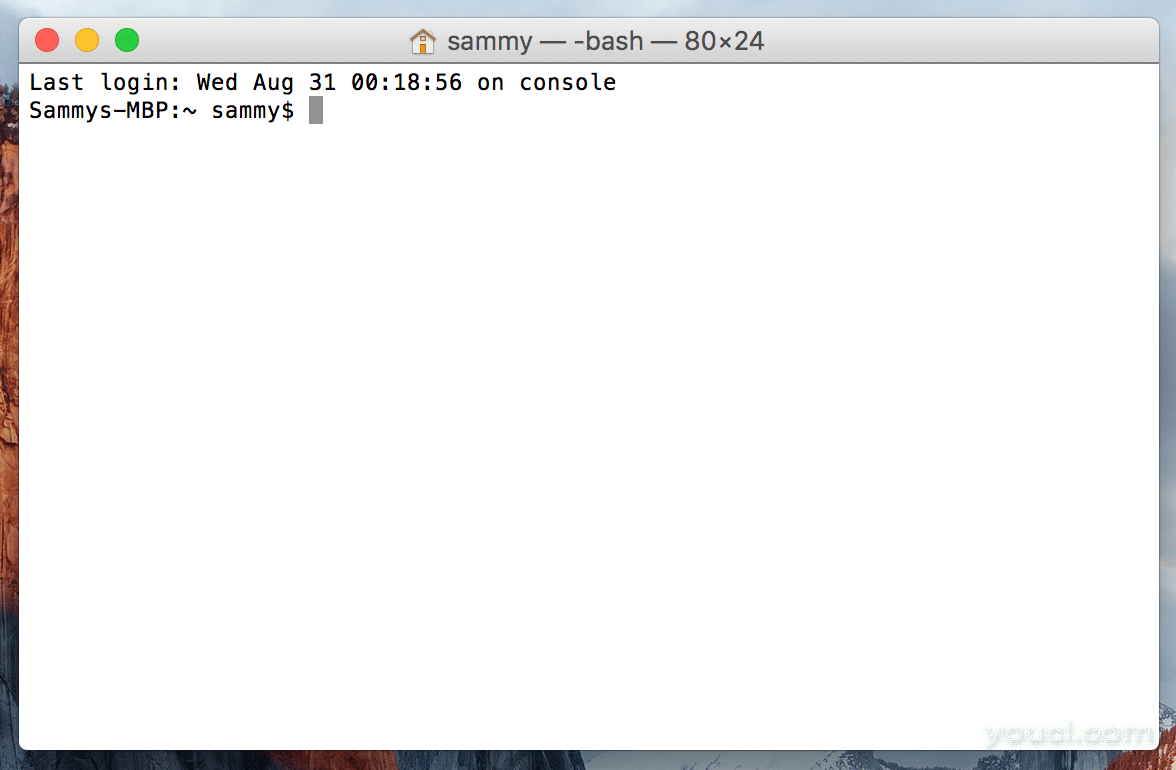
还有更多的终端命令要学习,可以让你做更强大的事情。 文章“ 的内容介绍Linux终端 ”可以让你更好地与Linux终端,这是类似MacOS的终端为主。
第2步 - 安装Xcode
Xcode是一个集成开发环境(IDE),由用于macOS的软件开发工具组成。 您可能已安装Xcode。 要检查,请在“终端”窗口中键入:
xcode-select -p
如果收到以下输出,则安装Xcode:
Output/Library/Developer/CommandLineTools
如果您收到一个错误,然后在Web浏览器中安装从App Store的Xcode并接受默认选项。
安装Xcode后,返回到终端窗口。 接下来,您需要安装Xcode的单独的命令行工具应用程序,您可以通过键入:
xcode-select --install
此时,Xcode及其命令行工具应用程序已完全安装,我们已准备好安装软件包管理器Homebrew。
第3步 - 安装和设置Homebrew
虽然OS X终端有很多Linux终端和其他Unix系统的功能,但它没有一个好的包管理器。 包管理器是一种软件工具,工作自动化的安装过程,包括最初的软件安装,升级和软件的配置和删除软件需要的集合。 他们保持在一个中心位置安装,并能保持系统的格式通常用于所有软件包。 家酿提供OS X与简化的软件在OS X上安装一个免费的开源软件包管理系统
要安装Homebrew,请在终端窗口中输入:
/usr/bin/ruby -e "$(curl -fsSL https://raw.githubusercontent.com/Homebrew/install/master/install)"
Homebrew是用Ruby制作的,所以它将修改您的计算机的Ruby路径。 该curl命令是直接从指定的URL的脚本。 这个脚本将解释它会做什么,然后暂停该过程,提示您确认。 这为您提供了大量有关脚本将对您的系统执行的反馈,并让您有机会验证该过程。
如果您需要输入密码。请注意,您的按键不会在终端窗口中显示,但他们将被记录,只需按下return键您输入您的密码。 否则,按字母y为“是”的时候系统会提示您确认安装。
让我们通过与该关联的标志curl命令:
- 本-
f或--fail标志告诉终端窗口给服务器上的错误,HTML文档的输出。 - 该
-s或--silent标志静音curl,这样它不显示进度表,并与联合-S或--show-error标志将确保curl如果失败显示错误消息。 - 该
-L或--location标志将告诉curl重做请求到一个新的地方,如果服务器报告所请求的页面已移动到不同的位置。
一旦安装过程完成后,我们会把家酿目录在顶部的PATH环境变量。 这将确保Homebrew安装将被Mac OS X可能自动选择的工具调用,这些工具可能与我们正在创建的开发环境背道而驰。
您应该创建或打开~/.bash_profile使用的命令行的文本编辑器纳米文件nano命令:
nano ~/.bash_profile
在“终端”窗口中打开文件后,写下列内容:
export PATH=/usr/local/bin:$PATH
要保存更改,按住control键和字母o ,当系统提示按return键。 现在,您可以通过按住退出纳米control键和字母x 。
要激活这些更改,请在“终端”窗口中键入:
source ~/.bash_profile
一旦你做到了这一点,您对所做的更改PATH环境变量将是有效的。
我们可以通过键入以下内容来确保Homebrew已成功安装:
brew doctor
如果此时不需要更新,则终端输出将显示:
OutputYour system is ready to brew.
否则,你可能会得到一个警告运行另一个命令,例如brew update ,以确保您的家酿安装的是最新的。
一旦Homebrew准备就绪,您可以安装Python 3。
第4步 - 安装Python 3
您可以使用自制软件来搜索您可以用安装所有brew search命令,但为我们提供一个较短的名单,让我们来代替搜索刚刚可用的Python相关的软件包或模块:
brew search python
终端将输出一个您可以安装的列表,如下所示:
Outputapp-engine-python micropython python3
boost-python python wxpython
gst-python python-markdown zpython
homebrew/apache/mod_python homebrew/versions/gst-python010
homebrew/python/python-dbus Caskroom/cask/kk7ds-python-runtime
homebrew/python/vpython Caskroom/cask/mysql-connector-python
Python 3将是列表中的项之一。 让我们继续安装它:
brew install python3
“终端”窗口将向您提供有关Python 3安装过程的反馈,安装完成前可能需要几分钟的时间。
随着Python 3中,家酿将安装点子 ,setuptools的和车轮 。
一种用Python中使用的工具,我们将使用PIP安装和管理,我们可能希望在我们的开发项目使用的编程软件包。 您可以通过键入以下命令安装Python包:
pip3 install package_name
在这里, package_name可以指任何Python包或库,如Django的web开发或numpy的科学计算。 所以,如果你想安装numpy的,你可以这样做用命令pip3 install numpy 。
setuptools的方便包装Python项目,以及轮为Python内置封装格式,可以通过减少需要编译次数加快您的软件生产。
要检查您安装的Python 3的版本,您可以键入:
python3 --version
这将输出当前安装的特定版本的Python,它将默认是最新的稳定版本的Python 3可用。
第5步 - 创建虚拟环境
现在,我们有Xcode中,自制,并安装了Python,我们就可以继续创建我们的编程环境Pyvenv。
通过虚拟环境,您可以在计算机上为Python项目创建一个独立的空间,确保每个项目都有自己的一组依赖关系,不会中断任何其他项目。
设置编程环境使我们能够更好地控制我们的Python项目以及如何处理不同版本的包。 这在使用第三方软件包时尤其重要。
你可以设置尽可能多的Python编程环境。 每个环境基本上是一个目录或文件夹在您的计算机中有几个脚本,使其作为一个环境。
选择您想要把你的Python编程环境中,或创建一个新目录的目录mkdir ,如:
mkdir Environments
cd Environments
在环境所在的目录中,您可以通过运行以下命令来创建环境:
pyvenv my_env
本质上,这个命令将创建一个包含几个项目的新目录(在本例中名为my_env):
- 该
pyvenv.cfg文件指向您用于运行命令的Python安装。 - 该
lib子目录包含的Python版本副本,并有一个site-packages里面子目录开始是空的,但最终会认为你安装相关的第三方模块。 - 在
include子目录编译软件包。 - 该
bin子目录有Python的二进制文件的副本,用于设置环境激活 shell脚本一起。
这些文件一起工作,以确保您的项目与本地机器的更广泛的上下文隔离,以便系统文件和项目文件不混合。 这是版本控制的最佳做法,并确保您的每个项目都能访问所需的特定软件包。
要使用此环境,您需要激活它,您可以通过键入以下命令调用激活脚本来执行:
source my_env/bin/activate
您提示现在将你的环境的名称,在这种情况下,它被称为my_env前缀:
这个前缀让我们知道,环境my_env当前处于活动状态,也就是说当我们在这里创建程序,他们将只使用这个特定的环境的设置和程序包。
注:在虚拟环境中,你可以使用命令python代替python3和pip ,而不是pip3 ,如果您愿意。 如果你使用Python 3你的机器上的环境之外,你需要使用python3和pip3专门命令, python和pip就会调用Python的早期版本。
遵循这些步骤后,您的虚拟环境可以使用。
第6步 - 创建简单程序
现在我们已经设置了虚拟环境,让我们创建一个简单的“Hello,World!”程序。 这将确保我们的环境工作,并让我们有机会更熟悉Python,如果我们还没有。
为此,我们将打开一个命令行文本编辑器,如nano,并创建一个新文件:
nano hello.py
一旦文本文件打开在终端,我们将输入我们的程序:
print("Hello, World!")
通过键入退出纳米control和x键,并在提示保存文件时,按y 。
一旦你退出nano并返回你的shell,让我们运行程序:
python hello.py
您刚刚创建的hello.py程序应该使Terminal生成以下输出:
OutputHello, World!
离开环境,只需键入命令deactivate ,你会回到你原来的目录。
结论
恭喜! 此时,您在本地Mac OS X机器上设置了一个Python 3编程环境,并可以开始编码项目!
要设置Python 3的另一台计算机上,按照当地的编程环境导游的Ubuntu 16.04 , CentOS 7或的Windows 10 。
随着本地机器准备的软件开发,您可以继续了解更多关于按照“Python中的编码在Python 3了解数据类型 ”和“ 如何使用变量在Python 3 ”。








