介绍
Python是一种通用的编程语言,可用于许多不同的编程项目。 开发团队首次发表于1991年,名字源于英国喜剧组织Monty Python,开发团队希望使Python成为一种有趣的语言。 易于设置,并以相对直接的风格编写,并对错误提供即时反馈,对于初学者和经验丰富的开发人员来说,Python是一个不错的选择。 Python 3是该语言的最新版本,被认为是Python的未来。
本教程将指导您在本地Windows 10机器上安装Python 3并通过命令行设置编程环境。
先决条件
您将需要一台连接到互联网的具有管理访问权限的Windows 10计算机。
第1步 - 打开和配置PowerShell
我们将在命令行界面完成我们的大部分安装和设置,这是一种与您的计算机交互的非图形方式。 也就是说,您不仅可以点击按钮,还可以通过文本输入文本并接收来自计算机的反馈。 命令行也称为shell,可以帮助您修改和自动化每天在计算机上执行的许多任务,并且是软件开发人员的必备工具。
PowerShell是来自Microsoft的一个提供命令行shell接口的程序。 管理任务是通过运行的cmdlet,这是明显的执行命令允许 ,专业类.NET软件框架,可以进行操作。 PowerShell在2016年8月开源,现在可用于跨平台,适用于Windows和UNIX系统(包括Mac和Linux)。
要查找Windows PowerShell,您可以右键单击屏幕左下角的“开始”菜单图标。 当菜单弹出时,您应该点击“搜索”,然后在搜索栏中键入“PowerShell”。 当您看到选项时,右键单击“Windows PowerShell”桌面应用程序。 为了我们的目的,我们将选择“以管理员身份运行”。当出现提示“是否允许此应用程序更改您的电脑?”的对话框时,单击“是”。
执行此操作后,您会看到一个基于文本的界面,其中包含一串字词,如下所示:
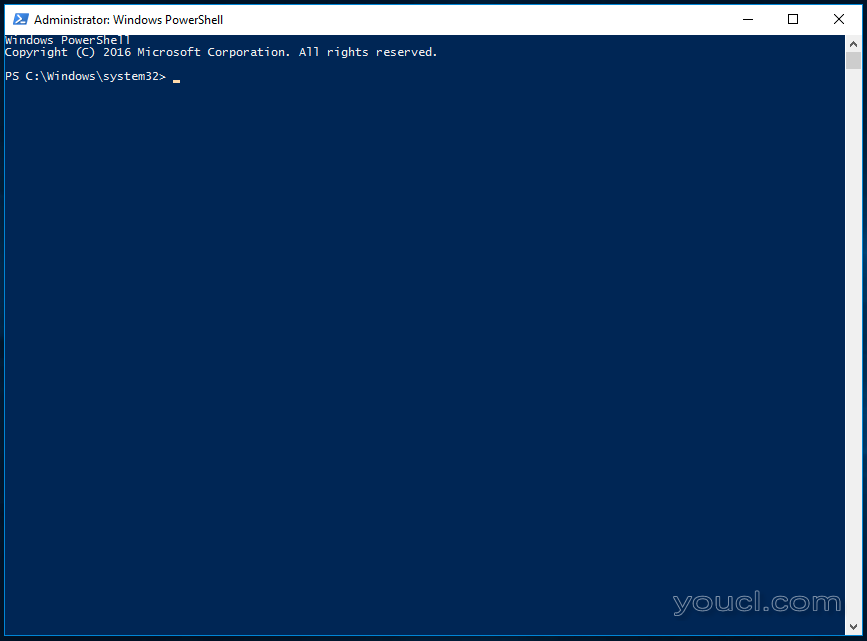
我们可以通过键入以下命令切换到系统文件夹:
cd ~
然后,我们会在一个目录下,如PS C:\Users\ Sammy 。
要继续我们的安装过程,我们将通过PowerShell设置一些权限。 默认情况下,配置为以最安全的模式运行,有一些权限级别可以设置为管理员:
- 限制是默认的执行策略,在此模式下,你将无法运行脚本,和PowerShell将工作只是作为一个互动的外壳。
- 使用AllSigned将使您能够运行由受信任的发布者签署的所有脚本和配置文件,这意味着你可能会打开你的机器到运行碰巧由受信任的发布者签名的恶意脚本的风险。
- RemoteSigned就是让你运行由受信任的发布者签名互联网上下载脚本和配置文件,再次打开你的机器到的漏洞,如果这些可信的脚本实际上是恶意的。
- 当你确认你理解这个文件是从互联网上下载的无限制将尽快运行从互联网上下载的所有脚本和配置文件。 在这种情况下,不需要数字签名,因此您可以打开您的机器,以运行从互联网下载未签名和潜在的恶意脚本的风险。
我们将使用RemoteSigned执行策略为当前用户设置权限,允许PowerShell接受我们信任的下载脚本,而不使权限与使用“无限制”权限时一样宽。 在PowerShell中,我们输入:
Set-ExecutionPolicy -Scope CurrentUser
然后PowerShell会提示我们提供一个执行策略,因为我们要使用RemoteSigned,我们将输入:
RemoteSigned
一旦我们按enter我们会问,如果我们想改变执行策略。 键入字母y为“是”,并允许更改生效。 我们可以通过键入以下命令来确认此操作是否通过在整个机器上请求当前权限:
Get-ExecutionPolicy -List
您应该收到类似下面的输出:
Output Scope ExecutionPolicy
----- ---------------
MachinePolicy Undefined
UserPolicy Undefined
Process Undefined
CurrentUser RemoteSigned
LocalMachine Undefined
这确认当前用户可以运行从互联网下载的可信脚本。 我们现在可以继续下载我们将需要设置的Python编程环境的文件。
第2步 - 安装软件包管理器Chocolatey
包管理器是一种软件工具,工作自动化的安装过程,包括初始安装,升级和软件中配置,并根据需要删除软件的集合。 它们将软件安装在一个中央位置,并且可以以常用格式维护系统上的所有软件包。
的巧克力是Windows自带的命令行包管理就像apt-get确实在Linux上。 提供开源版本,Chocolatey将帮助您快速安装应用程序和工具,我们将使用它来下载我们的开发环境所需要的。
在我们安装脚本之前,让我们来阅读它,以确认我们对它对我们的机器所做的更改感到满意。 为此,我们将使用.NET脚本框架下载并在终端窗口中显示Chocolatey脚本。 我们将创建一个Web客户端对象调用$script (你可以叫它任何你想要的,只要你使用$作为第一个字符),这与Internet Explorer共享Internet连接设置:
$script = New-Object Net.WebClient
让我们来看看,我们必须提供给我们通过管道对象的选项Get-Member类返回此WebClient的对象的所有成员(属性和方法):
$script | Get-Member
Snippet of Output . . .
DownloadFileAsync Method void DownloadFileAsync(uri address, string fileName), void DownloadFileAsync(ur...
DownloadFileTaskAsync Method System.Threading.Tasks.Task DownloadFileTaskAsync(string address, string fileNa...
DownloadString Method string DownloadString(string address), string DownloadString(uri address) #method we will use
DownloadStringAsync Method void DownloadStringAsync(uri address), void DownloadStringAsync(uri address, Sy...
DownloadStringTaskAsync Method System.Threading.Tasks.Task[string] DownloadStringTaskAsync(string address), Sy…
. . .
纵观输出,我们可以找出DownloadString ,我们可以使用PowerShell的窗口中显示脚本和签名方法。 让我们实现这个方法:
$script.DownloadString("https://chocolatey.org/install.ps1")
在检查脚本后,我们可以通过在PowerShell中键入以下内容来安装Chocolatey:
iwr https://chocolatey.org/install.ps1 -UseBasicParsing | iex
该cmdlet iwr或Invoke-WebRequest使我们能够从网络上提取数据。 这将通过脚本的iex或Invoke-Expression cmdlet,后者将执行脚本的内容,竞选的巧克力包管理器安装脚本。
允许PowerShell安装Chocolatey。 一旦它被完全安装,我们就可以开始与安装额外的工具choco命令。
如果我们需要在将来的任何时间升级Chocolatey,我们可以运行以下命令:
choco upgrade chocolatey
安装我们的包管理器后,我们可以继续安装我们的Python 3编程环境所需的其余部分。
第3步 - 安装文本编辑器nano(可选)
我们现在要安装nano,一个使用命令行界面的文本编辑器,我们可以使用它直接在PowerShell中编写程序。 这不是一个强制性步骤,您可以使用带有图形用户界面(如记事本)的文本编辑器,但nano会让我们更习惯于使用PowerShell。
让我们使用Chocolatey安装nano:
choco install -y nano
在这里,我们使用了-y标志,以便我们确认自动,我们希望不会被提示运行脚本。
一旦安装了纳米技术,我们将能够使用nano命令来创建新的文本文件,并最终用它来写我们的第一个Python程序。
第4步 - 安装Python 3
就像我们在nano上面做的,我们将使用Chocolatey安装Python 3:
choco install -y python3
PowerShell现在将安装Python 3,在此过程中在PowerShell中生成输出。
一旦过程完成,您应该看到以下输出:
OutputEnvironment Vars (like PATH) have changed. Close/reopen your shell to
See the changes (or in powershell/cmd.exe just type 'refreshenv').
The install of python3 was successful.
Software installed as 'EXE', install location is likely default.
Chocolatey installed 1/1 packages. 0 packages failed.
See the log for details (C:\ProgramData\chocolatey\logs\chocolatey.log).
安装完成后,您需要确认Python已安装并准备好了。 要查看更改,使用命令refreshenv或关闭并重新打开PowerShell中以管理员身份,然后检查您可以使用的Python版本的本地计算机上:
python -V
你应该得到输出如:
OutputPython 3.5.1
除了Python,pip将被安装,它将管理Python的软件包。 让我们通过升级它来确保pip是最新的:
python -m pip install --upgrade pip
随着巧克力味,我们可以调用Python 3与python命令。 我们将使用-m标志运行库模块作为一个脚本,终止选项列表,并从那里使用pip安装其升级。
一旦Python安装和pip更新,我们可以为我们的开发项目设置一个虚拟环境。
第5步 - 设置虚拟环境
现在,我们已经安装了的巧克力,纳米和Python,我们就可以继续创建我们的编程环境与venv模块。
通过虚拟环境,您可以在计算机上为Python项目创建一个独立的空间,确保每个项目都有自己的一组依赖关系,不会中断任何其他项目。
设置编程环境使我们能够更好地控制我们的Python项目以及如何处理不同版本的包。 这在使用第三方软件包时尤其重要。
您可以根据需要设置尽可能多的Python编程环境。 每个环境基本上是一个目录或文件夹在您的计算机中有几个脚本,使其作为一个环境。
选择您想要把你的Python编程环境中,或创建一个新目录的目录mkdir ,如:
mkdir Environments
cd Environments
在环境所在的目录中,您可以通过运行以下命令来创建环境:
python -m venv my_env
使用python命令,我们将运行venv库模块来创建虚拟环境,在这种情况下,我们呼吁my_env 。
从本质上讲, venv建立一个包含我们可以通过查看几个项目新目录ls命令:
ls my_env
OutputMode LastWriteTime Length Name
---- ------------- ------ ----
d----- 8/22/2016 2:20 PM Include
d----- 8/22/2016 2:20 PM Lib
d----- 8/22/2016 2:20 PM Scripts
-a---- 8/22/2016 2:20 PM 107 pyvenv.cfg
这些文件一起工作,以确保您的项目与本地机器的更广泛的上下文隔离,以便系统文件和项目文件不混合。 这是版本控制的最佳做法,并确保您的每个项目都能访问所需的特定软件包。
要使用这种环境下,你需要激活它,您可以通过键入以下命令调用的激活脚本执行Scripts的目录:
my_env\Scripts\activate
您提示现在将你的环境的名称,在这种情况下,它被称为my_env前缀:
这个前缀让我们知道,环境my_env当前处于活动状态,也就是说当我们在这里创建程序,他们将只使用这个特定的环境的设置和程序包。
第6步 - 创建简单程序
现在我们已经设置了虚拟环境,让我们创建一个简单的“Hello,World!”程序。 这将确保我们的环境工作,并让我们有机会更熟悉Python,如果我们还没有。
为此,我们将打开nano并创建一个新文件:
nano hello.py
一旦文本文件打开在终端,我们将输入我们的程序:
print("Hello, World!")
通过键入退出纳米control和x键,当系统提示要保存文件按y然后enter密钥。
一旦你退出nano并返回你的shell,让我们运行程序:
python hello.py
您刚刚创建的hello.py程序应该使Terminal生成以下输出:
OutputHello, World!
离开环境,只需键入命令deactivate ,你会回到你原来的目录。
结论
恭喜! 此时,您应该在本地Windows 10机器上设置一个Python 3编程环境,并且可以开始编码项目!
要设置Python 3的另一台计算机上,按照当地的编程环境导游的Ubuntu 16.04 , CentOS 7或Mac OS X的 。
随着本地机器准备的软件开发,您可以继续了解更多关于按照“Python中的编码在Python 3了解数据类型 ”和“ 如何使用变量在Python 3 ”。








