本教程将告诉你如何在RHEL / CentOS的7,Fedora 的20-24,7-9 的Debian,Ubuntu 的16.04-14.14和Linux Mint的17-18安装VMware工作站12。
VMware工作站12是一种流行的软件,该软件允许用户使用虚拟机管理程序的类型II的概念运行在物理主机多个不同的虚拟机(托管的管理程序)。 本教程还讨论了安装过程中的一些常见问题。
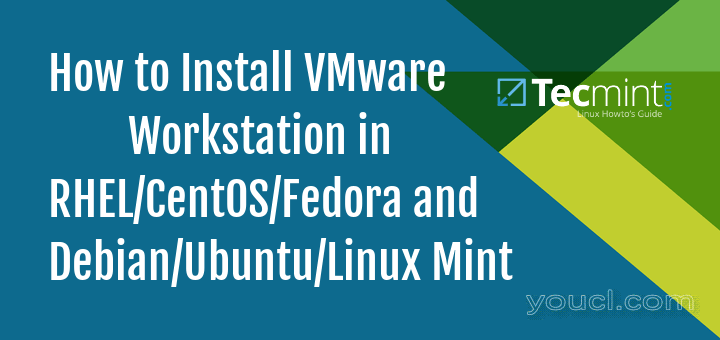
在Linux中安装Vmware Workstation
什么是Workstation 12中的新增功能
- 可能是发布第12版的主要目标是增加新的操作系统版本/发行版之间的虚拟化兼容性,如“RHEL7,CentOS 7,Windows 10,... ..等”和硬件升级,如Intel Haswell微架构支持和改进用于高DPI显示器。
- 不幸的是,虚拟机资源限制从第10版没有变化,如:Max。 虚拟CPU,最大。 虚拟磁盘和最大 虚拟网络。
- 最后,我们还有两个非常棒的功能,第一个是VMware Workstion 12和VMware vCloud Air之间的集成,它们能够在天空中扩展虚拟机(外部云)。
- 第二个应该是有用的,为虚拟机创建桌面快捷方式的能力,将生产力和可用性提高到下一个级别。
- 还有一些其他一些功能,你会发现通过实践和手实验室。
先决条件
- 确保您的系统是64位“VMware不提供32位版本”,并且其虚拟化功能已启用。
- 不幸的是,第12版不支持32位处理器可能是由于功能改进需要更高级别的处理器,但VMware没有谈论具体原因。
- 确保您拥有激活产品的许可证密钥,或者在评估模式期结束后您将以“相同功能但只有30天期限”的评估模式工作您必须输入许可证密钥才能激活产品。
- 在开始本指南之前,您需要在系统(物理主机)上配置root用户或具有sudo权限的非root用户。
- 确保您的系统及其内核是最新的。
第1步:下载VMWare工作站12
1.首先登录进服务器的根或无根用户使用sudo权限和运行以下命令,以您的系统保持最新。
# yum update [On RedHat Systems] # apt-get update && apt-get upgrade [On Debian Systems]
2.接下来,从下载软件VMware的官方网站。 您将下载脚本文件,如“VMware-Workstation-Full-12.1.1-3770994.x86_64.bundle”,默认情况下此脚本文件下载没有执行权限,因此您需要给它。
3.下载脚本文件后,转到包含脚本文件的目录,并确保脚本文件是存在的,并有默认权限。
# ls -l -rw-r-----. 1 youcl youcl 438023042 Aug 10 15:10 VMware-Workstation-Full-12.1.1-3770994.x86_64.bundle
4.给执行权限对于所有“为您可能需要给予所有者用户权限只不是所有安全原因”。
# chmod a+x VMware-Workstation-Full-12.1.1-3770994.x86_64.bundle
5.设置许可后,请务必再次检查权限。
# ls -l -rwxr-x--x. 1 youcl youcl 438023042 Aug 10 15:48 VMware-Workstation-Full-12.1.1-3770994.x86_64.bundle
第2步:安装VMWare工作站12
6.安装过程遵循直线前进的步骤,下面的命令来运行脚本文件只是问题。
[root@youcl Downloads]# ./VMware-Workstation-Full-12.1.1-3770994.x86_64.bundle
7.一旦运行脚本,你看到下面的窗口中的画面。
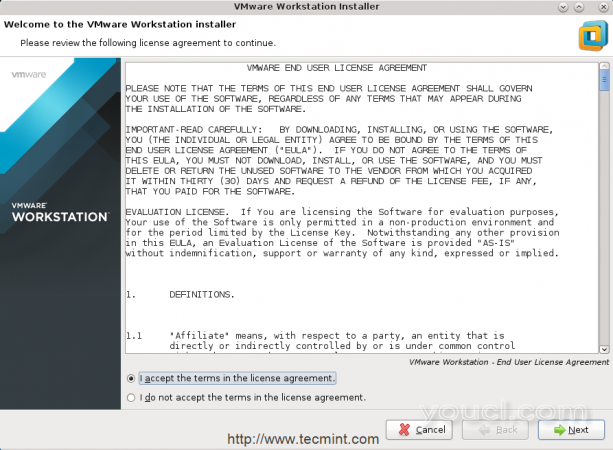
安装VMWare工作站12
只需按照一个屏幕说明,直到“安装成功”消息出现。
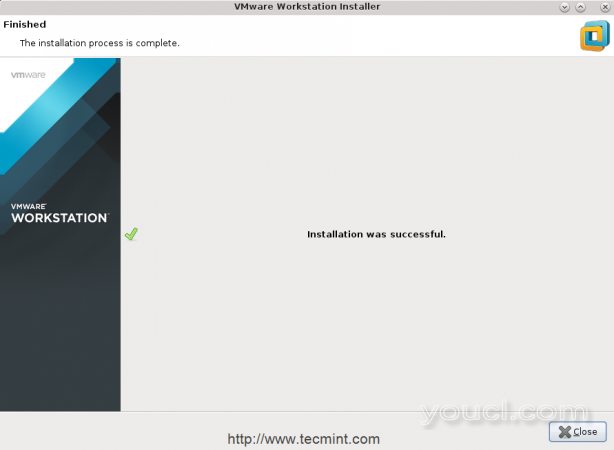
VMWare工作站12
第3步:运行VMWare工作站
8.要启动的拳头时间,你会发现一些问题,如下面的修复讨论的软件。 要启动终端软件类型VMware。
[root@youcl Downloads]# vmware
上面的命令运行后,你会看到这条消息而通知您安装gcc编译器和某些组件。 只需按“取消”继续。
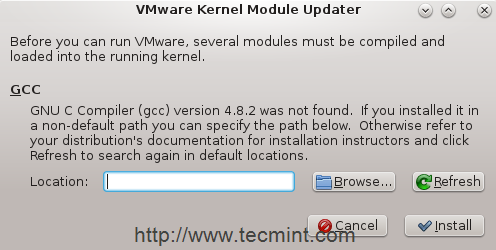
VMWare内核模块更新程序
9.返回到终端,然后让安装“ 开发工具 ”。
[root@youcl Downloads]# yum groupinstall "Development tools" [On RedHat Systems] root@youcl:~# apt-get install build-essential [On Debian Systems]
10.当它完成后,让尝试再次启动该软件。
[root@youcl Downloads]# vmware
这时候另一个问题会出现,它讲内核头文件 ,选择“ 取消 ”,并让检查是否安装或没有。
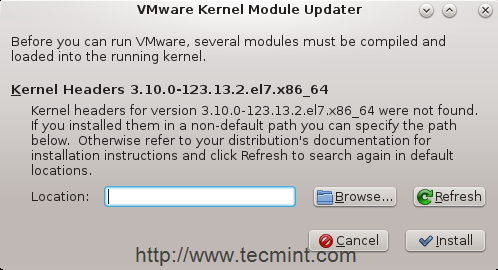
VMWare内核标题缺失
[root@youcl Downloads]# rpm -qa | grep kernel-headers [On RedHat systems] root@youcl:~# dpkg -l | grep linux-headers [On Debian systems]
如果没有什么显示使用安装它。
[root@youcl]# yum install kernel-headers [On RedHat Systems] root@youcl:~# apt-get install linux-headers-`uname -r` [On Debian Systems]
11.进一步原因而本教程的范围,我们需要安装另一个包“ 安装kernel-devel”。
[root@youcl Downloads]# yum install kernel-devel [On RedHat Systems]
12.当它完成了,让我们尝试启动软件再次“要有耐心,相信我..它会是最后一个;)”。
[root@youcl Downloads]# vmware
恭喜! 我们已经解决了所有问题,你会看到这个窗口。
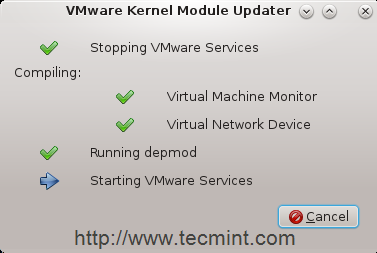
VMWare WorkStation启动
它在内核模块中进行一些修改,并编译一些新工具只需更少的分钟,应用程序启动和主窗口出现,并等待从你开始它,并使虚拟机。
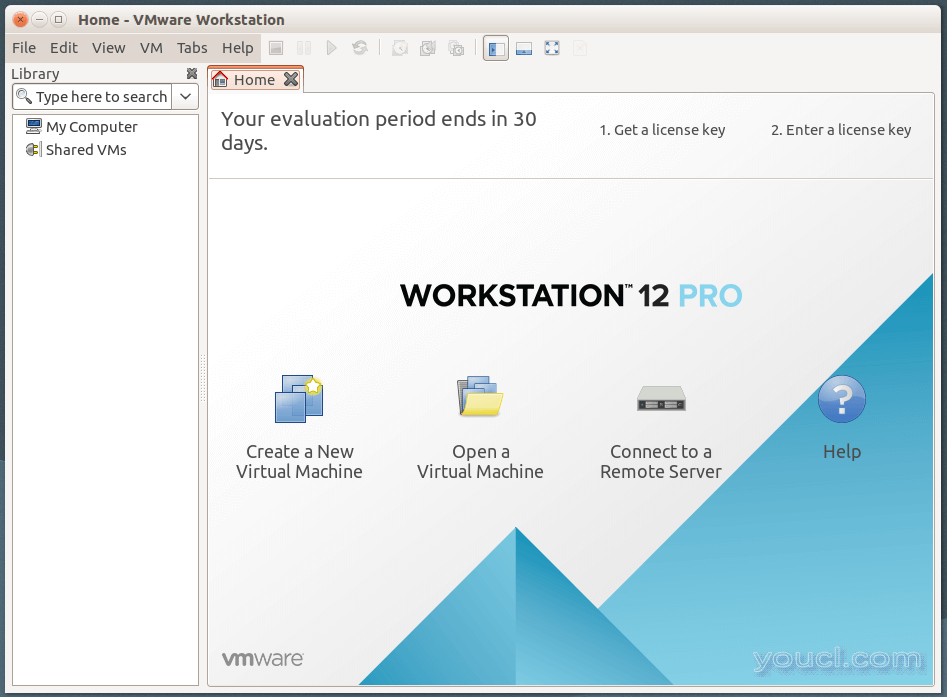
VMware工作站12
结论
恭喜一切顺利,您应该深入使用新版VMware Workstation的新功能,做您的实验室,并跨越Virtualization Ocean,Good LuCk ..








