Linux Mint的是一个现代,抛光,易于使用,基于流行的Ubuntu Linux发行版舒适的社区驱动的GNU / Linux桌面发行版。 这是一个伟大的和推荐的分配为计算机用户从Windows或Mac OS X操作系统切换到Linux平台。
上周,名为“ 莎拉 ”的Linux Mint的18码的稳定版本的Linux Mint的开发团队正式宣布和用户准备升级到新版本。 与它的前身罗莎 ,这是基于Ubuntu 14.04 LTS忠实的塔尔羊 , 莎拉是基于Ubuntu 16.04 LTS Xenial Xerus。

Linux Mint 18安装指南
重要的是,Linux Mint的18是一个长期支持(LTS)版本中支持至2021年 ,并与一些更新的软件,改进和一些新的功能,这些包括走来:
- Linux内核4.4
- Ubuntu 16.04包基础
- Cinnamon 3.0和MATE 1.14桌面
- MDM 2.0
- X应用程序
- 更新管理器
- Mint-Y加上更多
从Linux Mint 18 Beta升级到Linux Mint 18稳定版
对于谁一直在测试了Linux的测试版薄荷18的用户,您现在可以升级到稳定版本如下:
在系统菜单 ,搜索更新管理器并启动它,然后单击刷新按钮应用任何一级更新。
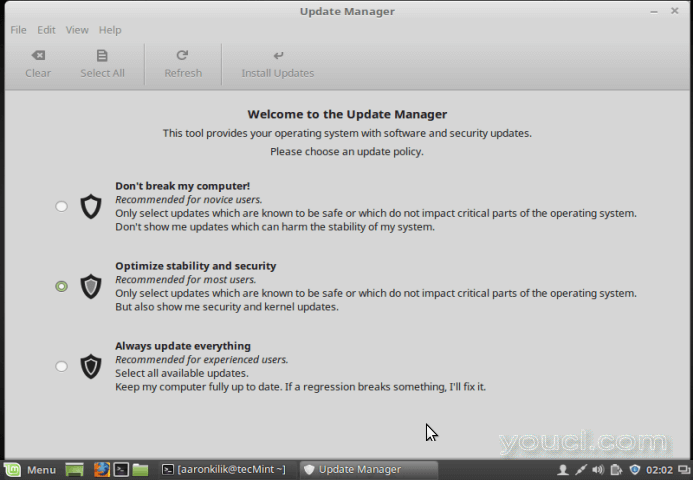
更新Linux Mint 18 Beta到Linux Mint 18稳定
注 :在稳定的版本,Samba包被删除,因为它减缓了启动过程。 要从系统中删除samba,请使用以下命令:
$ sudo apt purge samba
它也将有可能升级从Linux Mint的17.3 Linux Mint的18莎拉 ,但升级说明将在下个月上市。
新鲜Linux Mint的18安装,通过这些指令到你的机器上安装最新版本的Linux造币厂 。 相同的说明也适用于Cinnamon和Mate桌面安装。
下载Linux Mint 18 ISO映像
首先,您需要从以下链接下载ISO映像:
接下来,按照下面的链接中的指南制作可启动媒体-USB闪存/ DVD:
安装Linux Mint 18 Sarah
1.在创建可启动媒体后,插入USB连接口或DVD驱动器并引导到它,然后,几秒钟后,你应该可以看到下面的屏幕终于活Linux Mint的18桌面。
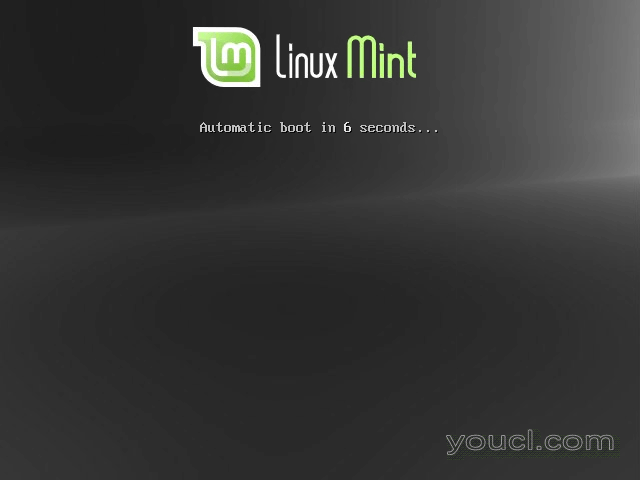
Linux Mint 18引导屏幕
“ 安装Linux Mint的 ”双击安装程序图标来启动安装程序。
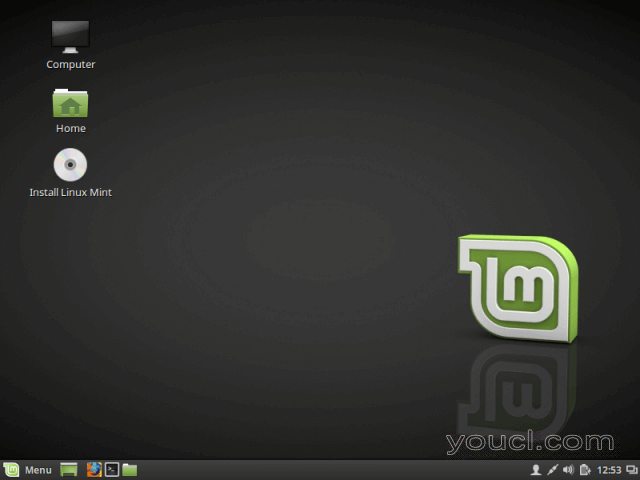
点击“安装Linux Mint”图标
2.您应可在欢迎屏幕下方,选择安装语言,然后点击“ 继续 ”按钮。
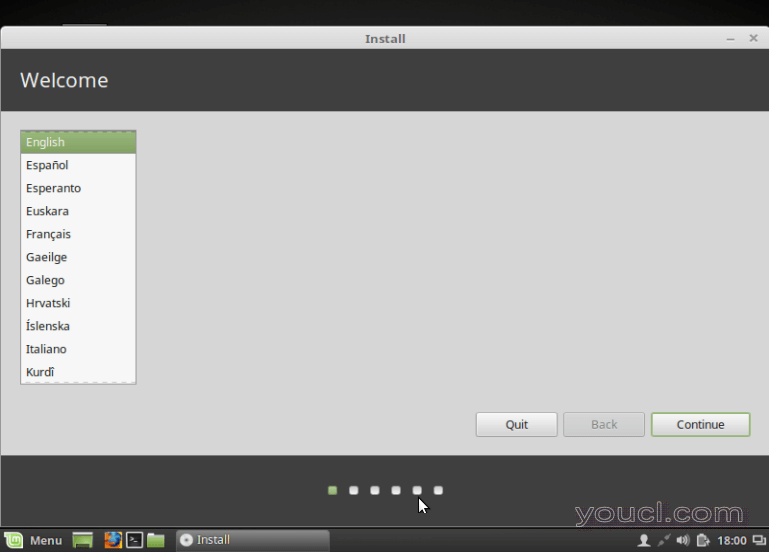
选择Linux Mint 18安装语言
3.然后准备开始实际安装过程中,您可以在屏幕上检查下面的复选框,为显卡安装第三方软件,Wi-Fi硬件,闪存,MP3以及许多其他媒体。 在那之后,点击“ 继续 ”继续。
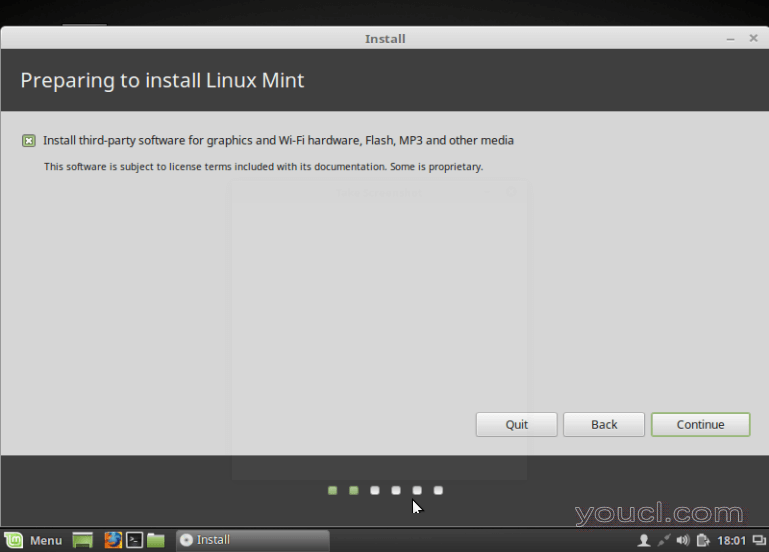
选择安装第三方软件
4.然后,选择安装类型,如下所示,执行手动分区,选择“ 其他 ”,然后单击“ 下一步 ”继续。
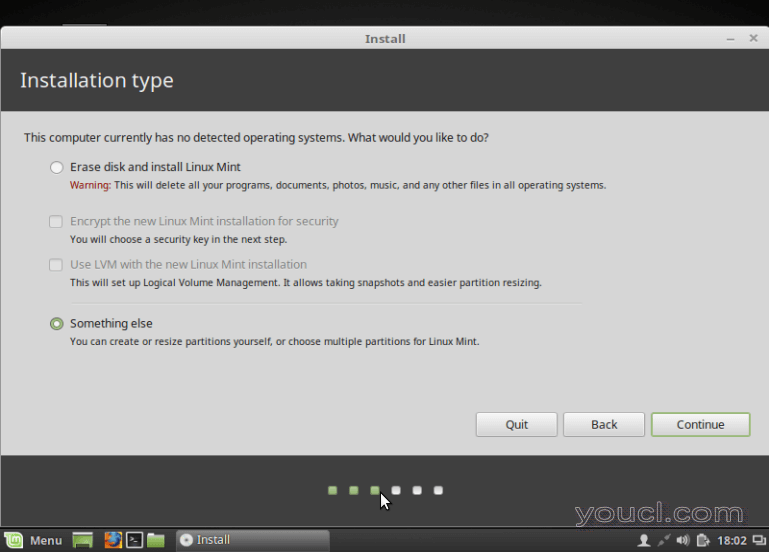
选择Linux Mint 18安装类型
5.你将不得不做手工安装盘安装。 要执行手动分区方案,点击“ 新建磁盘分区表 ”。
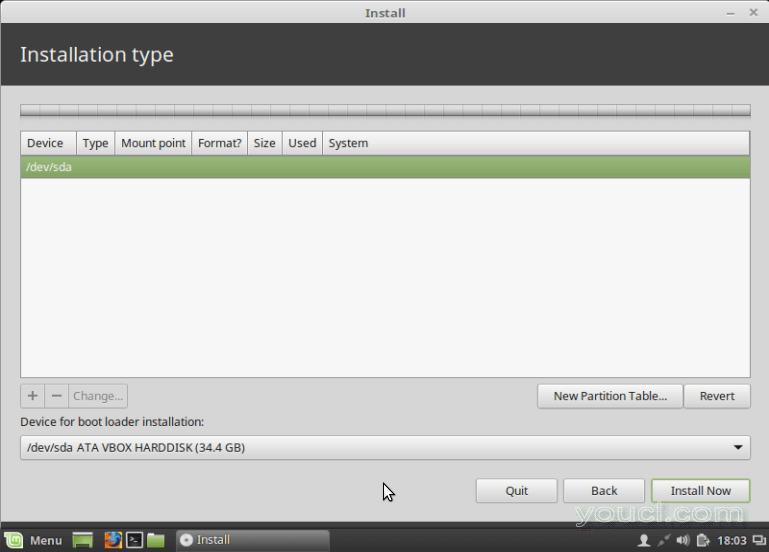
选择新建分区表
6.接下来,单击“ 继续 ”对话框上的屏幕下方设置一个新的空分区表,你选择的硬盘上。
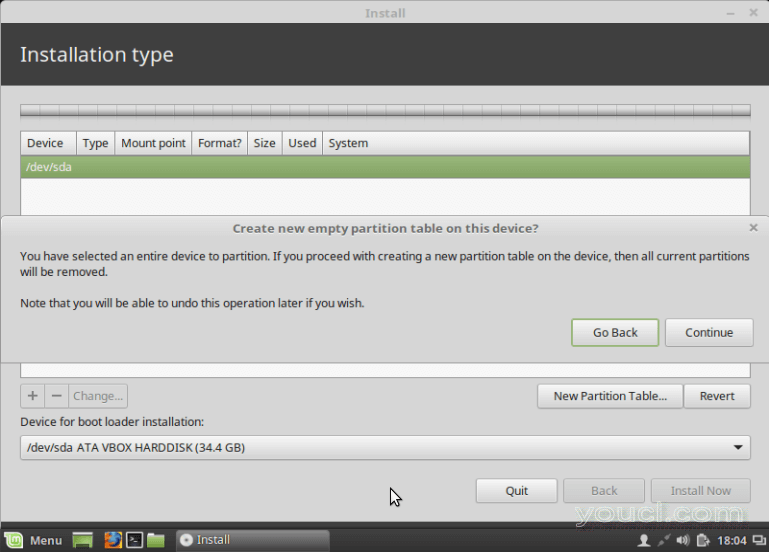
创建新的分区表
7.然后双击已经取得可用在硬盘上的硬盘上创建新分区“ 自由空间 ”。
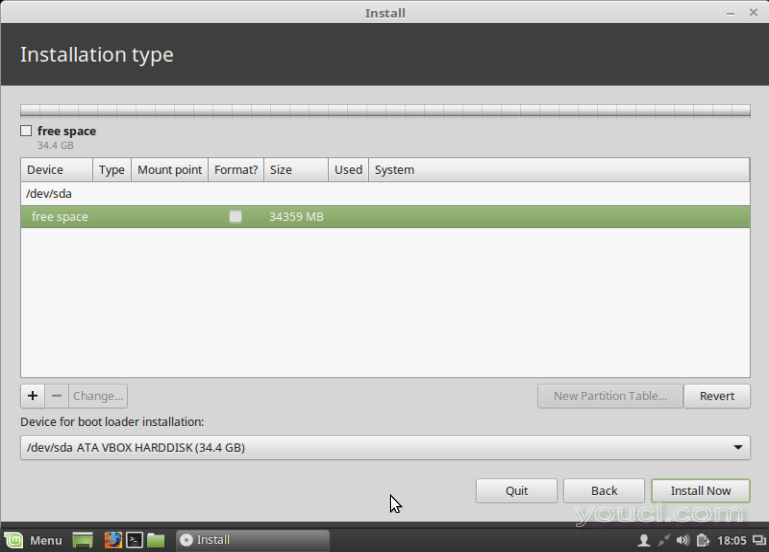
创建新分区
8.从上面的屏幕上,点击“+”按钮,创建root为您的Linux Mint的18分区你会看到屏幕下方,并输入以下参数,然后单击“确定”。
Size: Set appropriate size Type partition: Primary Location for the new partition: Beginning of this space Set partition filesystem type: Ext4 journaling file system Set the mount point from here: /
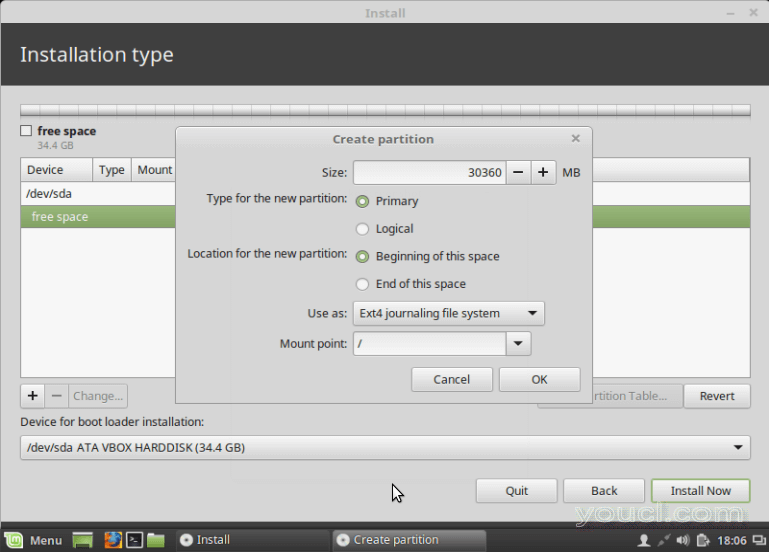
创建根分区
9.接下来,创建swap分区是硬盘上的空间暂时保持不积极被从RAM系统运作上的数据。
要创建交换空间,点击“+”符号,输入参数如下界面,点击“OK”。
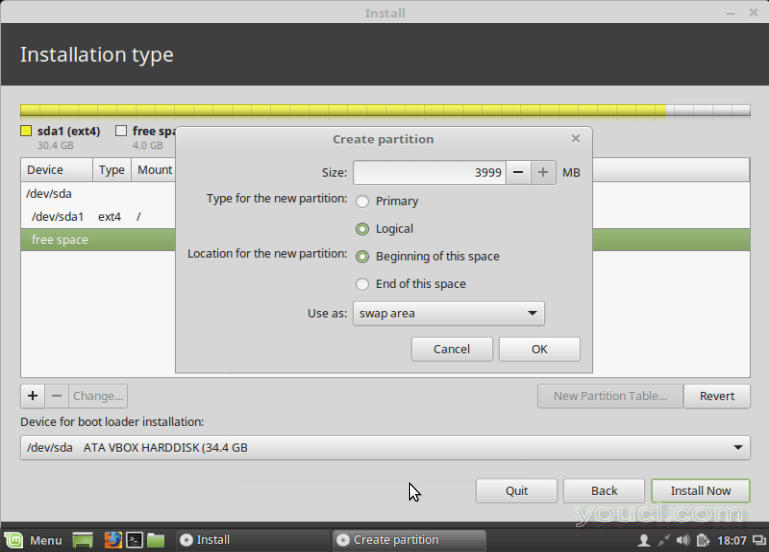
创建交换分区
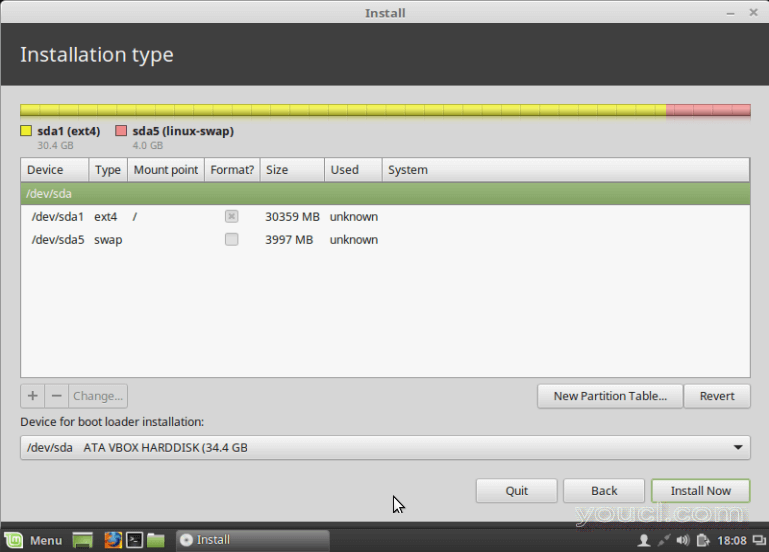
分区表摘要
10.创建所有分区后,点击“ 立即安装 ”,并在对话框中单击“ 继续 ”下文,要求您确认您已设置的分区方案。
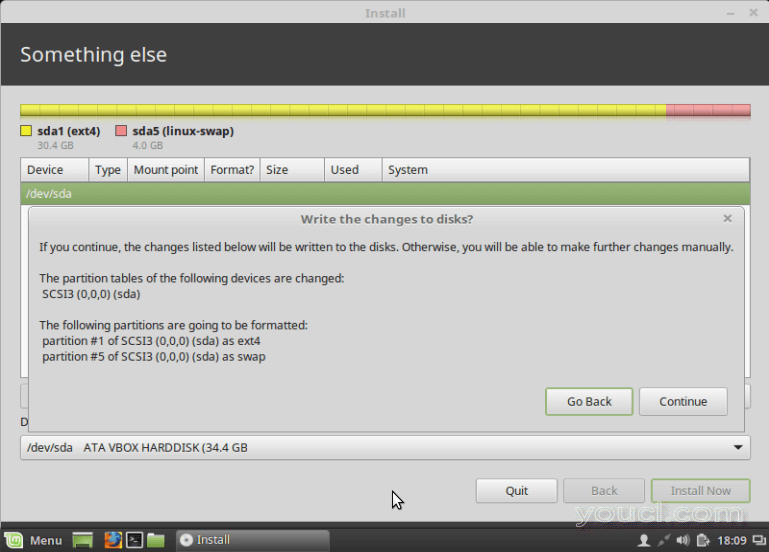
确认对分区进行更改
11.从下面的屏幕中选择您所在的国家位置,然后单击“ 继续 ”。
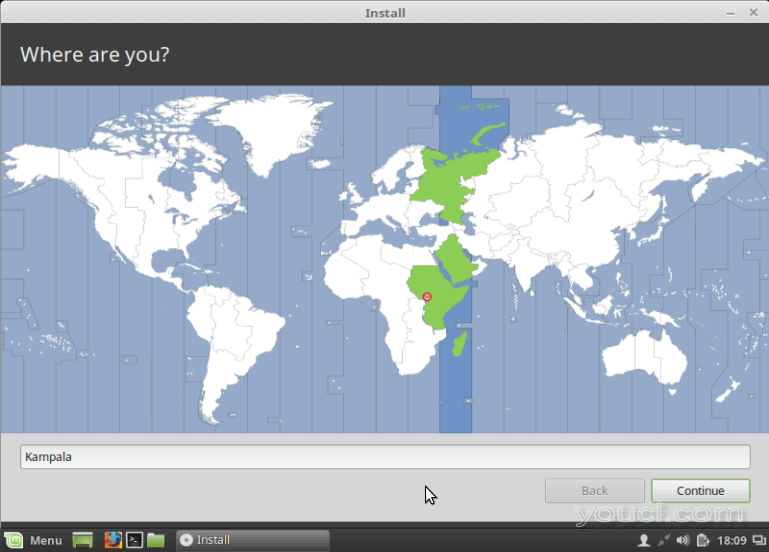
选择国家时区
12.接下来,选择默认的键盘布局,然后单击“ 继续 ”。
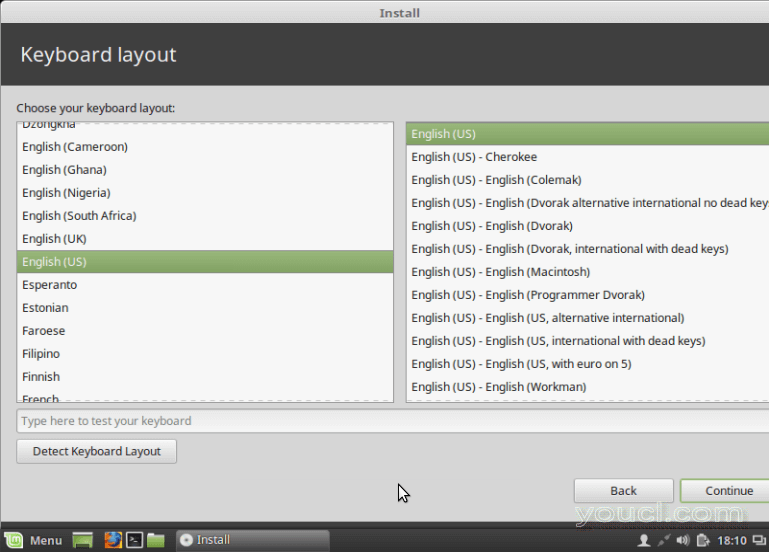
选择默认键盘布局
13.现在是时候建立一个系统的用户帐户。 输入您的全名,计算机名称,系统用户名和良好的密码。 完成后,点击“ 继续 ”。
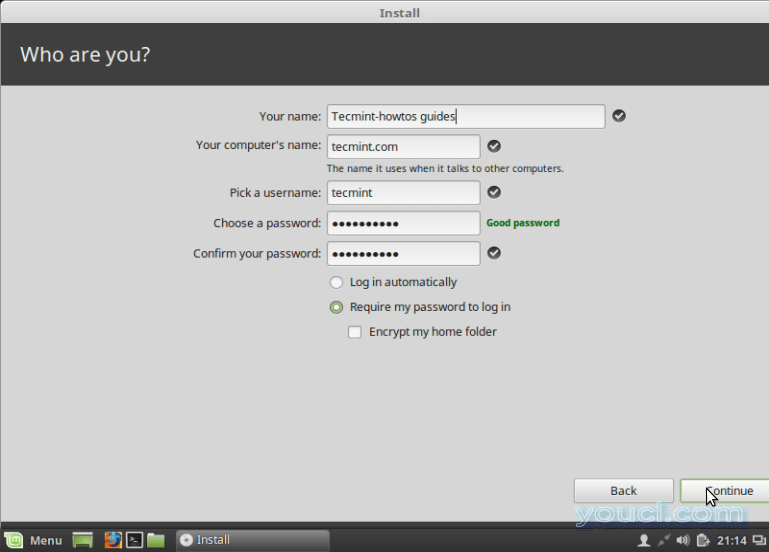
创建新用户帐户
14.实际的系统文件现在将你的根分区安装在下面的屏幕。
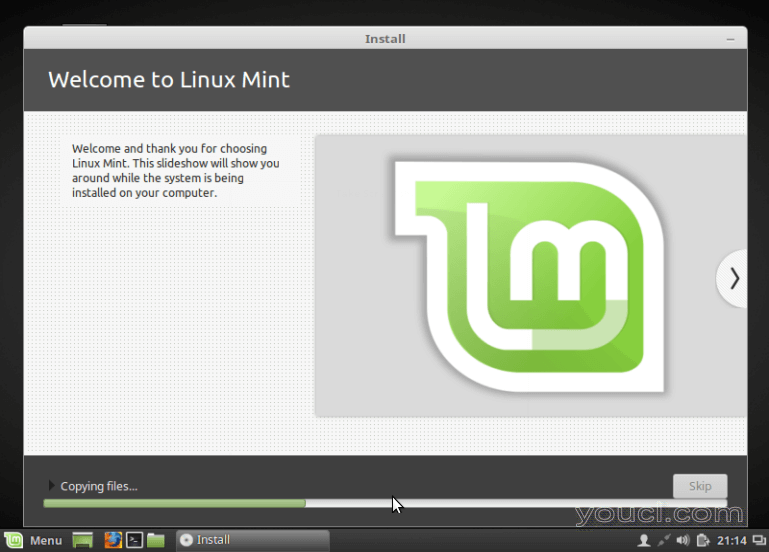
Linux Mint 18安装进度
等到安装过程完成后,你会看到对话框下方取出安装USB / DVD,然后点击“ 立即重新启动 ”重新启动计算机。
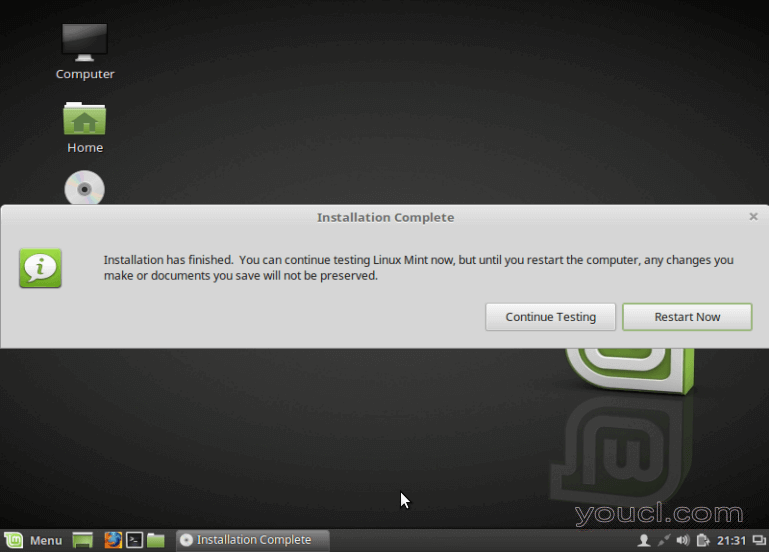
Linux Mint 18安装完成
15.重启后,你会看到下面的屏幕上,点击屏幕上的用户名和enteer您的密码登录到Linux Mint的18Cinnamon桌面..
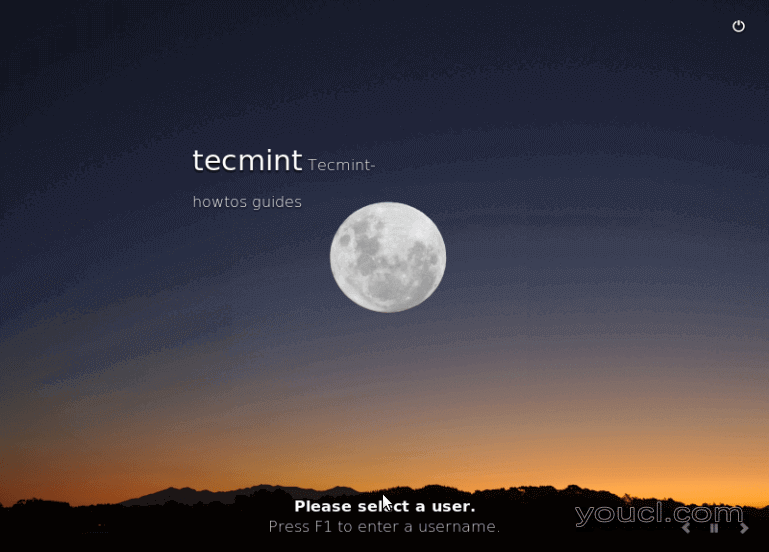
Linux Mint 18桌面登录屏幕
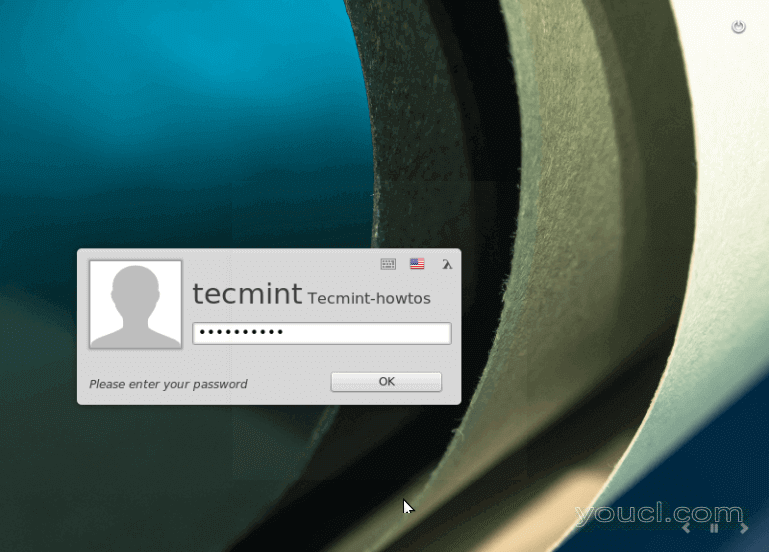
Linux Mint 18登录屏幕
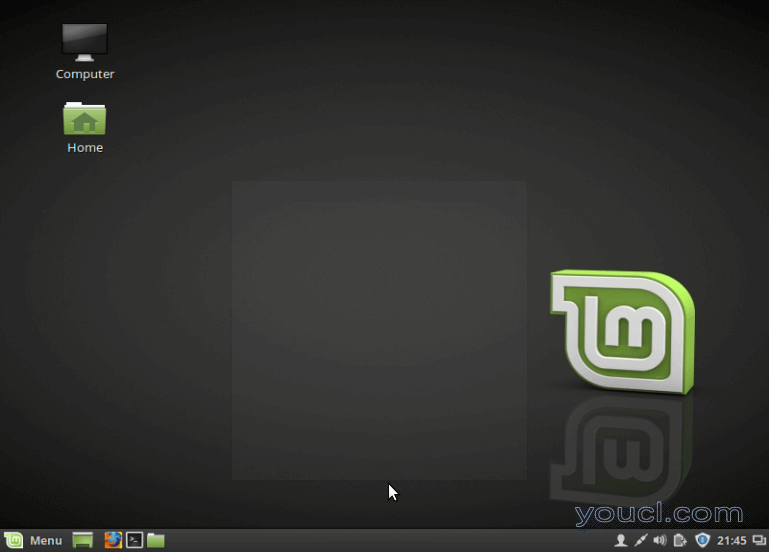
Linux Mint 18桌面
希望一切都顺利上,你现在可以在机器上享受Linux Mint的18。 对于任何问题或其他信息,您可以使用下面的评论部分。








