1.快门
强大的屏幕截图工具之一,它不仅允许您截取屏幕的任何部分的屏幕截图,而且还允许您编辑捕获的图像,添加文本,通过像素化隐藏私人内容,上传图像到托管网站和很多更多。它是用Perl编写的,可以作为一个开源工具在GNU GPLv3许可证下。 你可以很容易的帮助下安装在Ubuntu或Linux Mint的快门 apt-get命令 ,如下所示:$ sudo apt-get shutter要通过快门创建屏幕截图,请通过启动快门应用打开一个新会话,或者只是从通知栏中的快门图标中选择要捕获的窗口。
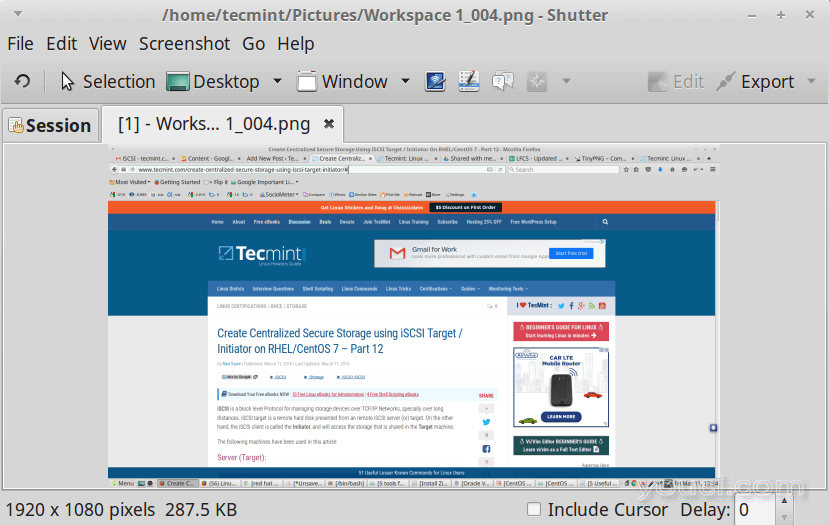
快门 - 采取桌面截图
Imagemagick
一个功能强大的开源工具,用于编辑,转换和显示200多种图像格式的图像文件。它包括与屏幕的选定部分的屏幕截图一起,用于编辑和变换图像的丰富的命令集。 除了命令行,imagemagick还包括用于类Unix系统的原生X窗口GUI,这有助于使图像的渲染变得容易。按照Apache 2.0许可证授权,Imagemagick为各种语言提供了许多绑定,例如:PerlMagick(Perl),Magickcore(C),Magick ++(C ++)等等。 使用imagemagick,您可以通过以下方式截取屏幕截图:1.使用导入命令采取桌面截图
此命令采用所有当前活动的窗口的整个屏幕的截图。$ import -window root image1.png
2.使用导入命令获取屏幕的选定区域
运行此命令将鼠标指针转换为十字光标,可用于选择屏幕的任何区域并截取该部分的屏幕截图。# import calc.png
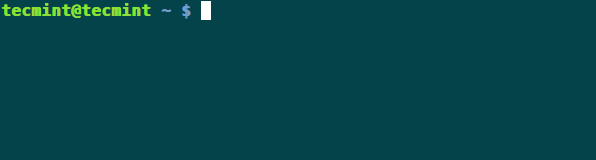
在命令行中截取选定的屏幕截图区域
Gnome截图
采取截图的另一个工具是 GNOME的截图 ,是在GNOME桌面环境与Ubuntu走来的默认工具。 最初,它是GNOME utils软件包的一部分,但后来它被分离成各自独立的包从 3.3.1版本。 像上面的工具,它也是那么强大的截图的整个屏幕或部分屏幕的需要。 以下是使用gnome截图截图:1.使用快捷键shift + printscreen(PrtScr)
采取截图的方法之一是使用快捷键Shift+PrtScr这改变了鼠标指针变成十字光标,使用它可以选择屏幕截图,其要采取的一部分。
2.使用gnome-screenshot GUI
使用GUI也可以截取屏幕截图。为此,只需打开GUI并选择以下选项之一: - 选择要抓取的区域,抓取整个屏幕或抓取当前窗口。因此,您可以实现任何要求。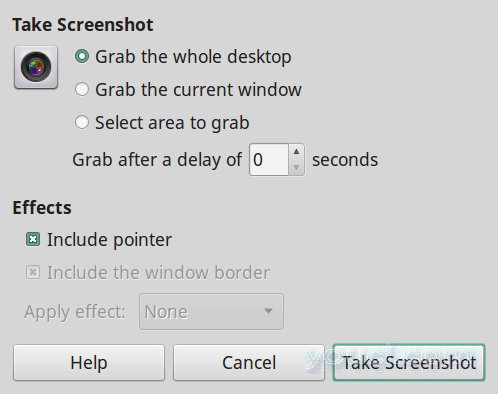
Gnome截图
4. Kazam
咔嚓是一种多功能工具,它可以同时用于视频录制和截屏。像Gnome屏幕截图,它也有GUI提供选项列表,是否做屏幕录像,或截取屏幕截图,甚至在那,无论是整个区域或其中的一部分。 这是第一个具有即时编码和屏幕截图功能的secreencaster。此外,它有一个无提示模式,其中,它没有GUI启动。 使用kazam截取屏幕截图的方法:1.使用Kazam GUI进行快照
GUI模式允许您通过点击按钮截图。只需选择四个选项中的任何一个,即全屏,所有屏幕,窗口,区域和选择捕获。对于区域选择,它可以让你选择特定区域,然后按 Enter捕捉。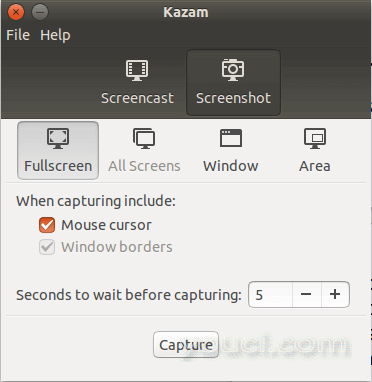
kazam截图工具
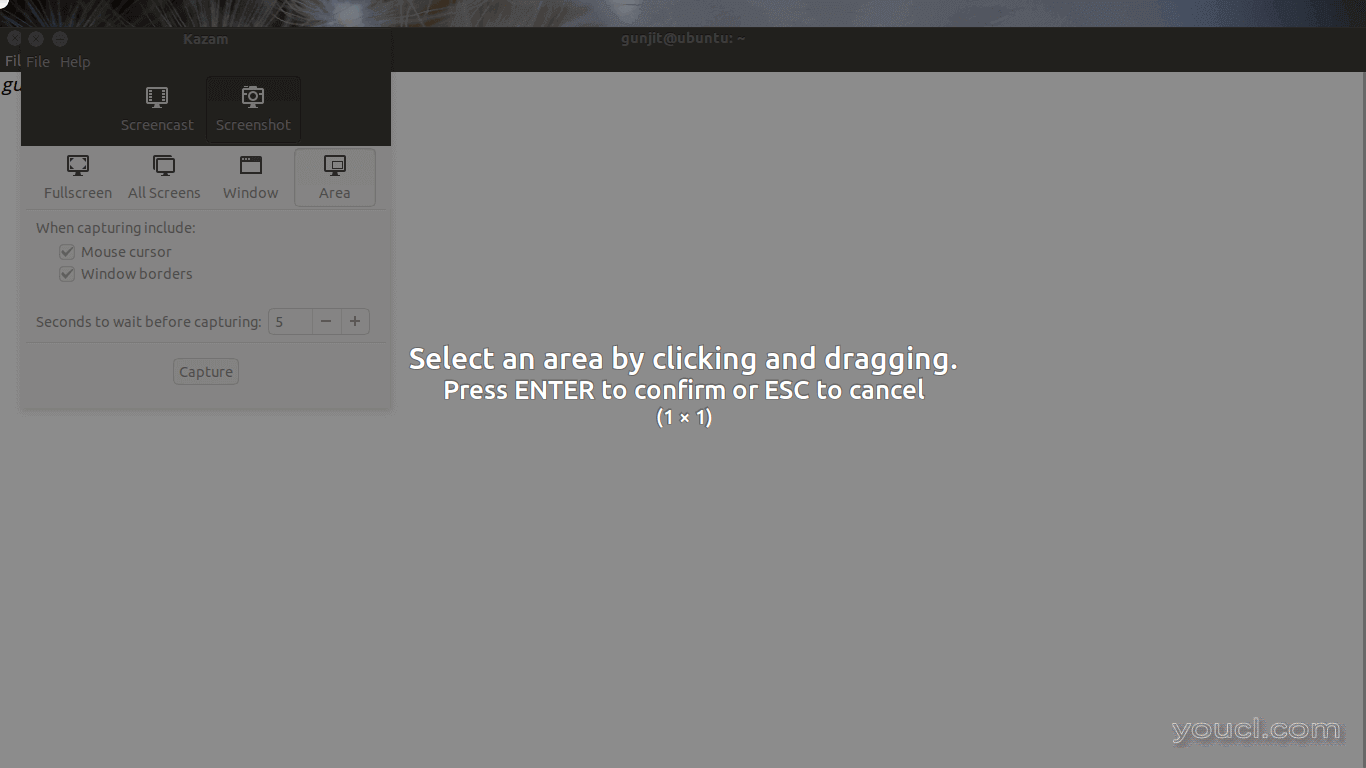
Kazam全区屏幕截图
5. Gimp
GIMP是它可以用于图像处理,编辑,缩放,润饰等,这是写在C,GTK +和在GPLv3的许可下发布一个自由和开放源码的图像编辑器。它是高度可扩展和可扩展和实现与使用脚本接口。 除了是一个图像编辑程序,Gimp有能力截取完整或一半区域的屏幕截图,然后相应地编辑图像添加效果。 当你将打开瘸子GUI,进入 文件 - > 创建截图 ,并会出现这个菜单,你可以选择你想要的选项,是否采取全部或部分屏幕截图。 之后,创建的图像快照将在GUI上可用于编辑,您可以在其中编辑图像,应用效果等。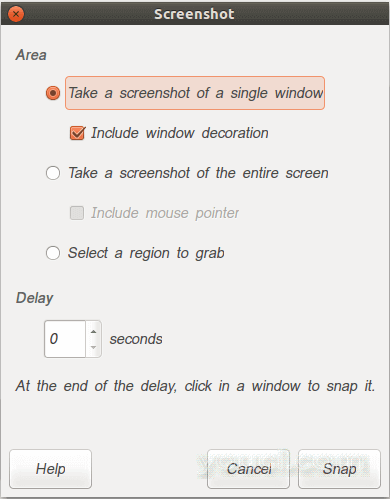
使用Gimp截图








