我们的环境是由附ISCSI共享存储一个数据中心的。 此数据中心包括一个集群,其中包含两个主机/节点,用于托管我们的虚拟机。

在RHEV ISO域中部署虚拟机 - 第4部分
基本上在任何环境中,我们都可以使用流行的方法来部署物理/虚拟机,例如From ISO / DVD,Network,Kickstart等。 对于我们的环境,对于前面的事实没有巨大的区别,因为我们将使用相同的方法/安装类型。
作为一个开始,我们使用的是ISO文件/映像讨论VM部署。RHEV娱乐是非常有组织的,所以它具有特殊的领域仅用于这一目标,用于创建虚拟机存储的ISO文件,这个领域是存储一个叫ISO域。
第1步:部署新的ISO域
其实,RHEVM在安装过程中创建ISO域 。 要检查,只需导航存储卡的环境。
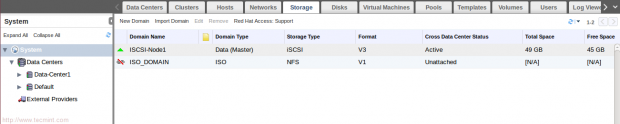
确认ISO域
我们可以使用现有的,并将其附加到我们的数据中心,但让我们创建一个新的实践。
注 :11.0.0.3:一种是使用NFS共享在rhevm机IP存储的存在。 新创建了一个将使用NFS共享我们的存储节点IP存储:11.0.0.6。
1.我们的存储节点上部署NFS服务,
[root@storage ~]# yum install nfs-utils -y [root@storage ~]# chkconfig nfs on [root@storage ~]# service rpcbind start [root@storage ~]# service nfs start
2.我们应该创建新的目录来使用NFS共享。
[root@storage ~]# mkdir /ISO_Domain
3.共享通过加入这行到/ etc / exports文件,然后应用变化的目录。
/ISO_Domain 11.0.0.0/24(rw)
[root@storage ~]# exportfs -a
重要提示 :更改目录的所有权与UID:36和gid:36。
[root@storage ~]# chown 36:36 /ISO_Domain/
注 :36是超深亚微米用户“RHEVM代理”和KVM组的GID的UID。
它是强制性,使导出的目录BE RHEVM访问。 因此,您的NFS应该可以作为ISO域附加到我们的环境。
4.要创建具有NFS型新ISO域...选择数据中心1从系统选项卡,然后从存储卡上单击新域 。

创建新的ISO域
5.然后填写出现的窗口中,如下所示:
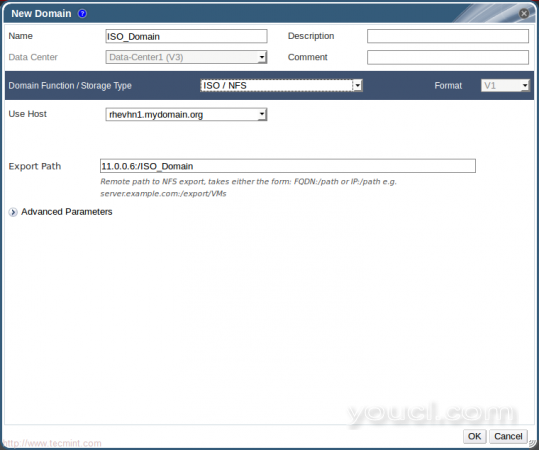
新域详细信息
注意 :确保对域函数/存储类型为ISO / NFS。
稍等片刻,然后在存储选项卡下再次检查。
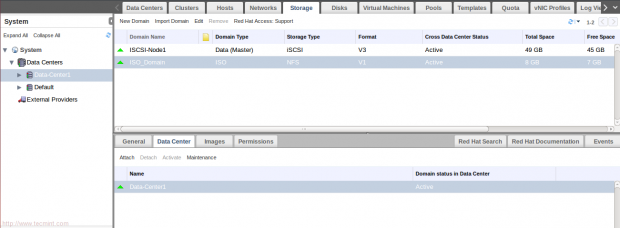
确认新的ISO域
现在,我们的ISO域成功创建和连接。 所以,让我们上传一些ISO的给它的虚拟机的部署。
6.确保你有你的RHEVM服务器上的ISO文件。 我们将与两个ISO的一个用于Linux的{CentOS_6.6}和另一个用于窗户{Windows_7}工作。

确认ISO文件
7. RHEVM提供了工具,称为(rhevm异上传 )。 它用于将有效任务旁边的ISO上传到ISO域。
首先,我们将使用它列出所有可用的ISO Doamins。

检查ISO域
提示 :上载操作支持多个文件(用空格隔开)和通配符。 第二,我们将用它来ISO的上传到我们的ISO域“ISO_Domain”。

上传文件ISO域
注意 :上传过程需要一定的时间,因为它取决于你的网络上。
提示 :ISO域可能是RHEVM机器上,其在某些情况下,建议,任何方式的完全取决于您的环境和基础设施的需求。
8.检查上传的ISO的从Web界面。
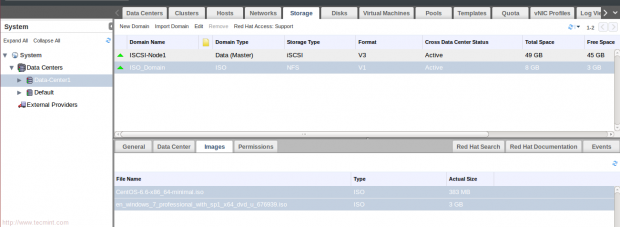
检查已上传的ISO文件
它的时间,第二部分“ 虚拟机部署 ”。
第2步:虚拟机部署 - Linux
11.切换到虚拟机选项卡,然后单击“ 新建虚拟机 ”。

创建新虚拟机
12.然后填写出现的窗口,如下所示:
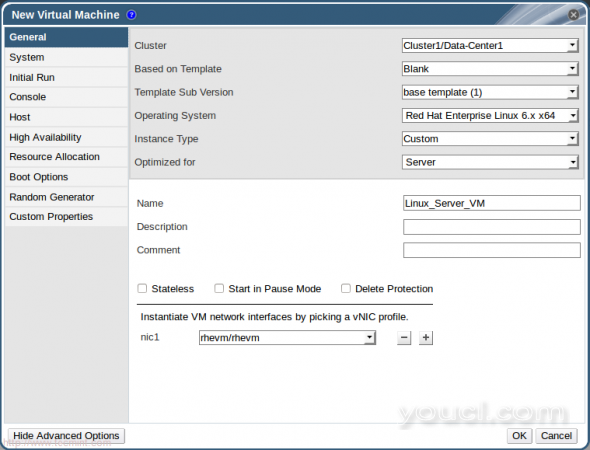
新VM详细信息
要修改,如内存分配和引导选项,按“ 显示高级选项 ” 中的一些选项。
13.选择“ 系统 ”来修改内存和虚拟CPU的。
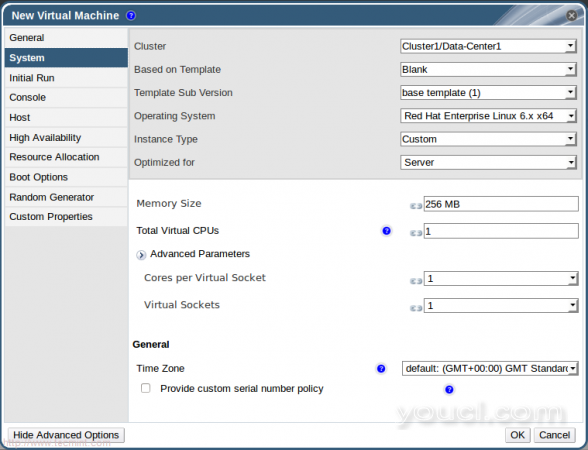
配置内存CPU
14.选择引导选项以我们的ISO映像连接到虚拟机,然后按确定 。
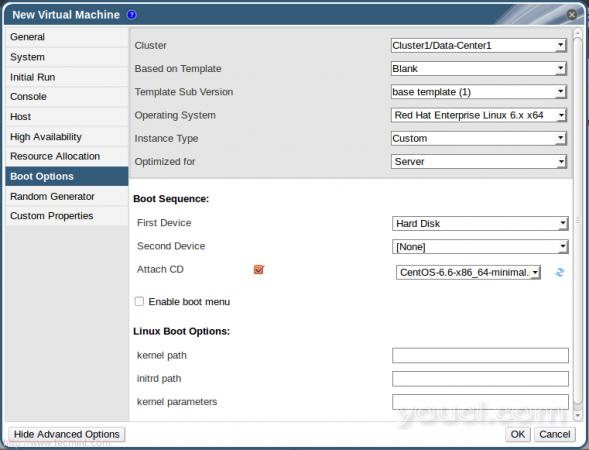
选择引导选项
15.开始你的虚拟机之前,您应该创建和附加虚拟磁盘。 因此,按“ 创建虚拟磁盘 ”,在自动出现的窗口。
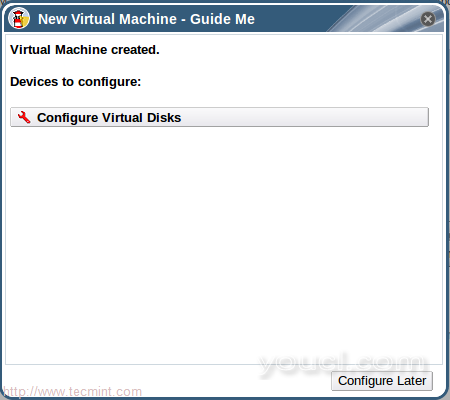
配置虚拟磁盘
16.然后填写接下来出现的窗口中,如图,然后按确定。
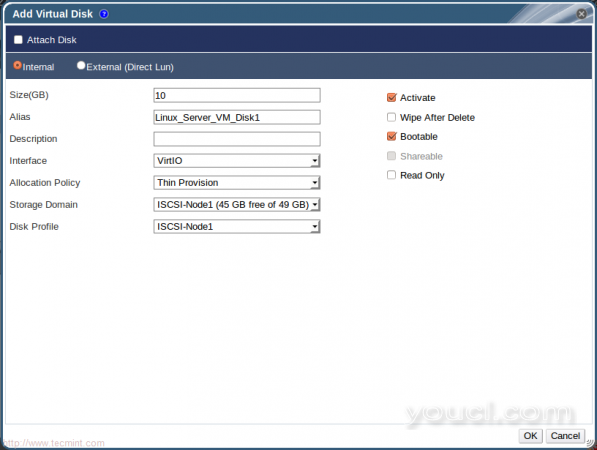
添加虚拟磁盘细节
提示 :我们讨论的“ 预分配 ”和“ 薄规定 ”本文来自KVM系列在以前的差别管理KVM存储卷和池-第3部分 。
17.关闭窗口询问有关添加另一个虚拟磁盘。 现在,让我们检查我们的虚拟机。
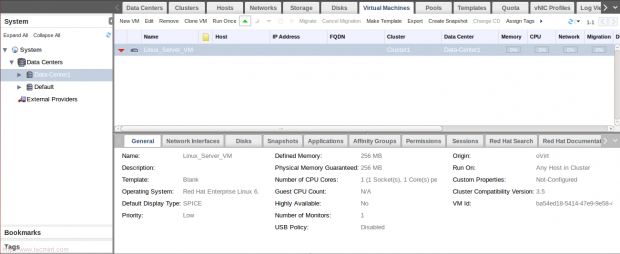
检查新虚拟机
提示 :您可能需要安装SPICE插件,以确保虚拟机控制台将正常工作。
对于基于Redhat的Distro's
# yum install spice-xpi
对于Debian的Distro's
# apt-get install browser-plugin-spice
然后重新启动Firefox浏览器。
18.第一次,我们将从“ 运行一次 ”运行的虚拟机...只需点击它,然后更改启动选项的顺序-做第一个是CD-ROM。
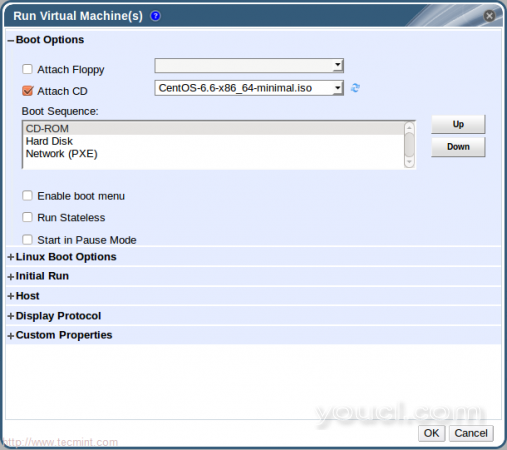
运行虚拟机
注 :运行一次用于修改虚拟机的设置只是一个时间(不是永久性的)用于测试或安装。
19.单击(OK)后,你会发现虚拟机的状态发生变化,然后开始了!!


20.点击图标 打开虚拟机的控制台。
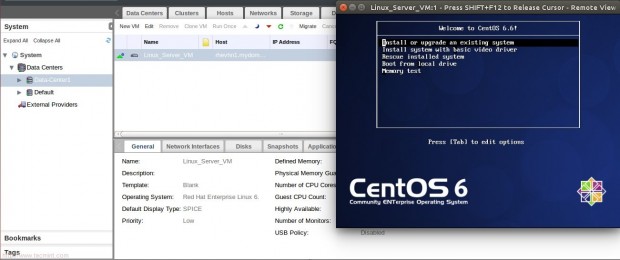
打开虚拟机
基本上,我们成功创建一个Linux服务器虚拟机承载它在node1 {} RHEVHN1。
第3步:虚拟机部署 - Windows
所以,让我们完成与部署另一个虚拟机作为台式机的征程中,我们将在后面讨论服务器和台式机类型之间的差异,这种桌面虚拟机将是Windows7的 。
一般来说,我们将重复几乎前面的步骤与一些额外的。 按照以下屏幕中显示的步骤操作:
21.单击新建虚拟机 ,然后填写所需的信息。
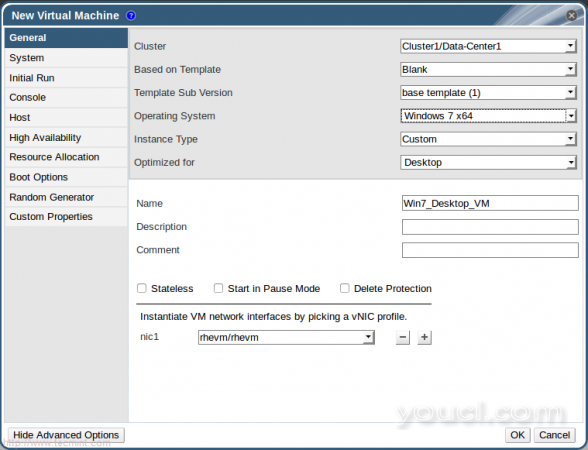
新虚拟机
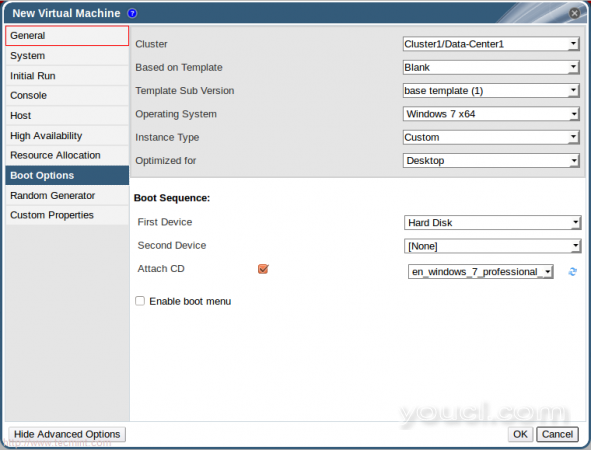
添加有关新VM的信息
22.创建一个新的磁盘,并确认了Windows VM创建。
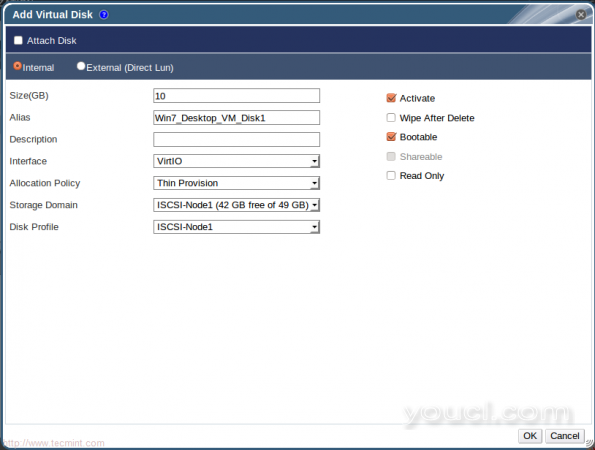
添加Windows虚拟磁盘
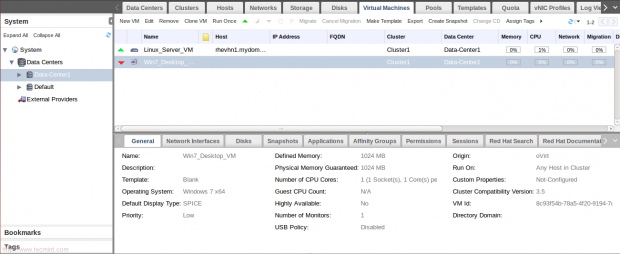
确认Windows虚拟机
之前继续下一步,Windows虚拟机需要一些特殊的半虚拟化驱动程序和工具来成功安装...你可以在找到他们:
/usr/share/virtio-win/ /usr/share/rhev-guest-tools-iso/
对于本教程中使用的ISO,我们需要将这些文件上传到我们的ISO域,并从Web界面确认。
/usr/share/rhev-guest-tools-iso/RHEV-toolsSetup_3.5_9.iso /usr/share/virtio-win/virtio-win_amd64.vfd

上传Windows ISO
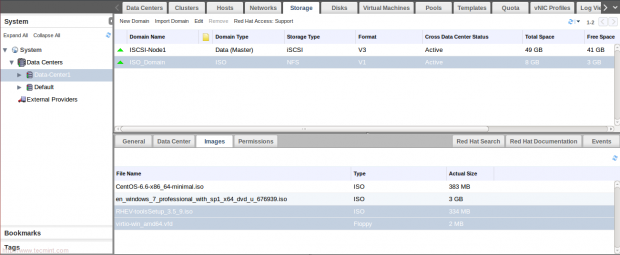
确认Windows ISO文件
23.单击运行一次,不要忘记附加虚拟磁盘打开虚拟机控制台。
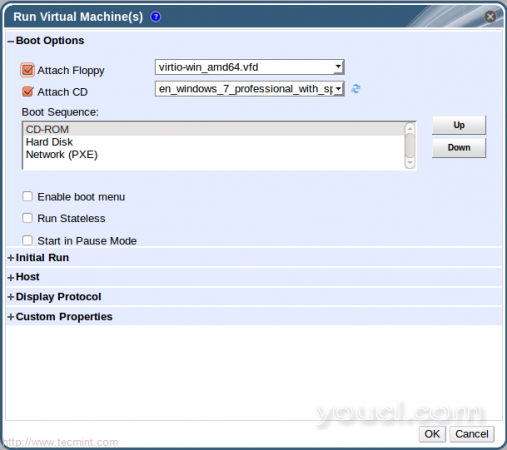
运行Windows虚拟机
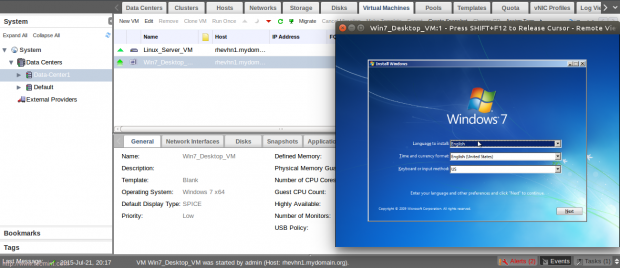
打开Windows VM控制台
24.按照窗口指示完成安装。 在磁盘分区阶段,您会注意到没有出现磁盘。 点击“ 加载驱动程序 ”,然后“ 浏览 ”。
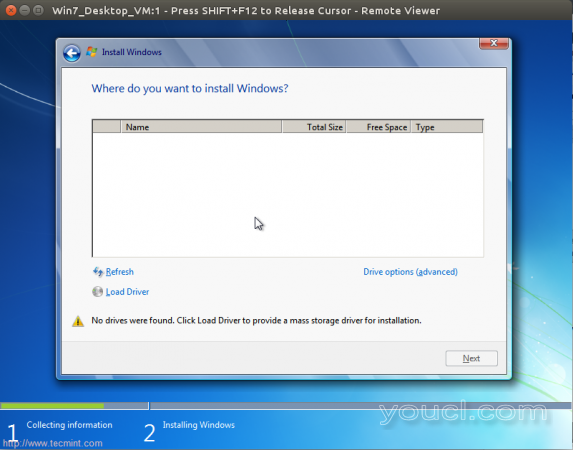
Windows驱动程序错误
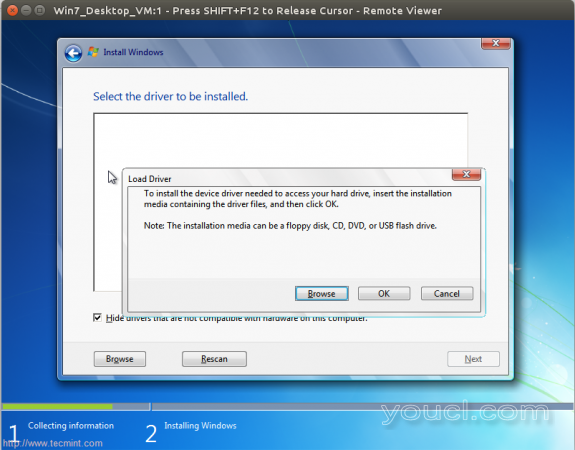
加载Windows驱动程序
25.然后找到虚拟软盘上的驱动程序的路径,并选择与以太网和SCSI控制器的两位车手。
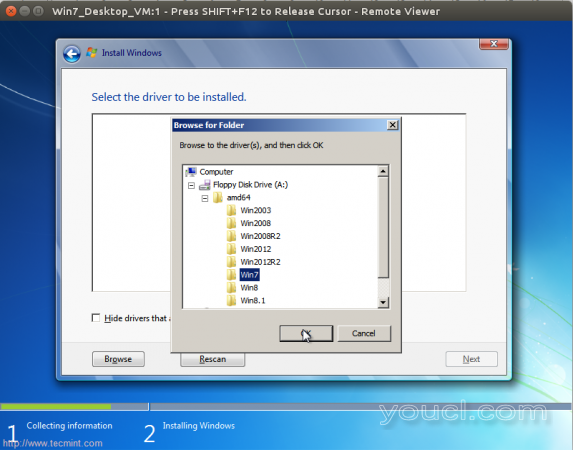
浏览驱动程序
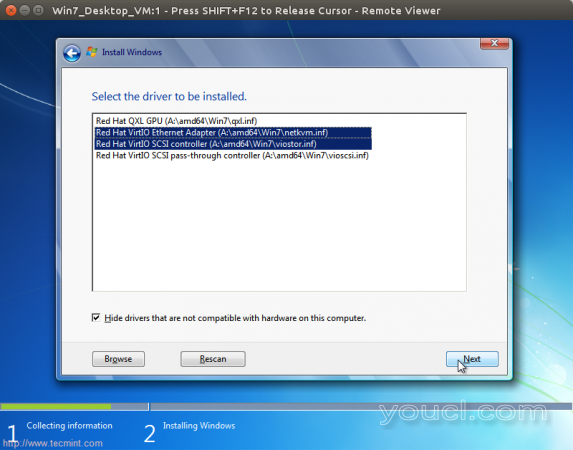
安装驱动程序
26.然后单击Next,并等待一些时间来加载我们的10G虚拟磁盘出现了。
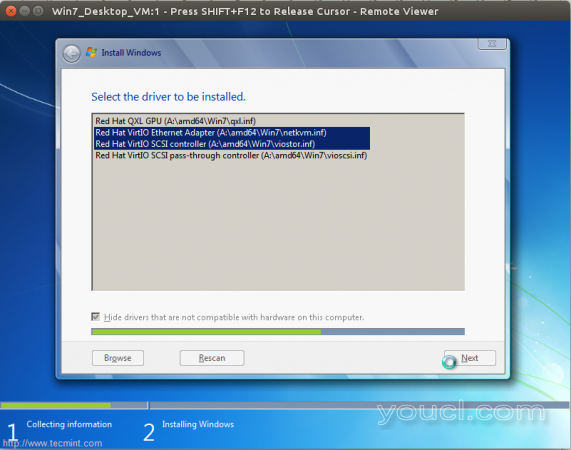
安装驱动程序
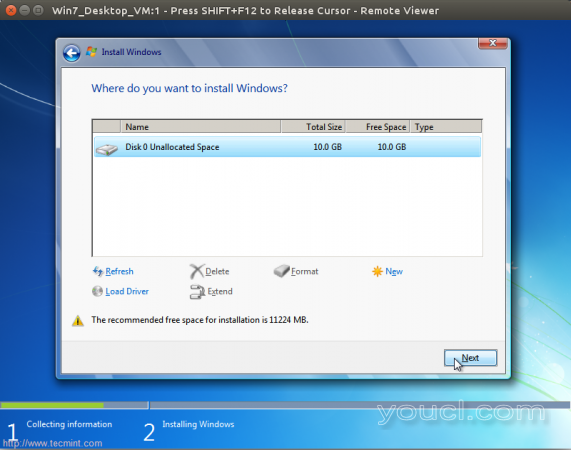
加载磁盘驱动器
完成安装过程,直到成功完成。 一旦成功完成,进入RHEVM Web界面,改变连接的CD。
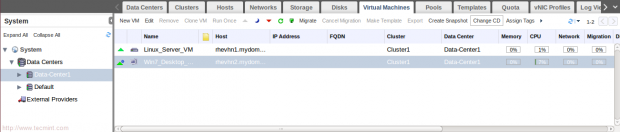
更换CD驱动器
27.现在重视RHEV工具光盘 ,然后再返回到Windows虚拟机,你会发现工具CD附后。 安装RHEV工具,如图所示..
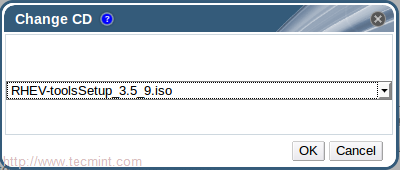
RHEV工具设置
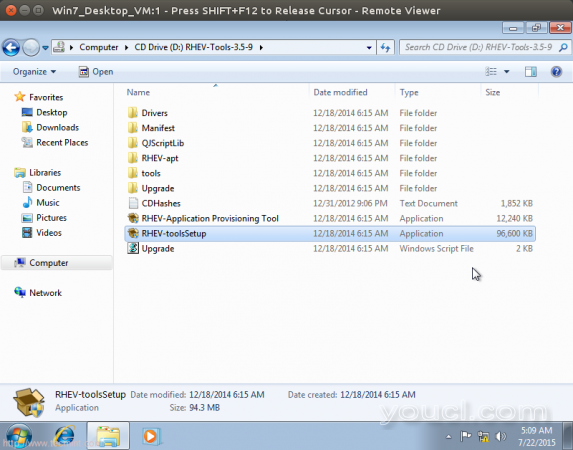
在Windows上安装RHEV工具
按照顺序步骤,直到它成功完成,然后重新启动系统。
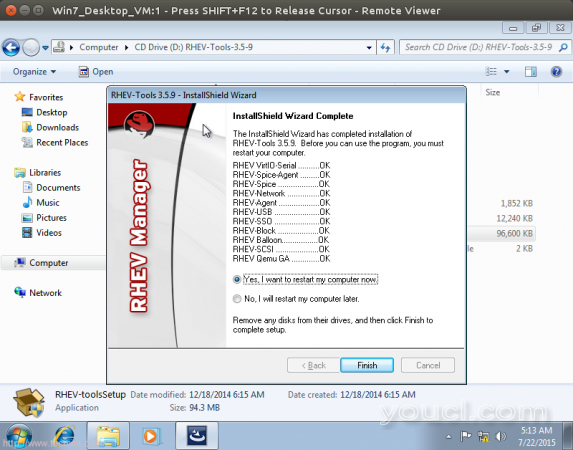
RHEV工具安装
最后,你的Windows虚拟机是健康和运行... :)
结论
我们在这一部分中,ISO域名的重要性和部署,然后讨论如何使用,用于存储用于以后部署虚拟机的ISO文件。 Linux和Windows虚拟机已部署并正常工作。 在接下来的部分,我们将讨论集群的重要性和任务,如何在我们的环境中使用群集功能。








