Fedora项目已经骄傲地宣布的Fedora 22的一般可用性。Fedora的22不具有名称已经成功的Fedora 21 Fedora提供三种版本,即工作站的台式机和笔记本电脑, 服务器针对云和Docker在服务器和云供电相关应用程序托管和部署。
我们已经详细描述了Fedora 22工作站,服务器和云中的新功能,以便了解在各种版本中以及在最新版本的Fedora中可以期望的内容。
如果您运行的是以前版本的Fedora,并想要更新到Fedora 22,您可能想阅读本文:
如果您是第一次尝试Fedora或想要在您的系统上安装fedora 22,本指南将帮助您安装Fedora 22,并且我们将在安装后简要地查看功能/应用程序。
的第一件事就是从Fedora的官方网站上下载的Fedora 22的ISO映像,按您的计算机体系结构。
要下载的Fedora 22工作站 ,使用下面的链接。 你可以wget的图像文件中。
下载Fedora 22 Workstation Live Image
- Fedora的-活工作站-i686-22-3.iso -大小1.3GB
- Fedora的-活工作站-x86_64-22-3.iso -大小1.3GB
下载Fedora 22 Workstation Netinstall Image
- Fedora的工作站-的netinst-i386-22.iso -大小510MB
- Fedora的工作站-的netinst-x86_64-22.iso -大小447MB
安装Fedora 22工作站
1.现在你已经下载的图像文件,通过检查其散列值检查ISO文件的完整性并与Fedora项目在其官方网站中提供的匹配。
你可以从链接Fedora的图像哈希https://getfedora.org/verify
首先计算ISO映像的散列。
$ sha256sum Fedora-Live-Workstation-x86_64-22-3.iso Sample output 615abfc89709a46a078dd1d39638019aa66f62b0ff8325334f1af100551bb6cf Fedora-Live-Workstation-x86_64-22-3.iso
如果您使用的是32位工作站的ISO映像,你可以去这里的Fedora工作站-22-i386的校验和 ,并匹配Fedora项目提供的哈希值。
如果您使用的是64位工作站的ISO映像,你可以去这里的Fedora工作站-22-x86_64的校验和 ,并匹配Fedora项目提供的哈希值。
一旦确认! 您下载的图像是完整的,无错误,它的时间刻录到DVD-ROM或写入USB闪存驱动器。
2.您可以使用工具,如“Brasero的 ”到图像刻录到DVD-ROM或使用UNetbootin,使USB闪存驱动器启动。 您也可以使用Linux的“DD”命令写入图像USB闪存驱动器,并使其引导。
如果您想了解更多有关使USB启动与Unetbootin和Linux的“DD”命令,这里是你想去通过链接https://www.youcl.com/info/10087 。
3.现在插入您的可启动媒体中的驱动器/socket,然后选择在BIOS中的特定设备进行引导。 只要你的系统启动到的Fedora 22,你会得到一个启动菜单 ,或者等待自动引导到现场模式或按回车键开始Fedora的现场瞬间。
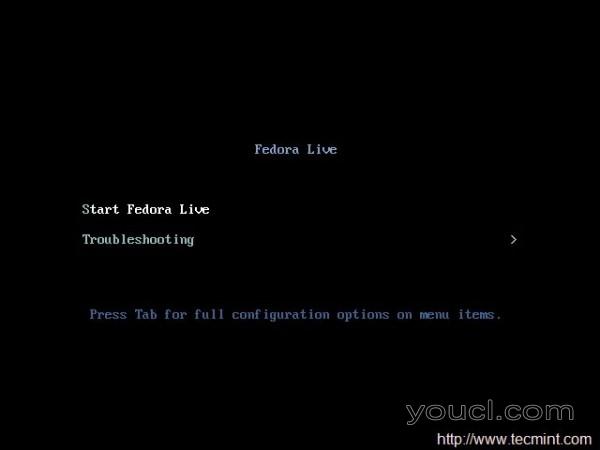
Fedora 22启动菜单
4.在下一屏幕上,你选择安装之前尝试。 我已经测试过它,因此将去“ 安装到硬盘驱动器 ”。
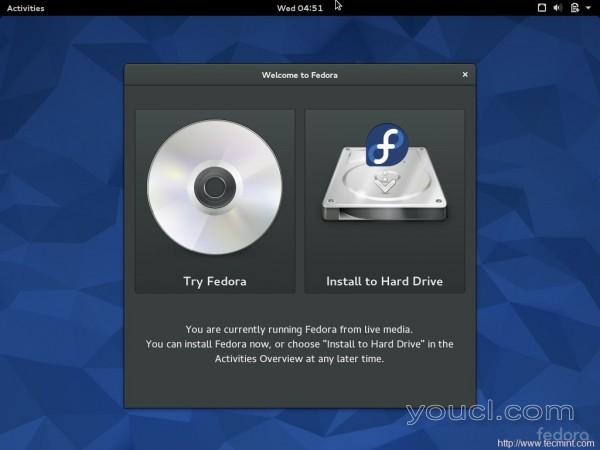
安装Fedora到硬盘
5.时间来选择要安装的键盘语言。
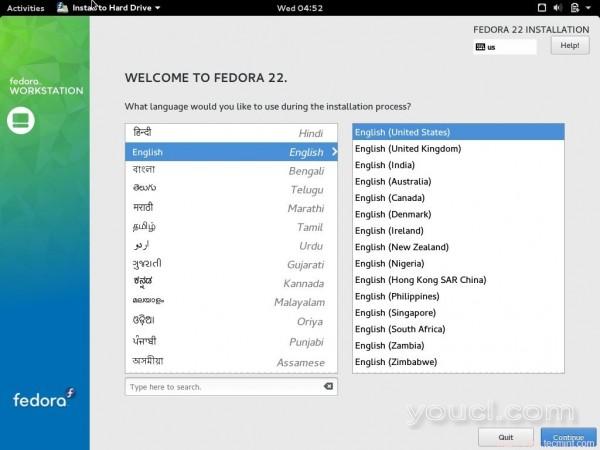
Fedora语言选择
6.你得到一个屏幕,您可以配置4的东西-键盘,时间和日期,安装目标和网络。 您可以选择时间和日期,并根据您的地理位置进行设置。
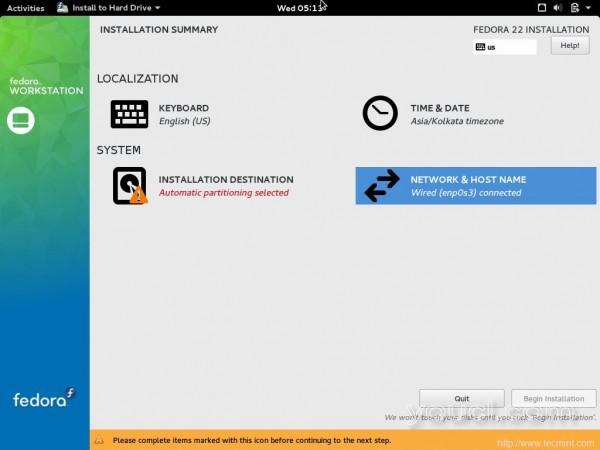
安装摘要
7.单击安装目标 ,并选择“ 我要配置分区 ”。 您可以选择“ 自动配置分区 ”,如果你想自动分区,但事实是手动分区使您的系统磁盘/ LVM空间更好的控制。 点击完成 。
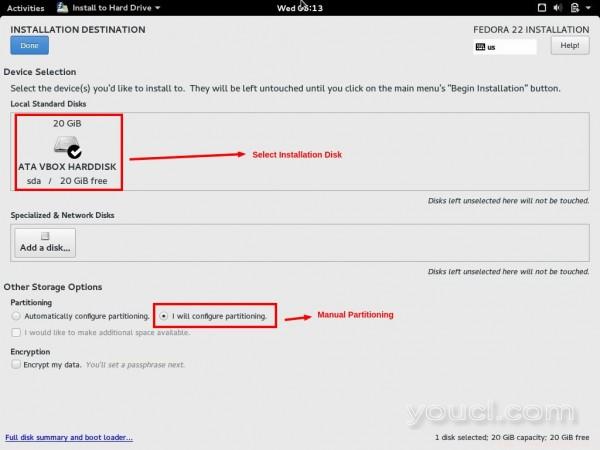
手动分区
8.下一个是手动分区的Windows,在这里点击+图标,然后创建/boot分区,输入所需的容量大小按您的要求。 最后单击“ 添加挂载点 ”。
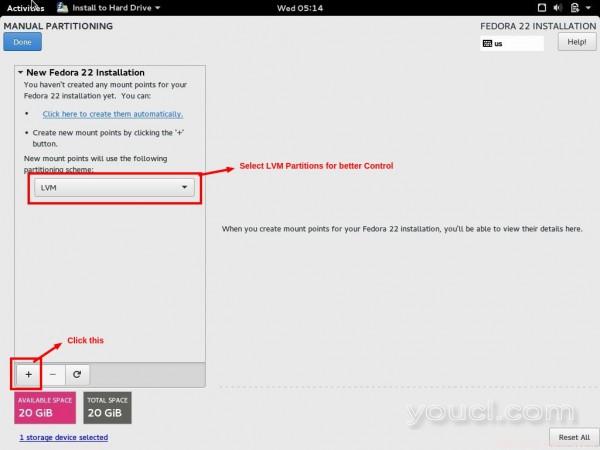
选择LVM分区
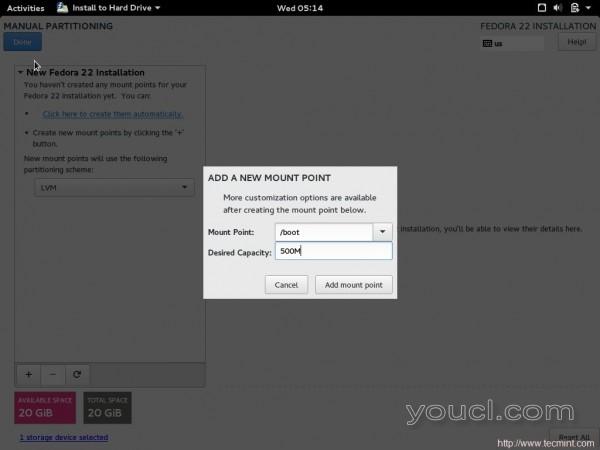
创建引导分区
9.同样创建Swap分区,并输入所需的容量,最后单击“ 添加挂载点 ”。
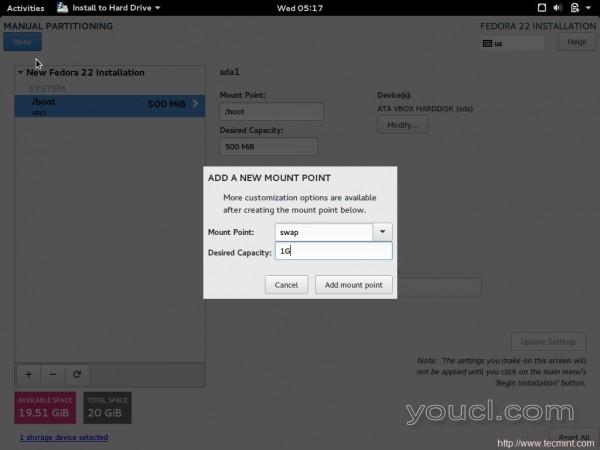
创建交换分区
10.最后,创建root (/)分区,并在所需的容量,输入所有的磁盘空间是可用的,如果你不希望创建任何扩展分区。
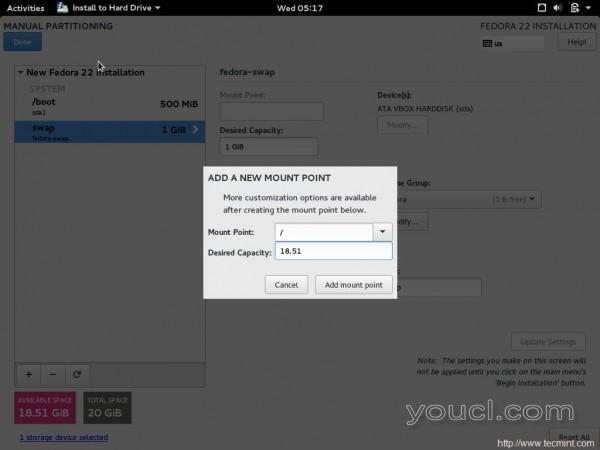
创建根分区
注意root (/)分区的文件系统类型为XFS。 这里的磁盘分区过程是在点击“ 完成 ”继续...
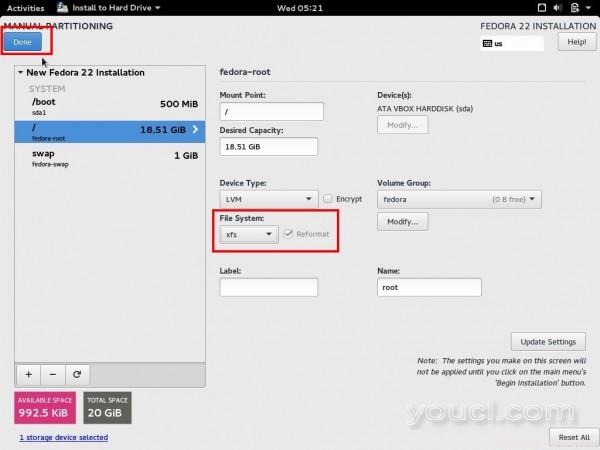
XFS根文件系统
11.系统将询问是否要销毁的格式。 点击“ 接受更改 ”。
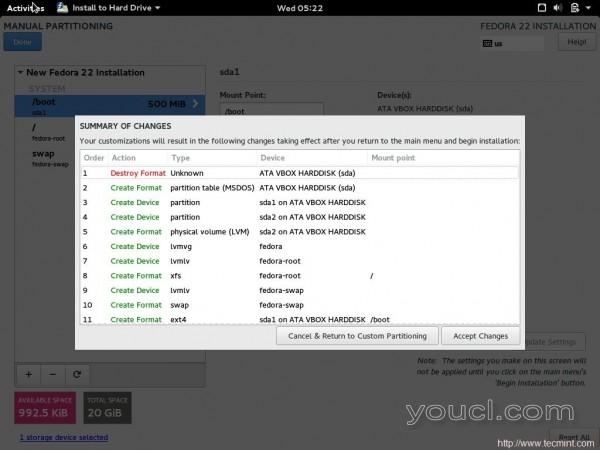
接受更改
12.现在您会返回到安装摘要视窗,从中选择“ 网络和主机名 ”,并输入您想要的主机名 。 点击完成 ,完成后。
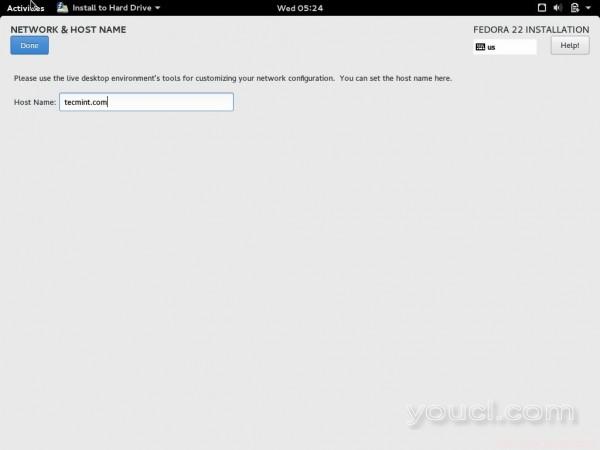
设置系统主机名
您将回到安装摘要画面。 现在一切似乎就在这里。 点击“ 开始安装 ”。
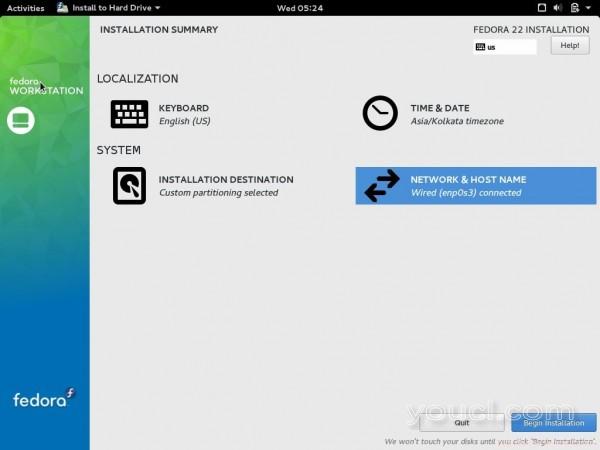
开始Fedora安装
13.系统将开始安装软件后配置和安装的引导程序。 所有这些将自动进行。 只是只需要照顾两件事从这个窗口。 首先创建一个新的超级用户口令和第二创建一个新的用户帐户 。
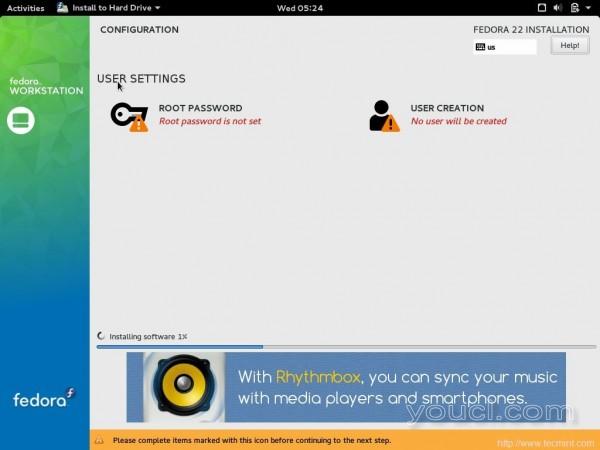
安装过程
14.单击root密码 ,并输入root密码。 记住要创建一个强密码。 (在测试中,我只需要检查几个事情,安全对我来说不是一个问题,因此密码在我的情况下弱)。 点击“ 完成 ”,完成时。
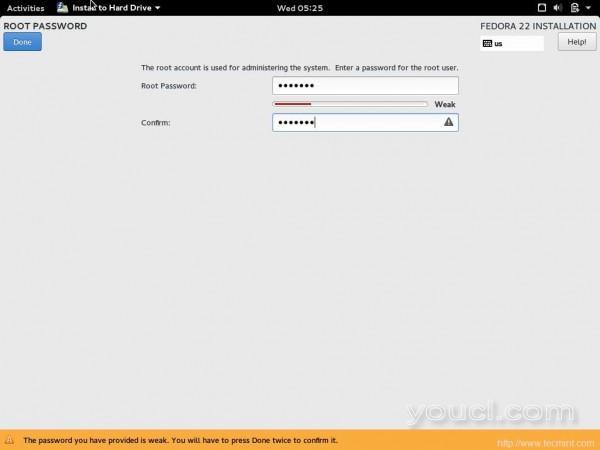
创建根密码
15.“ 创建用户 ”,然后输入必要的细节,即下一步点击,全名和用户名,密码。 如果你喜欢,你可以选择“ 高级 ”。 完成后单击完成。
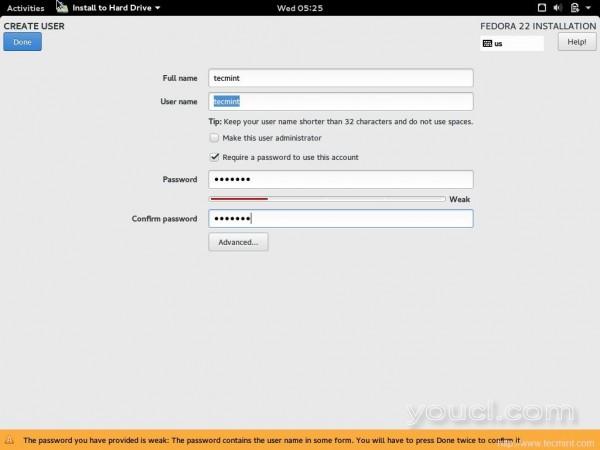
创建用户帐户
16.这将需要一些时间才能完成该过程。 完成后,你就会得到“ 现在已经成功安装Fedora和......”消息中单击退出。
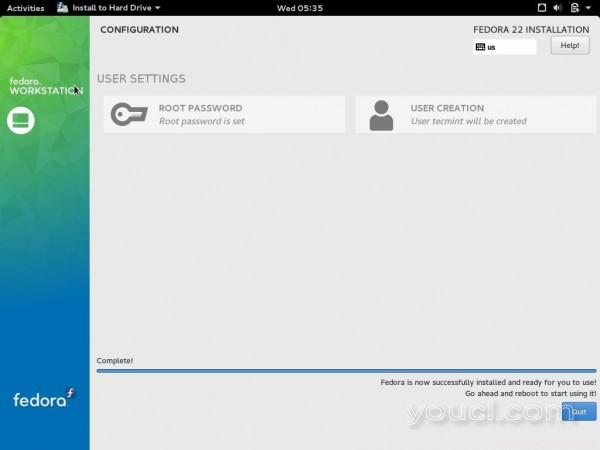
Fedora安装完成
17.接下来, 重新启动系统,您可能会注意到这表明检测到的Fedora 22安装分区引导装载程序的启动选项。
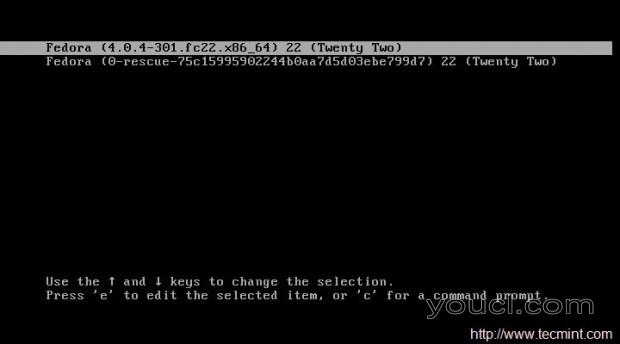
Fedora 22引导选项
18.启动后,你会得到的Fedora 22的登录画面,你安装。 输入在出现的窗口user_name和密码。
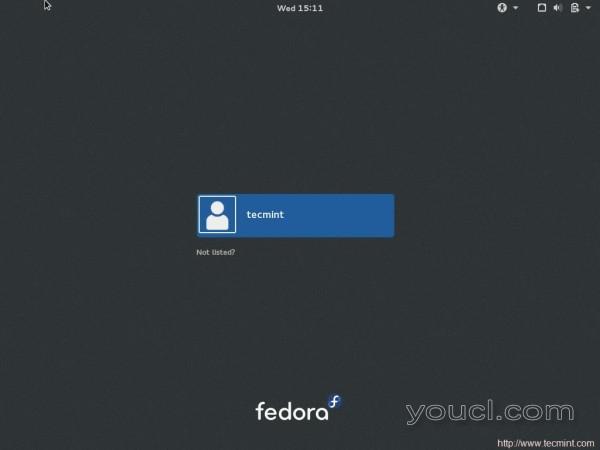
登录窗口
非常第一印象。 看起来像水晶般清澈。
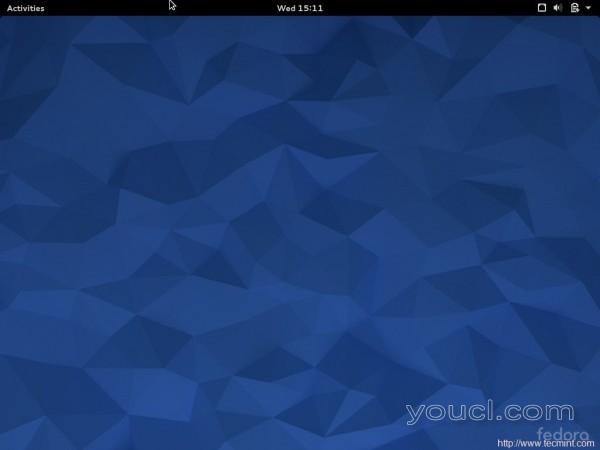
Fedora 22桌面
然后你会发现自己在配置初始设置的中间(只需要几个点击)。
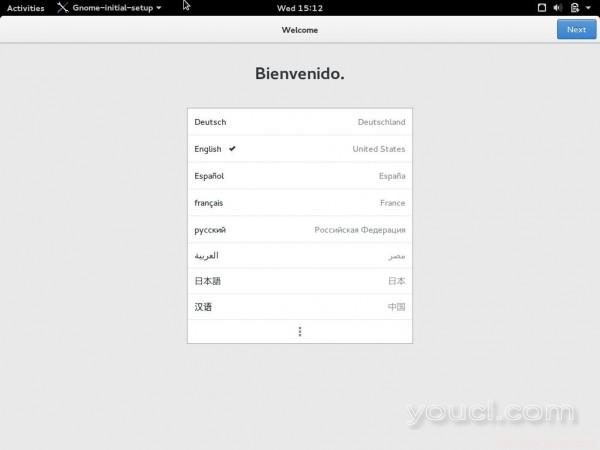
选择语言
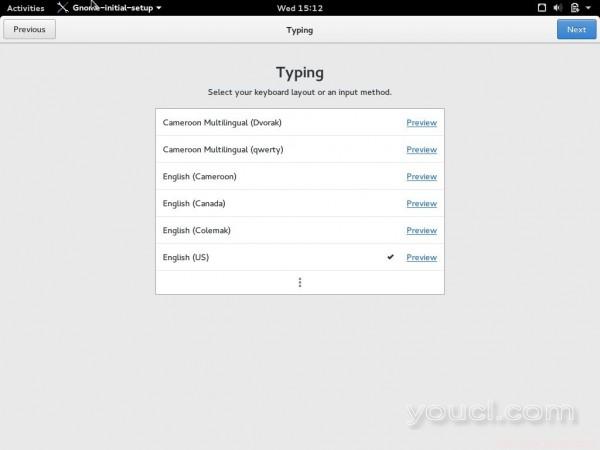
选择键盘
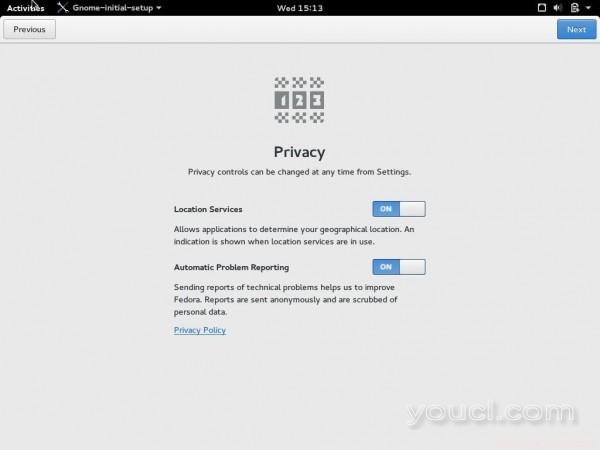
控制隐私
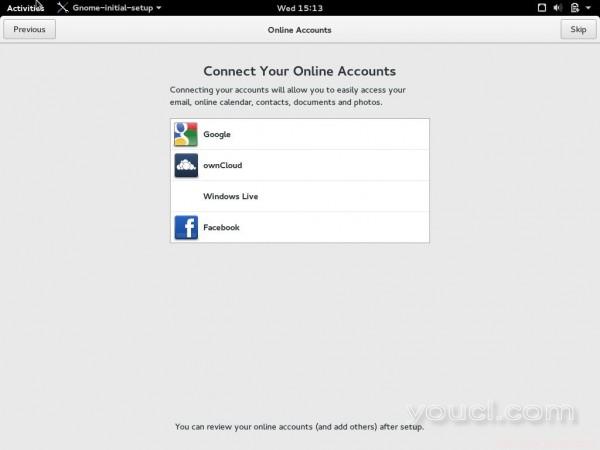
控制Acconts
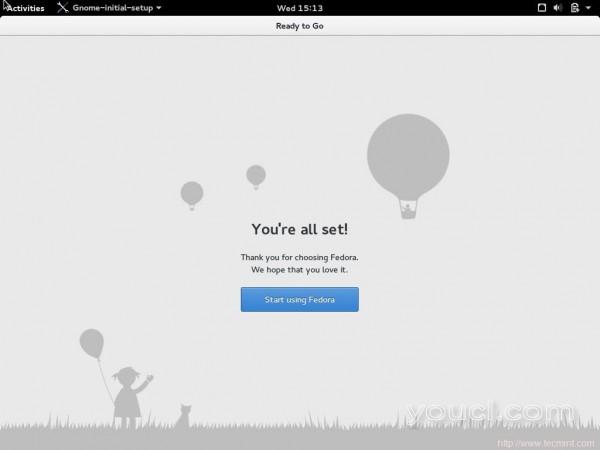
开始使用Fedora
并且你都设置使用Fedora安装,Fedora给用户提供的所有功能。 默认的屏幕保护程序和更新通知是有道理的,似乎非常好地实施。
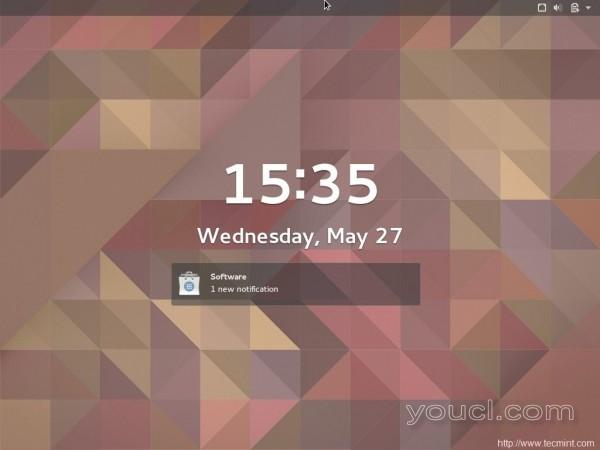
Fedora屏幕保护程序
快速回顾Fedora 22工作站
现在,通知会显示在顶部栏的中心。
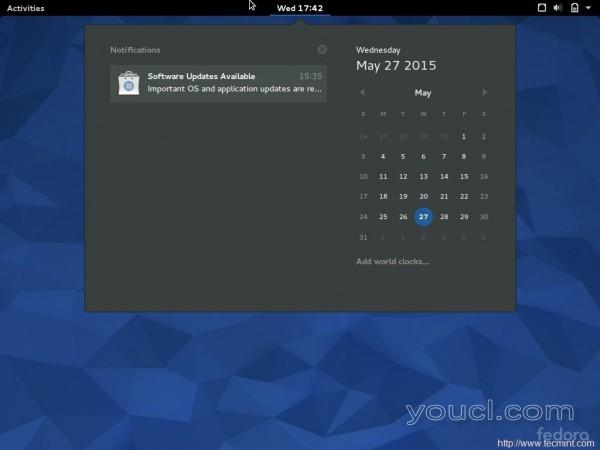
通知栏
一切都是图标或文字似乎非常抛光。
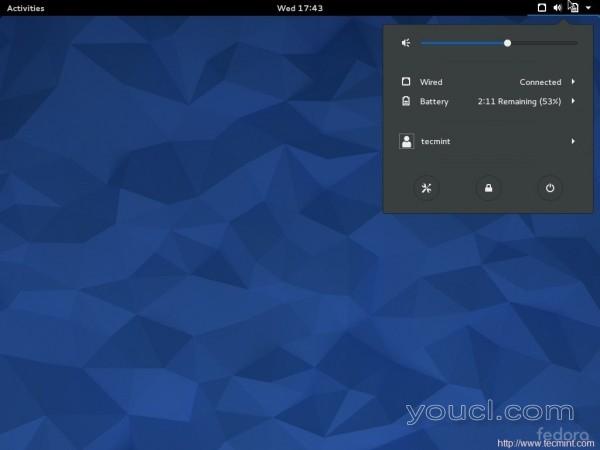
看和感觉
Mozilla Firefox是默认的浏览器。
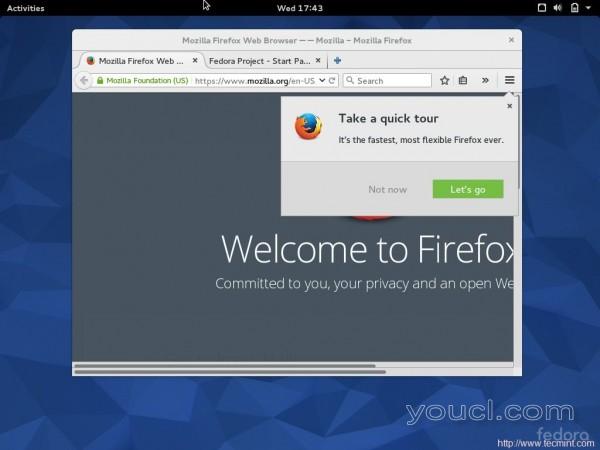
默认Firefox浏览器
预安装的应用程序列表是最少的,确保没有额外安装和运行,因此您可以确保没有不受欢迎的应用程序正在吃您的系统资源。 此外,类似类型的应用程序被分组在一起。
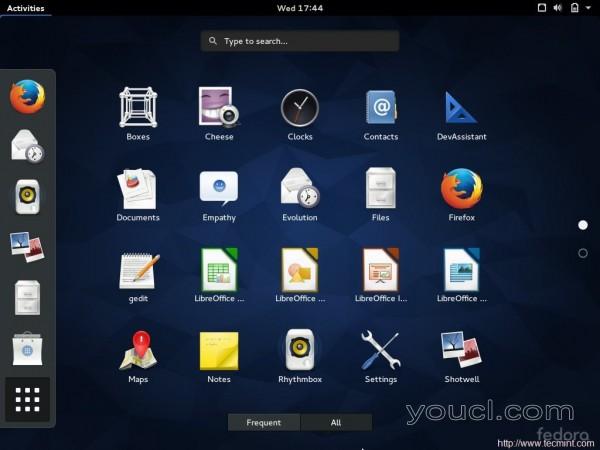
Fedora应用程序
鹦鹉螺经理文件和文件夹浏览器,显得非常流畅。
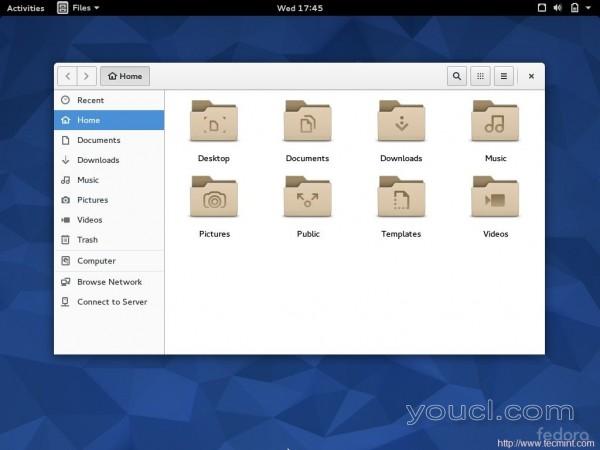
Nautilus经理
虚拟桌面是非常简单明了..
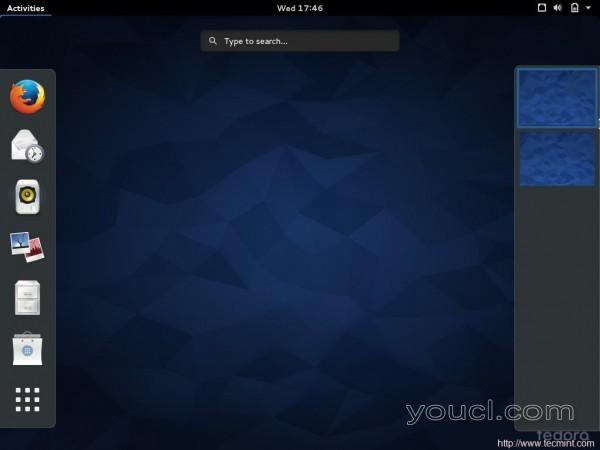
虚拟桌面
DevAssistant设置向导允许开发者从一个应用程序开发的主要编程语言(可以添加更多)的应用程序。 这将使开发人员的生活很容易。
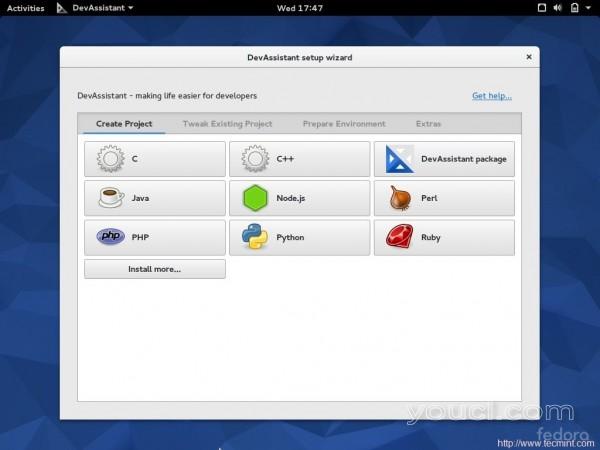
DevAssistant
箱 -在虚拟化工具。 无需寻找第三方虚拟化平台。 虽然我没有测试Boxes,我不确定,因此无法与其他虚拟化应用软件进行比较。
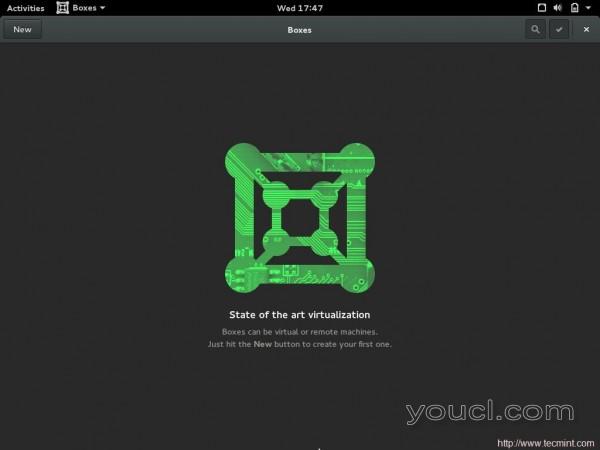
盒子虚拟化
Yum安装 ...哎呀! Yum没有更多Fedora的22包管理器DNF更换YUM 。 您可能会注意到Yum已过时的警告。
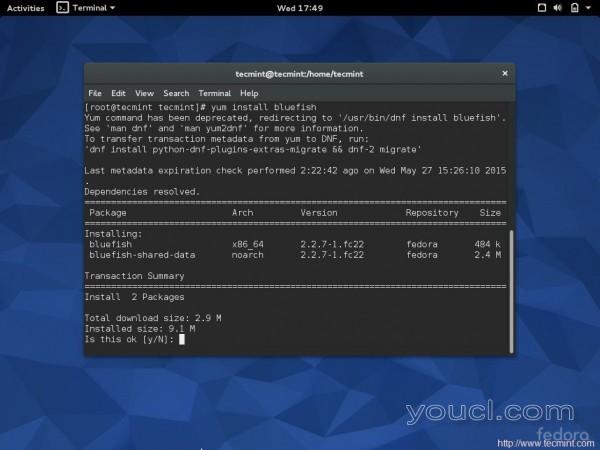
Yum命令
为了更多地了解如何使用DNF在Fedora来管理软件包,阅读27 DNF命令和用法来管理软件包 。
我试过检查gcc的版本。 默认情况下不安装Gcc。 我惊讶地看到它建议基于我运行的最后一个命令自动安装gcc。
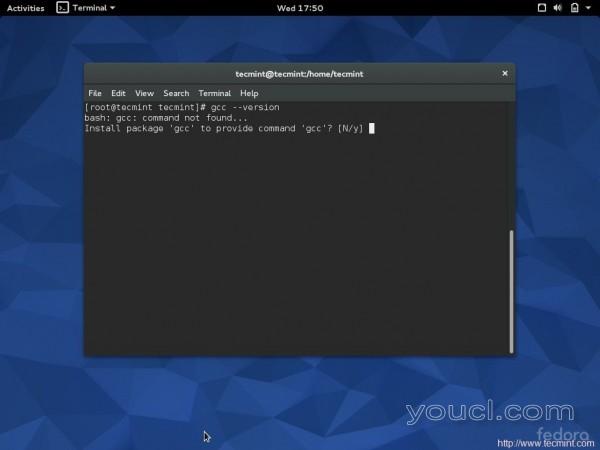
Gcc软件包安装
试图切换到另一个虚拟桌面,惊讶于改进。 在此之前,应用程序不可见,而切换到虚拟桌面和桌面背景是这里的默认背景。
你会发现其中的差别,如果你已经使用GNOME 3,并使用虚拟桌面。 (对于像我这样的人,同时处理大量的文件和应用程序和脚本,虚拟桌面是一种生活方式,它帮助我保持分离和安排)
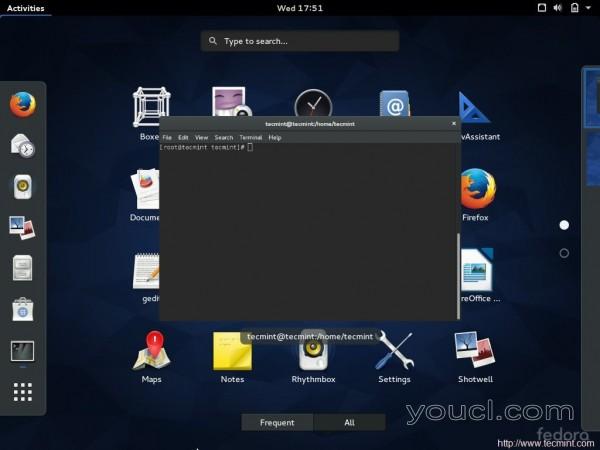
虚拟桌面窗口
设置窗口。 没有什么新的,但抛光的表面,文字和图标在这里。
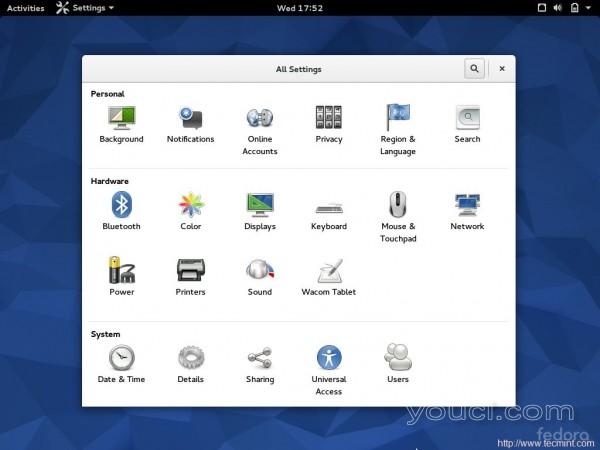
设置窗口
重新启动 / 关机菜单完全改变了。 界面现在更明亮,清晰,非常易读。 此外,您可以选择从此窗口安装挂起的软件更新。
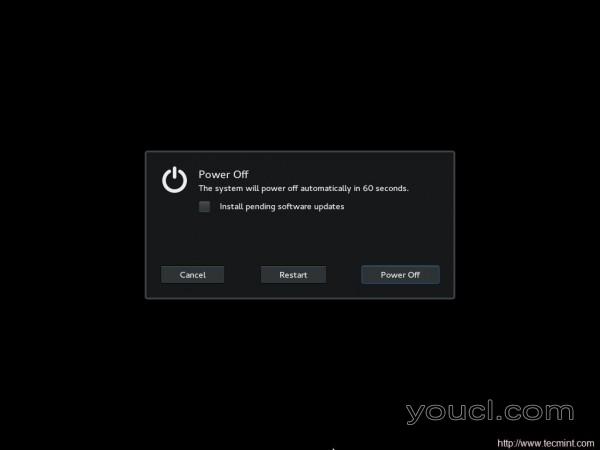
关闭电源菜单
结论
我非常满意的Fedora 22,它提供了比它所承诺的更多。 我仍然是Gentoo GNU / Linux和Debian GNU / Linux的粉丝,仍然感谢fedora 22.它的开箱即用。 大多数包(如果不是全部)被更新,你知道这就是为什么它被称为出血边缘。
我要推荐的Fedora 22谁想要让大多数他们的系统的任何人。 另外一个2GB的内存是足够的,因为我彻底测试。 没有什么似乎滞后。 恭喜Fedora社区这样开发得很好的操作系统。
从youcl的读者,我个人建议使用Fedora,至少对其进行测试。 它将重新定义Linux标准。 谁说Linux不美丽。 看看Fedora你将不得不采取你的话回来。 保持连接! 保持评论! 保持共享。 让我们知道你对此的看法。 喜欢和分享我们,并帮助我们传播。 请享用








