FreeBSD是一个免费的类似Unix的伯克利软件分发的操作系统,它适用于所有主要平台的x86_64,IA-32和PowerPC,ARM等,主要集中在功能,速度和性能的稳定性。

FreeBSD 10.1安装指南
FreeBSD被许多顶级IT公司(如Juniper Networks,NetApp,Nokia,IBM等)使用,并且仅适用于具有命令行界面的服务器平台,但我们可以使用任何其他桌面环境,如Xfce,KDE,GNOME等使其用户友好的分布。
我的环境设置
IP Address : 192.0.2.142 Hostname : freebsd.youcllocal.com Hard Disk : 10GB Memory : 1GB
本文将引导您完成一些简短的说明对安装FreeBSD 10.1和配置网络(设置静态IP地址),使用在i386和AMD64架构命名bsdinstall一个基于文本的安装程序界面。
安装FreeBSD 10.1
1.首先去官方的FreeBSD网站,并下载安装FreeBSD的为你的架构,安装有各种不同的格式,包括CD,DVD,网络安装,USB镜像,以及虚拟机映像。
2.下载安装FreeBSD的图像后,将其刻录到介质(CD / DVD或USB),并启动系统,插入的媒体。 使用安装介质进行系统引导后,将显示以下菜单。
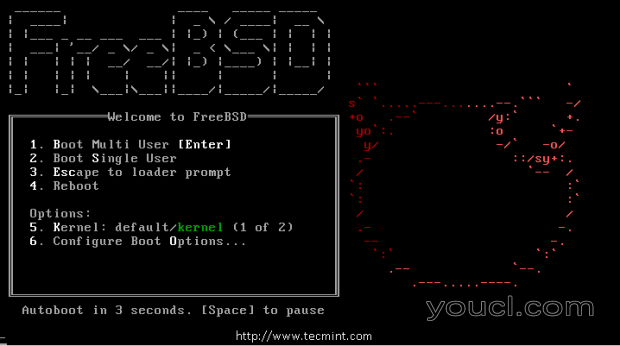
FreeBSD启动菜单
3.默认情况下,菜单将等待10秒,用户输入其引导进入FreeBSD的安装程序之前,或者我们也可以按“ 退格 ”键继续安装,然后按“Enter”键开机进入FreeBSD。 引导完成后,将显示带有以下选项的欢迎菜单。
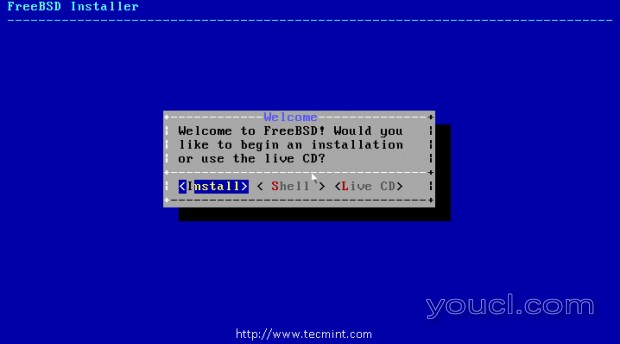
FreeBSD欢迎屏幕
按Enter选择默认选项“ 安装 ”,也可以选择“ 外壳 ”来访问命令行程序安装前准备的磁盘或选择“ 的Live CD”选项安装之前尝试的FreeBSD。 但是,在这里,我们将使用默认选项“ 安装 ”,因为我们正在安装FreeBSD。
4.接下来,所示, 键盘映射的默认选择的键盘布局的列表,只需选择默认选项以继续键盘布局设置。
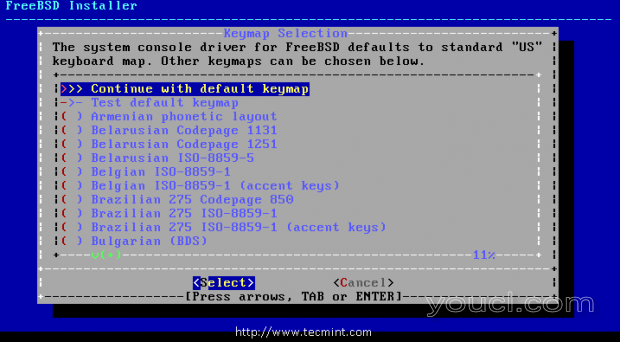
FreeBSD键盘映射选择
5.接下来,给出一个主机名我们的系统,我用freebsd.youcllocal.com作为我的主机名。
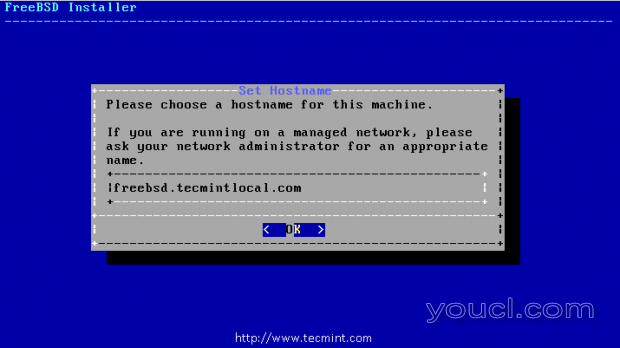
设置主机名
6.选择要安装的组件对于FreeBSD,默认情况下,每一个选项被预选除了源代码和文档。
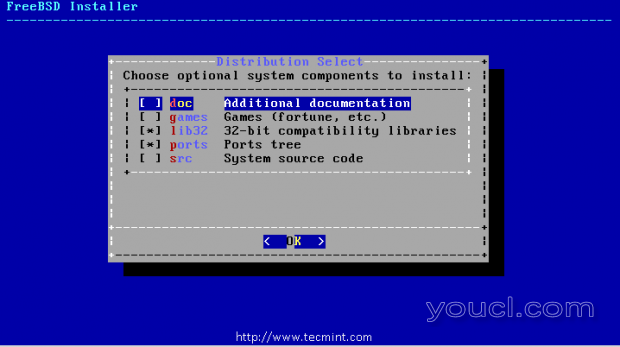
选择安装组件
7.在这一步,我们需要为我们的安装分区的磁盘。 这里您将有四个选项:
- 引导 -此选项将自动创建磁盘分区。
- 手册 -此选项允许用户提前创建从菜单选项自定义分区。
- Shell -该选项允许用户使用命令行工具,如fdisk,gpart等来创建自定义分区
- ZFS -该选项允许我们创建加密根上ZFS系统与引导环境的支持。
但是,在这里我们要选择“ 手动 ”选项来创建分区,按我们的需求。
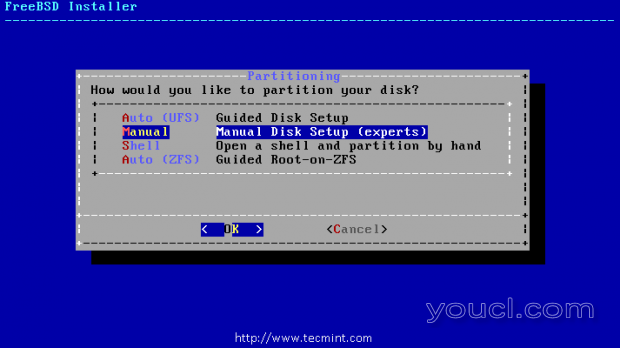
磁盘分区
8.选择“ 手动分区 ”后,一个分区编辑器,突出显示驱动器“AD0”打开并选择创建创建一个有效的分区方案。
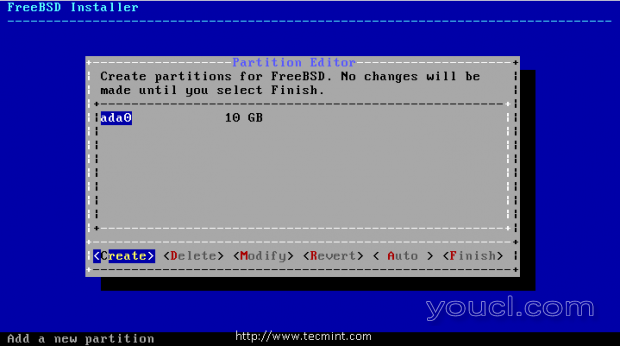
分区编辑器
9.接下来,选择GPT创建分区表。 GPT通常是amd64计算机最常选择的方法。 较旧的计算机,与GPT不兼容应使用MBR。
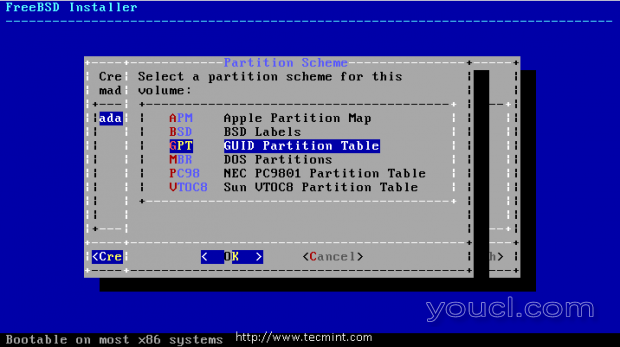
选择GPT分区
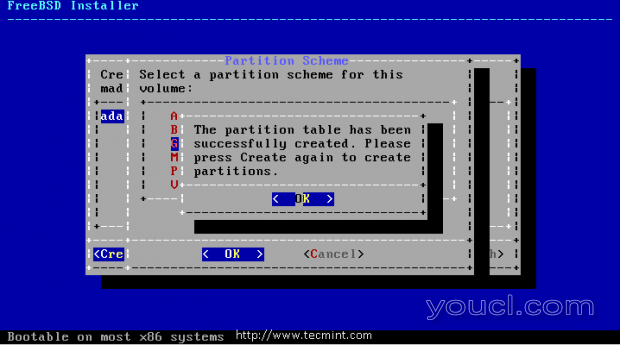
选择分区模式
10.创建分区表后,现在你可以看到,我们的磁盘改为GPT分区表,选择“ 创建 ”来定义分区。
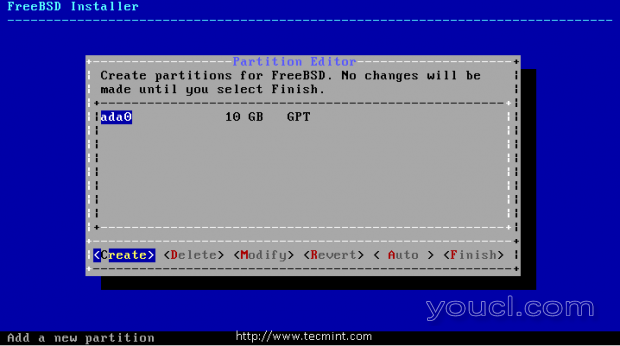
GPT分区模式
11.现在,在这里我们需要定义三个分区的/ boot, 交换 ,/。 我要定义我的分区大小如下。
- /开机 - 512 MB的大小
- 交换 1GB大小中
- / 9GB大小中
选择“ 创建 ”,并定义分区一个接一个,在第一次启动“ 类型 ”必须是我用512K,然后按确定以创建一个分区交换“的FreeBSD引导 '和大小在这里。
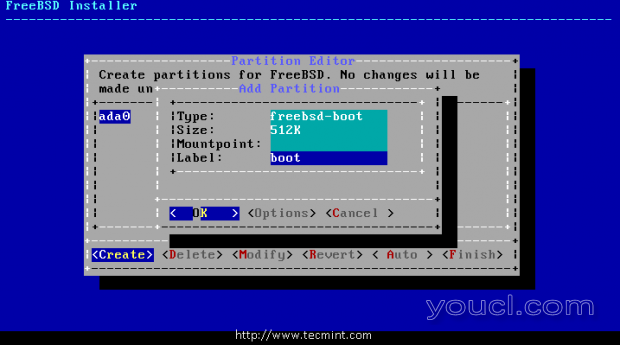
创建引导分区
选择“ 创建 ”,并定义交换分区1 GB,按OK。
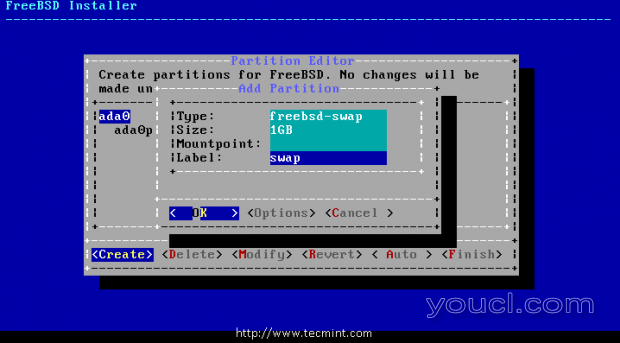
创建交换分区
然后再选择“ 创建 ”,并定义/分区。 现在,使用/分区剩余的大小。 利用类型从FreeBSD-UFS和挂载点为/。
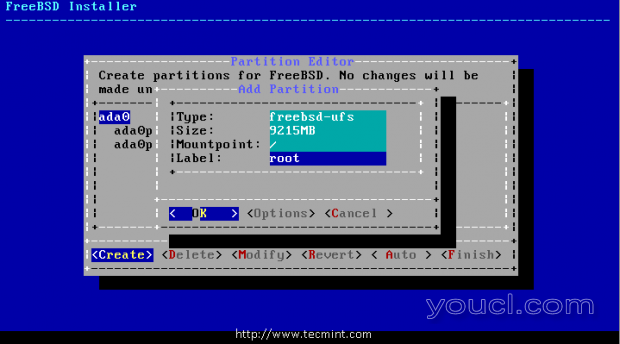
创建根分区
12.创建了所有分区后,我们会得到下面的布局。 选择“ 完成 ”向前迈进了安装下一个步骤。
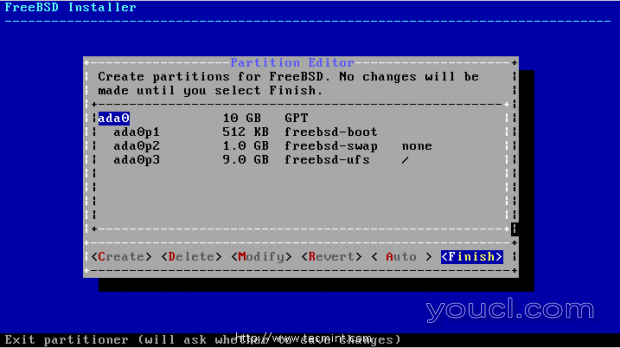
分区布局
13.一旦磁盘被创建,在下一个窗口中提供了最后的机会所选磁盘(S)被格式化之前编辑修改。 如果你想做出改变,选择[ 返回 ]返回主分区菜单或者选择[ 还原并退出 ]不修改磁盘进行任何更改退出安装程序。 但是,在这里我们需要选择“ 提交 ”开始安装,然后按“Enter”键 。
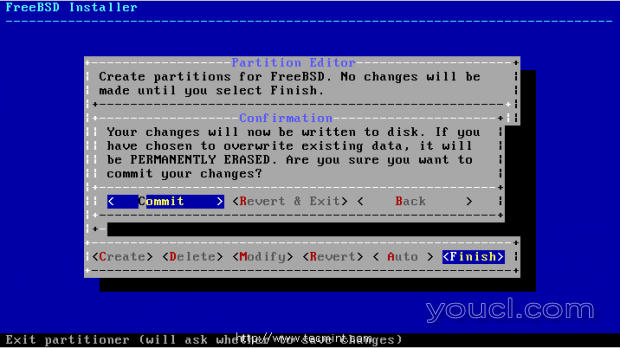
分区格式化
14.当安装程序格式的所有选定的磁盘,然后将其初始化分区下载和验证所有选定的组件,然后下载的组件被提取到如下图所示的disk..as。
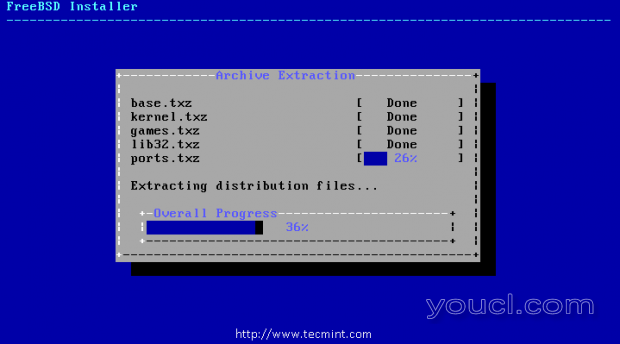
存档提取
15.一旦所有请求分发包已提取到磁盘,在下一个窗口中显示第一个安装后的配置画面。 在这里,首先需要为我们的FreeBSD服务器的' 根 '的密码。
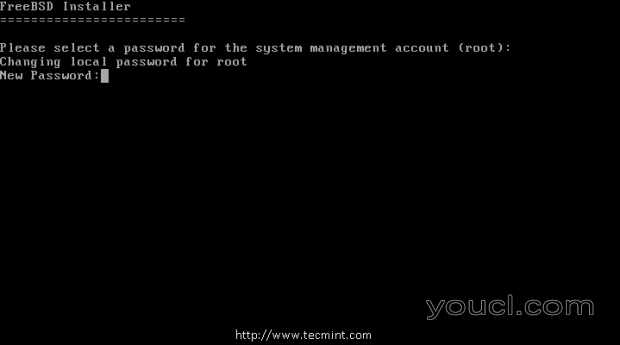
设置根密码
配置网络接口
16.接着,可用的网络接口的列表显示在屏幕上,选择界面来配置。 这里我只有一个网络适配器。 如果您有多个网络适配器,请选择您需要使用的适配器。
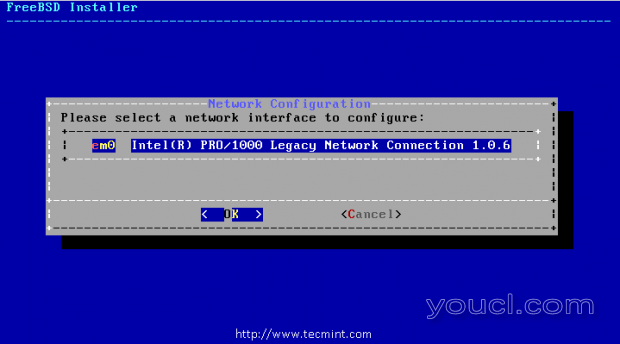
配置网络接口
17.接着,选择是否IPv4地址应选定以太网接口上被定义。 这里我们有两个选项来配置网络接口,一个是使用DHCP,将自动分配一个IP地址到我们的网络接口,第二个手动定义IP地址。 但是,这里我们正在为计算机分配一个静态IP地址,如下所示。
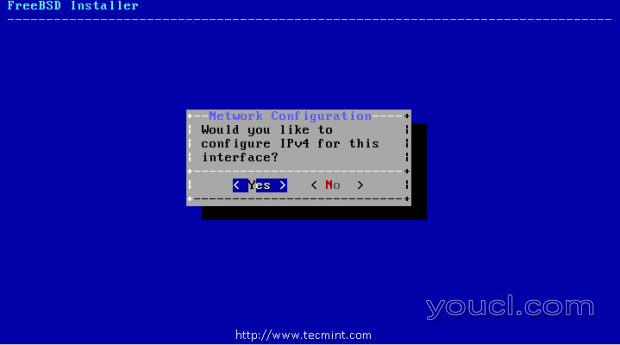
网络配置
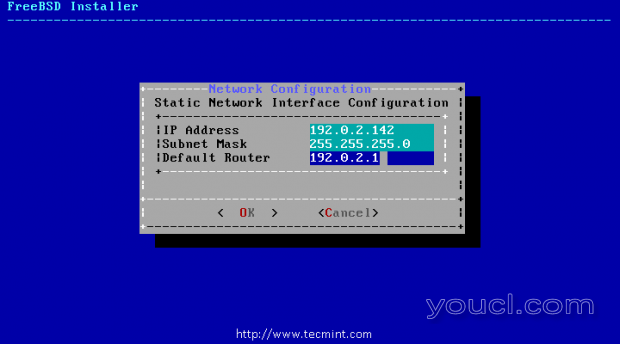
设置静态IP地址
18.接下来,请在IPv4的DNS#1和#2,按确定有效的DNS服务器IP继续。
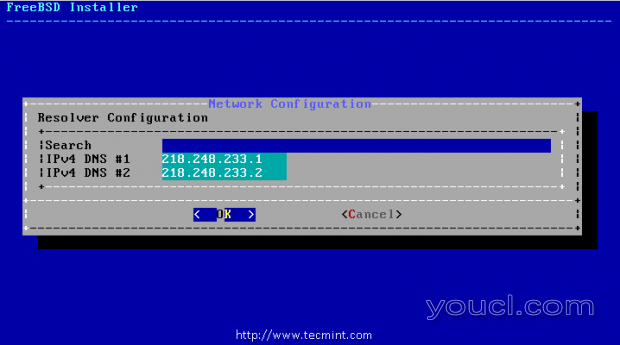
添加DNS服务器IP
19.下一个选项提示您检查系统时钟使用UTC或本地时间,如果你有疑问,只需选择“ 否 ”,选择较常用的本地时间。
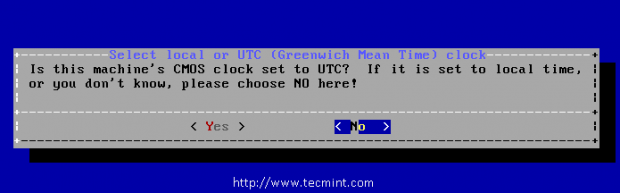
选择系统时钟
20.下一个窗口要求您设置正确的本地时间和时区。
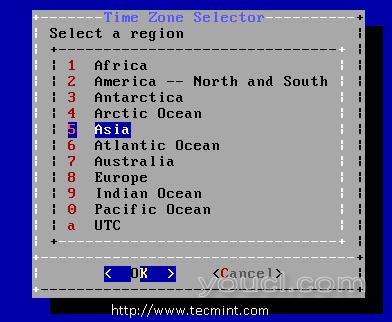
设置时区
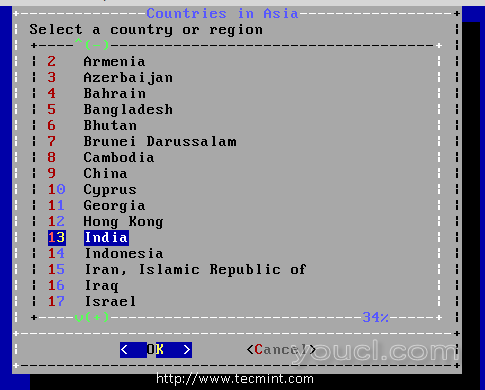
选择国家/地区
21.接下来,选择您要在系统引导启动服务。
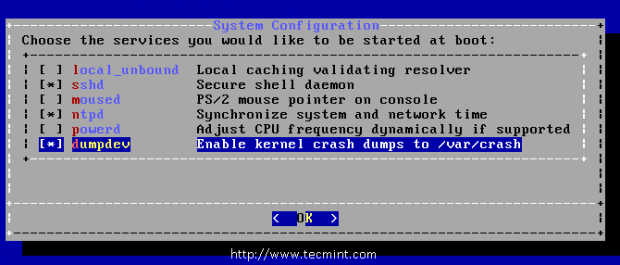
启用服务
22.下一个选项,让您能够创建至少一个用户帐户登录到系统作为非root账户,以保持系统更加安全可靠。 选择[ 是 ]添加新用户。
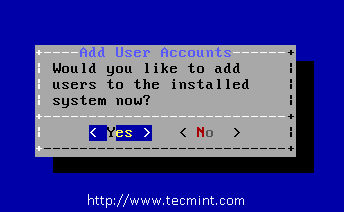
添加新用户
按照提示,输入用户帐户(例如用户youcl')所要求的信息,如下面的图片。
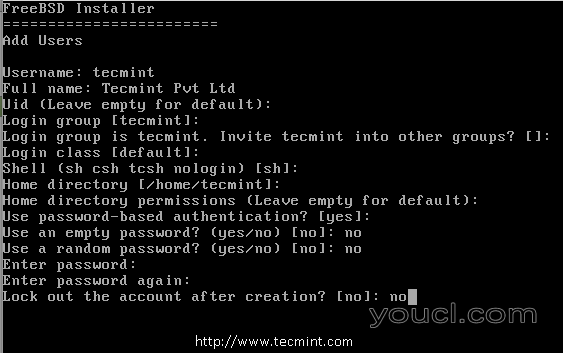
用户信息
输入上述用户信息后,系统会显示摘要以供审核。 如果在创建用户时发生错误,请输入no,然后重试。 如果一切输入正确,请输入yes以创建新用户。
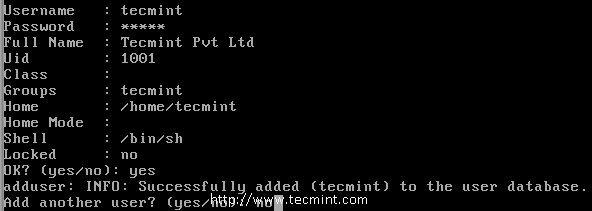
用户确认
23.以上配置后的一切,最后一次机会是给修改或更改设置。 完成任何最终配置后,选择退出。
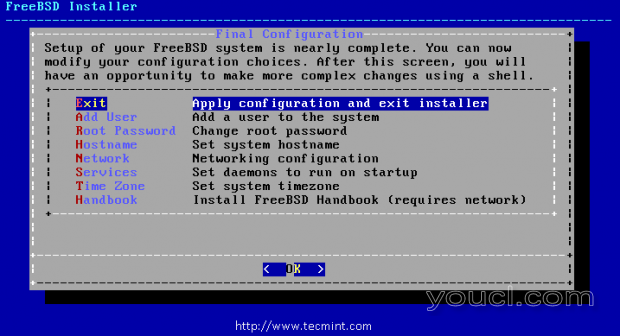
最终配置
24.安装完成后,选择“ 重新启动 ”重新启动系统并开始使用新的FreeBSD系统。
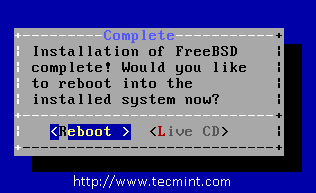
安装已完成
25.重启后完成,我们将得到终端登录的任何帐户,默认情况下,我们将有根,这是我们在安装过程中创建youcl。 登录到root帐户,并检查系统信息,如IP地址,主机名,文件系统磁盘空间和发行版本。
# hostname # ifconfig | grep inet # uname -mrs // To get the Installed FreeBSD release version. # df -h // Disk space check.
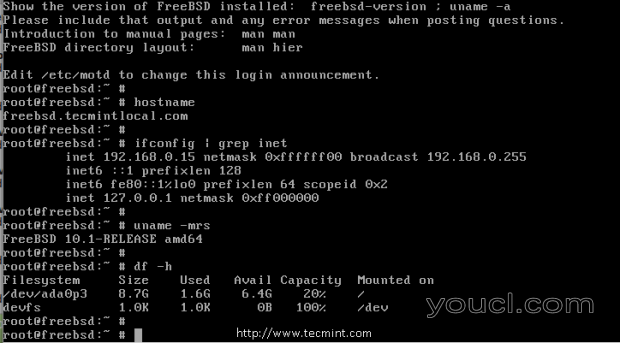
系统信息
结论
在本文中,我们已经看到,我们如何安装和配置FreeBSD,在我的下一篇文章中,我们将看到如何在FreeBSD中安装和配置软件包。 如果您有任何关于安装的查询,请随时在下面删除您的宝贵意见。
资源
FreeBSD的 - https://www.freebsd.org








