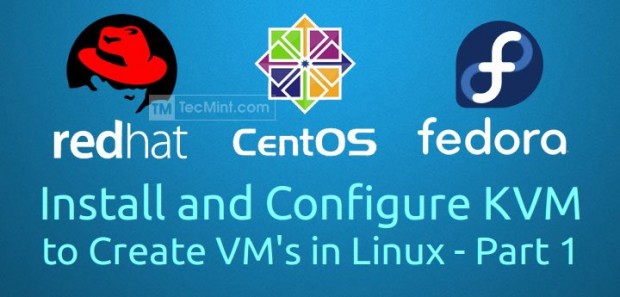
使用KVM在Linux中创建虚拟机 - 第1部分
本教程讨论KVM介绍,部署以及如何使用它在RedHat为基础的分布,如RHEL / CentOS7和Fedora 21来创建虚拟机。
什么是KVM?
KVM或(基于内核的虚拟机)是面向Linux的英特尔64和AMD 64硬件的完整虚拟化解决方案,从2.6.20开始就包含在主线Linux内核中,对于大多数工作负载来说是稳定和快速的。
KVM Feautres
当您使用KVM部署虚拟平台时,您将获得许多有用的功能和优点。 KVM虚拟机管理程序支持以下功能:
- 过承诺 :这意味着分配比系统上的可用资源的更多虚拟化的CPU或内存。
- 自动精简配置 :它允许灵活的存储分配和优化了每一个客户虚拟机的可用空间。
- 磁盘I / O限制 :可将来自虚拟机发送到主机机磁盘I / O请求的限制的能力。
- 自动NUMA平衡 :提高对NUMA的硬件系统上运行的应用程序的性能。
- 虚拟CPU热添加功能 :提供以提高处理能力根据需要运行虚拟机,无需停机的能力。
这是我们第一个正在进行的KVM(基于内核的虚拟机)系列,在这里我们将以部分明智的方式来介绍以下文章。
先决条件
请确保您的系统具有硬件虚拟化扩展:对于基于Intel的主机,验证CPU虚拟化扩展[VMX]使用以下命令可用。
[root@server ~]# grep -e 'vmx' /proc/cpuinfo

检查虚拟化支持
对于基于AMD处理器的主机,验证CPU虚拟化扩展[SVM]可用。
[root@server ~]# grep -e 'svm' /proc/cpuinfo

检查CPU虚拟化支持
如果没有输出,请确保在BIOS中启用了虚拟化扩展。 验证KVM模块是否在内核中加载“默认情况下应加载”。
[root@server ~]# lsmod | grep kvm
输出应该包含了基于Intel的主机或kvm_amd为基于AMD处理器的主机kvm_intel。

检查KVM内核模块
在开始之前,您将需要在您的系统上配置具有sudo权限的root帐户或非root用户,并确保您的系统是最新的。
[root@server ~]# yum update
确保Selinux处于Permissive模式。
[root@server ~]# setenforce 0
第1步:KVM安装和部署
1.我们将在第一次安装QEMU-KVM和QEMU-IMG包。 这些包提供了用户级KVM和磁盘映像管理器。
[root@server ~]# yum install qemu-kvm qemu-img
2.现在,你有你的主机上部署虚拟平台的最低要求,但我们也还是有用的工具来管理我们的平台,如:
- virt-manager中提供了一个GUI工具来管理虚拟机。
- libvirt的客户端提供了一个CL工具来管理你的虚拟环境中,该工具,叫做的virsh。
- VIRT安装提供命令“的virt-install”来从CLI创建虚拟机。
- libvirt的提供服务器和主机端库与虚拟机管理程序和主机系统进行交互。
让我们使用以下命令安装这些工具。
[root@server ~]# yum install virt-manager libvirt libvirt-python libvirt-client
3.对于RHEL / CentOS7用户,也仍然有额外的软件包组,如:虚拟化客户端,虚拟化平台和虚拟化工具进行安装。
[root@server ~]#yum groupinstall virtualization-client virtualization-platform virtualization-tools
4.该管理所有平台的虚拟化后台程序“ 的libvirtd”。 让它重新启动它。
[root@server ~]#systemctl restart libvirtd
5.重新启动守护进程后,然后通过运行以下命令来检查其状态。
[root@server ~]#systemctl status libvirtd
示例输出
libvirtd.service - Virtualization daemon Loaded: loaded (/usr/lib/systemd/system/libvirtd.service; enabled) Active: active (running) since Mon 2014-12-29 15:48:46 EET; 14s ago Main PID: 25701 (libvirtd)

检查Libvirtd状态
现在,让我们切换到下一部分来创建我们的虚拟机。
第2步:使用KVM创建虚拟机
正如我们早些时候提到的,我们有一些有用的工具来管理我们的虚拟平台和创建虚拟机。 其中一个这种工具称为[virt-manager中 ]我们将在下一节中使用。
6.虽然virt-manager中是一个基于GUI的工具,我们也可以启动/从终端,以及从GUI启动。
[root@server ~]#virt-manager
使用GNOME
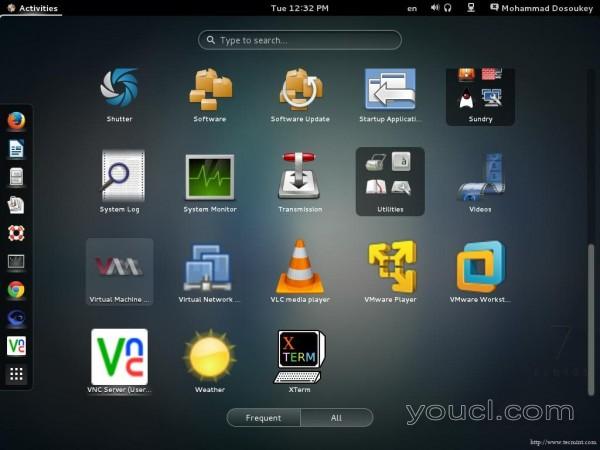
在GNOME中启动虚拟管理器
使用GNOME Classic
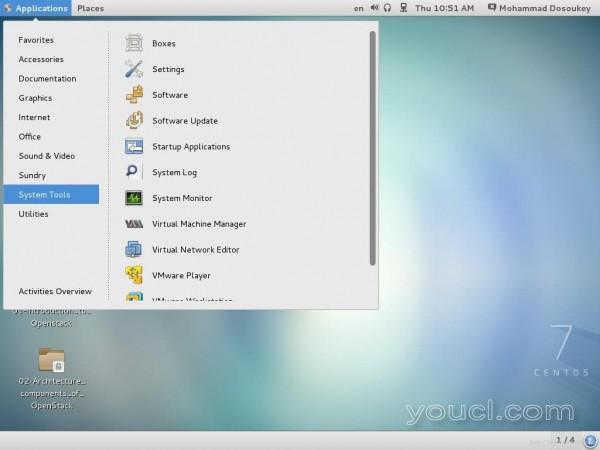
在GNOME Classic中启动虚拟管理器
7.启动该工具后,会出现此窗口。
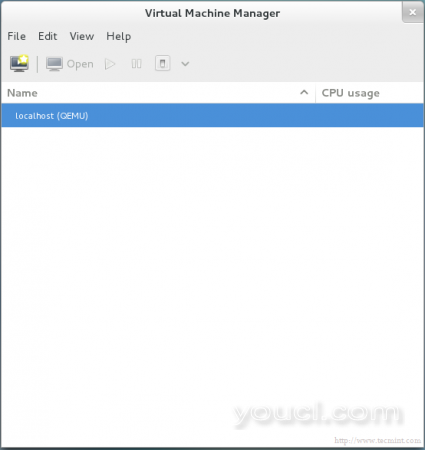
启动虚拟管理器窗口
8.在默认情况下,你会发现管理器直接连接到本地主机 ,幸运的是,你可以使用相同的工具来远程奶源另一台主机。 从“ 文件 ”选项卡中,只需选择“ 添加连接 ”,将弹出此窗口。
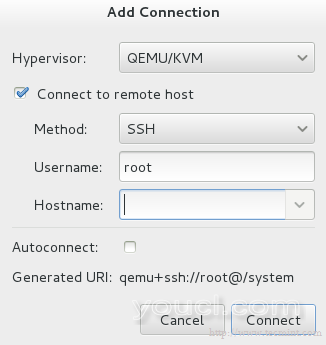
添加连接
选中“ 连接到远程主机 ”选项,然后提供远程服务器的主机名 / IP。 如果你需要建立在每一个经理开始时间连接到远程主机,只需勾选“ 自动连接 ”选项。
9.让我们回到我们的本地主机,创建必须决定将文件保存新的虚拟机之前? 换句话说,你应该为你的虚拟机的磁盘卷 (虚拟磁盘/磁盘映像)。
通过在本地主机上,然后选择“ 详细信息 ”,然后点击鼠标右键选择“ 存储 ”选项卡。
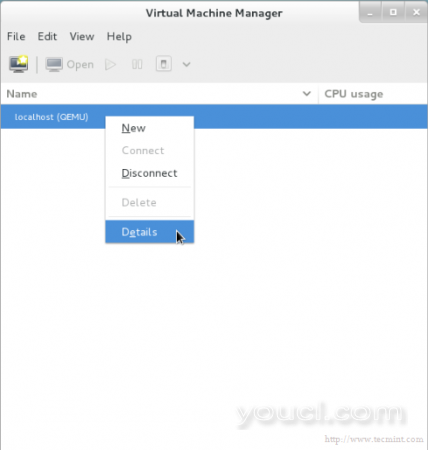
VM存储详细信息
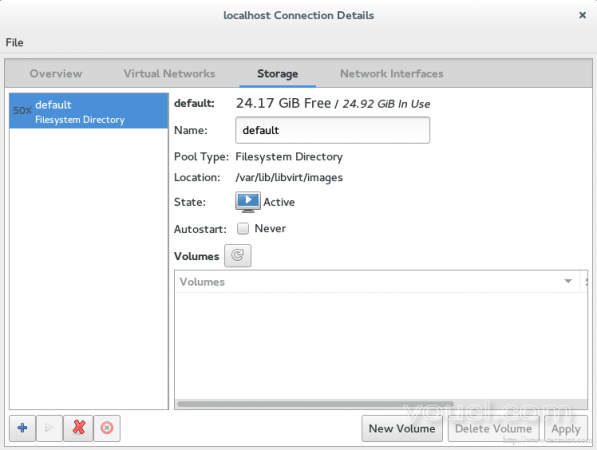
虚拟机存储卷
10.接下来,按“ 新建卷 ”按钮,然后输入新的虚拟磁盘( 卷磁盘 )的名称和“ 最大容量 ”一节中输入你想要的尺寸/需要。
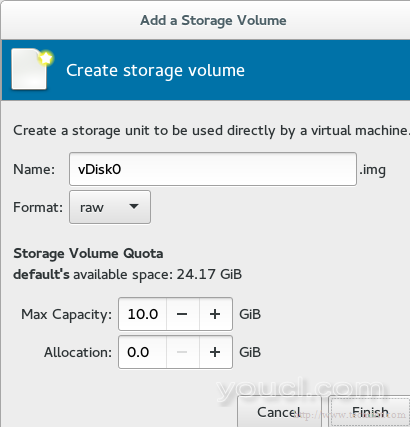
创建虚拟机存储磁盘
分配大小是磁盘的实际大小,将在完成步骤后立即从物理磁盘分配。
注 :这是存储管理领域的重要技术,该技术被称为“ 精简配置 ”。 它仅用于分配使用的存储大小,而不是所有可用大小。
例如,您创建了60G大小的虚拟磁盘,但你用实际只有20G,使用该技术从物理硬盘分配的尺寸将是20G 60G不会。
换句话说,所分配的物理大小将通过根据实际使用的大小动态分配。 你会发现在细节的详细信息的VMware vStorage自动精简配置 。
11.你会注意到,在新的磁盘卷的标签已经出现在列表中。
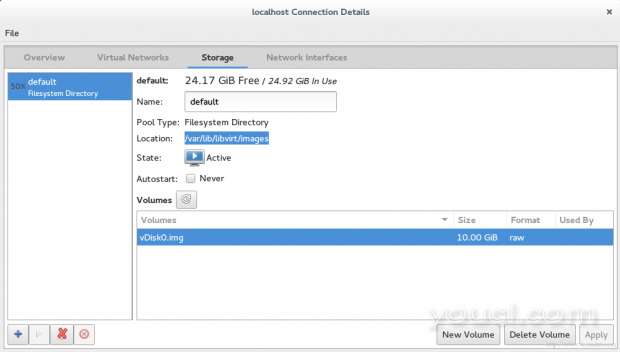
虚拟机存储标签
你也应该注意到新的磁盘映像(卷磁盘)的路径,默认情况下它会在/ var / lib中/ libvirt的/影像时,可以使用下面的命令来验证它。
[root@server Downloads]# ls -l /var/lib/libvirt/images -rw-------. 1 root root 10737418240 Jan 3 16:47 vm1Storage.img
12.现在,我们已经准备好创建虚拟机。 让我们按下按钮“VM”在主窗口中,将出现在这个向导窗口。
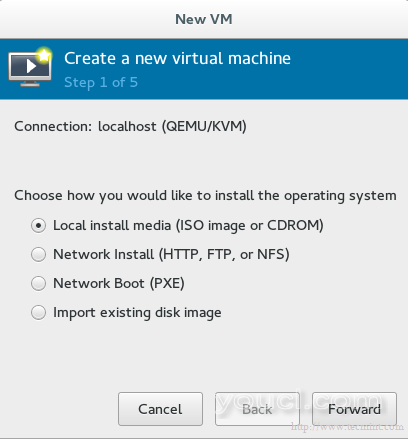
创建新虚拟机
选择将用于创建虚拟机的安装方法。 现在我们将使用本地安装媒体,稍后我们将讨论剩余的方法。
13.现在它的时间来指定哪些地方安装介质中使用,我们有两个选择:
- 从物理[CDROM / DVD]。
- 从ISO映像。
对于我们的教程,让我们使用ISO映像方法,因此您应该提供您的ISO映像的路径。
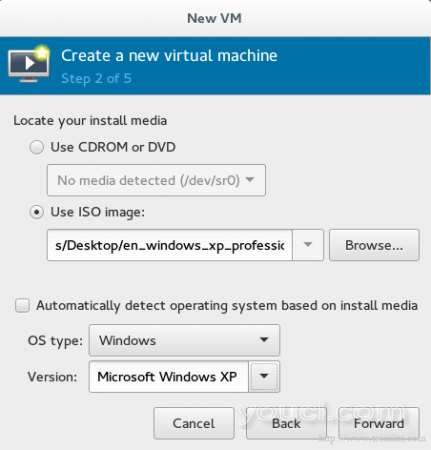
选择安装介质
重要提示 :不幸的是有一个非常愚蠢的错误对他们来说,使用RHEL / CentOS7。 这个错误阻止你使用物理[CDROM / DVD]安装,你会发现选项是灰色的。
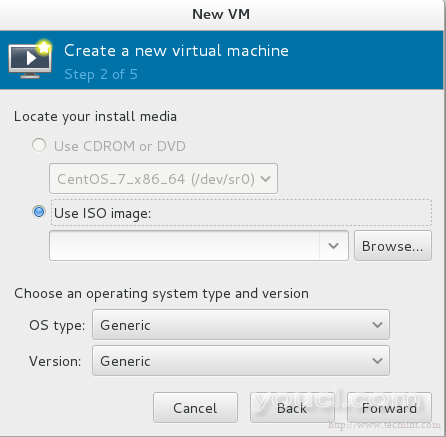
在KVM中禁用CD DVD Rom
如果您按住光标,则会出现此错误消息。
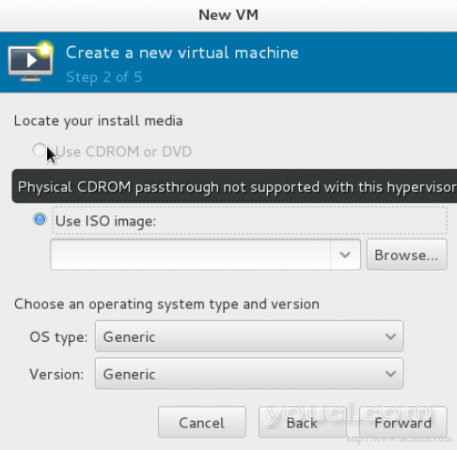
KVM中不支持CD DVD
到现在为止没有此漏洞没有官方/直接的解决方案,你会发现这个,但更多信息在这里 。
14.存储已经恢复回来,我们将使用我们已创建初期在其上安装虚拟机的虚拟磁盘。 它将如图所示。
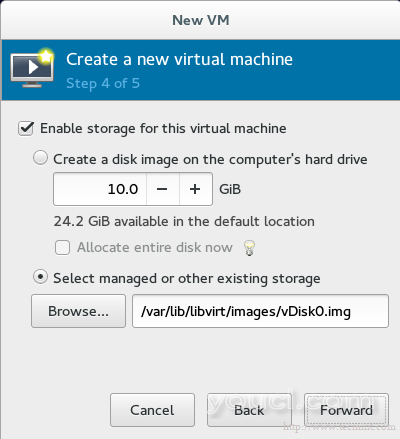
启用虚拟机的存储
15.这问你关于你的虚拟机和其他高级选项的名称的最后一步之后让我们谈谈吧。
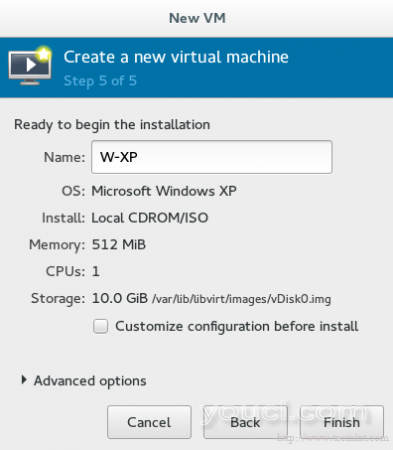
输入虚拟机的名称
如果你想改变一些配置或者做一些定制只是勾选“ 自定义配置之前安装 ”选项。 然后单击Finish并等待秒钟,控制台将出现你的客户操作系统来管理
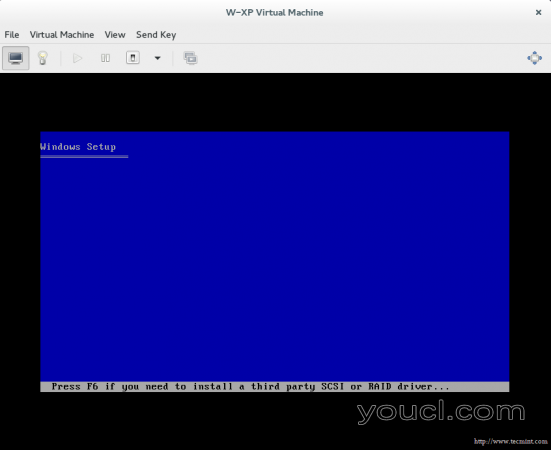
虚拟机安装
结论
现在你已经学会了什么是KVM,如何使用GUI工具管理您的虚拟平台,如何使用它和另一个真棒的东西部署虚拟机。
虽然这不是文章的结束,在我们的新文章中,我们将讨论与KVM相关的另一个重要主题。 使用以前的知识使你的手变脏,并准备好下一个部分...








