FreeNAS的是一个开源的基于BSD和集成RAID支持了ZFS文件系统的网络附加存储(NAS)操作系统。 FreeNAS操作系统完全基于BSD,可以安装在虚拟机或物理机器上,通过计算机网络共享数据存储。
使用FreeNAS的软件,可以轻松构建自己家里的集中和容易获得的数据存储和同样可以通过原本PHP语言编写的一个专用的Web界面进行管理,以后重新使用书面从无到有的Python / Django的语言。
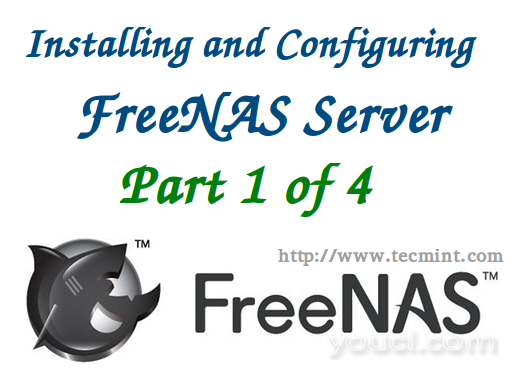
FreeNAS安装和配置
FreeNAS支持Linux,Windows和OS X以及许多虚拟化主机,如VMware和XenServer,使用诸如CIFS(SAMBA),NFS,iSCSI,FTP,rsync等协议。
家庭用户可以构建FreeNAS存储来存储视频,文件和流从FreeNAS到每个网络设备或智能电视等。如果你打算建立torrent网站,你可以使用FreeNAS为您设置一个。 有几个可用于FreeNAS的插件,如下所示。
- 自有云 =要构建自己的云存储。
- Plex的媒体服务器 =要构建自己的视频流媒体服务器。
- 的bacula =用作网络备份服务器。
- 变速箱 =创建洪流服务器。
FreeNAS的特点
- 支持ZFS文件系统。
- 支持内置RAID支持奇偶校验,cronjobs,智能测试。
- 支持目录服务,如LDAP,NIS,NT4,Active Directory。
- 支持NFS,FTP,SSH,CIFS,iSCSI协议。
- 支持基于Windows的文件系统,如NTFS和FAT。
- 定期快照和复制支持,rsync。
- 具有GUI和SSL的Web界面。
- 报告系统,如电子邮件通知。
- 磁盘加密和更多的功能可用。
- 为备用电源系统添加UPS。
- 丰富的GUI图形报告内存,CPU,存储,网络等。
在这个FreeNAS 4篇文章系列中,我们将介绍FreeNAS的存储安装和配置,并在以后的文章中将介绍如何设置视频流和BT服务器。
我的服务器设置
Hardware : Virtual Machine 64-bit Operating System : FreeNAS-9.2.1.8-RELEASE-x64 IP Address : 192.168.0.225 8GB RAM : Minimum RAM 1 Disk (5GB) : Used for OS Installation 8 Disks (5GB) : Used for Storage
下载FreeNAS 9.2.1.8
要建立一个FreeNAS的操作系统,则需要从下载最新的稳定安装ISO映像(即版本9.2.1.8) FreeNAS的下载页面,也可以使用下面的链接下载图片为您的系统架构。 我包括FreeNAS的CD / DVD和USB可启动映像的下载链接,所以根据您的要求选择和下载图像。
CD / DVD映像
- 下载安装FreeNAS-9.2.1.8-RELEASE-x86.iso - (185MB)
- 下载安装FreeNAS-9.2.1.8-RELEASE-x64.iso - (199MB)
USB图像
- 下载安装FreeNAS-9.2.1.8-RELEASE-x86.img.xz - (135MB)
- 下载安装FreeNAS-9.2.1.8-RELEASE-x64.img.xz - (143MB)
安装FreeNAS System
1.现在,它的时间来安装和配置FreeNAS的。 由于每个操作系统FreeNAS也有类似的安装步骤,并且安装不会超过2分钟。
2.你的链接下载上面FreeNAS的ISO映像后,如果您已经在CD / DVD驱动器,刻录ISO映像到光盘,然后引导它,或者如果你使用USB影像可以直接引导它。
3.引导系统FreeNAS的形象,在默认情况下后,它会开始安装,如果没有,我们必须按回车继续安装。
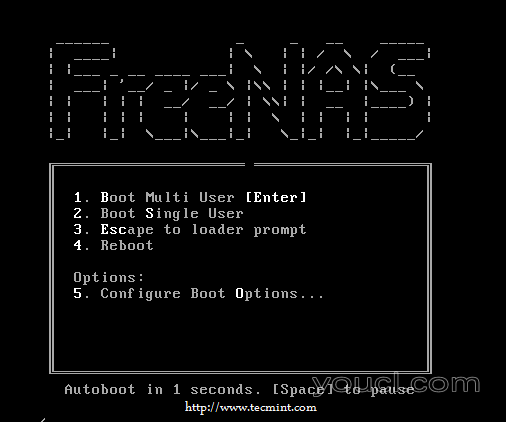
引导FreeNAS
4.安装FreeNAS的,我们要选择安装 / 升级 。 这将安装FreeNAS如果它不存在。
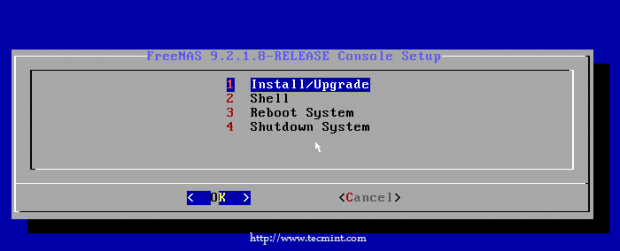
安装FreeNAS
5.在这一步,我们需要选择要安装FreeNAS的。 我们共有9驱动器,所以在这里我使用的是前5 GB ada0驱动为我的FreeNAS的安装和其他8个驱动器用于存储(将在本系列的下一部分讨论)。
选择所列出的驱动器,然后按ada0驱动Enter继续。
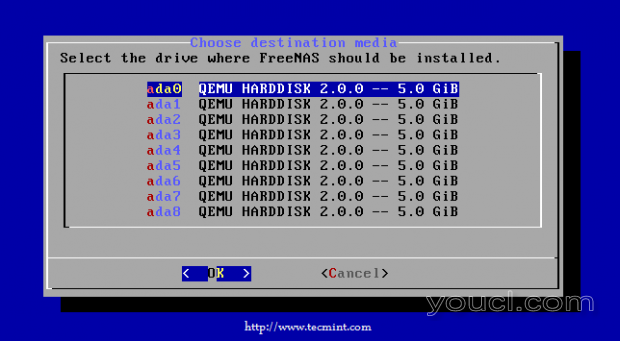
选择FreeNAS安装驱动器
6.选择驱动器,你会警告数据丢失的下一个屏幕上后,如果您在所选驱动器的任何重要数据,请在驱动器上安装FreeNAS的前进行备份。
该驱动器按下“ 是 ”所有的数据后,将在安装过程中被破坏。
警告 :请把所选驱动器的备份开始FreeNAS安装之前。
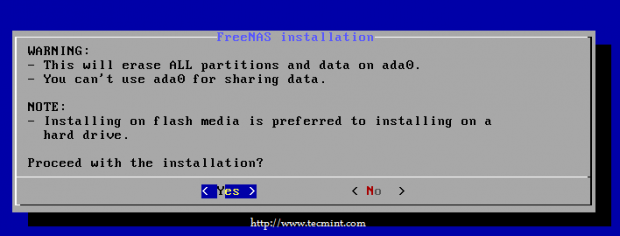
驱动器数据丢失警告
7.几分钟后,将带我们到安装过程结束。 选择确定以重新启动计算机并取出安装光盘。
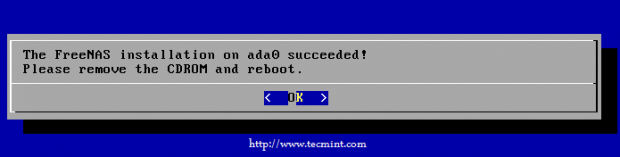
FreeNAS Intallation完成
8.在下一屏幕上,选择第3个选项,重新启动计算机,并删除安装盘。
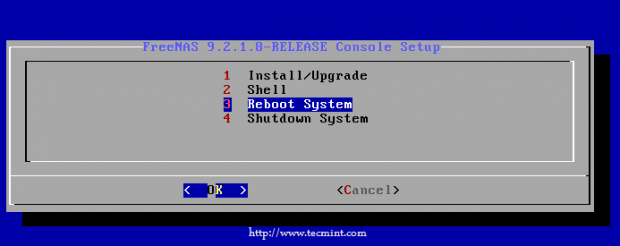
重启系统
FreeNAS安装完成9.在,我们可以得到控制台设置菜单中添加了DNS服务器IP地址来访问FreeNAS的网络信息中心。
默认情况下,它将分配一个动态IP地址,我们必须手动配置它。 在这里,我们可以看到,我们已经有了一个动态的IP地址192.168.0.10因为现在我们来配置我们的静态IP地址。
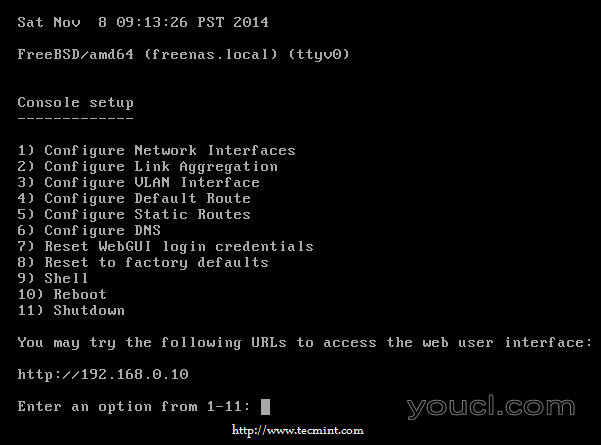
FreeNAS控制台设置
注意 :首先让我配置DNS,我有我的最终有效的名称解析,所以让我配置我的DNS设置。
10.要配置DNS选择6号,然后按回车,那么我们就必须输入DNS信息,如域名,DNS服务器和按Enter键的IP地址。
配置之前IP地址的DNS设置将解决从DNS名称。 在您的方面,如果您没有有效的DNS服务器,您可以跳过此步骤。
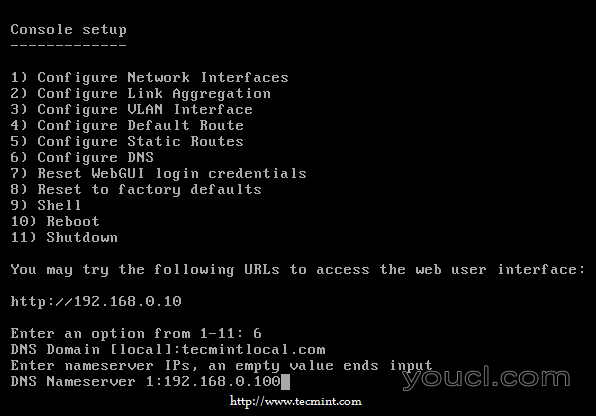
为FreeNAS配置DNS
11.配置DNS设置后,现在是时候来配置网络接口。 要配置接口,按1,选择默认的第一个接口。
使用以下设置配置静态IP:
Enter an option from 1-11: 1 1) vtnet0 Select an interface (q to quit): 1 Reset network configuration? (y/n) n Configure interface for DHCP? (y/n) n Configure IPv4? (y/n) y Interface name: eth0 IPv4 Address: 192.168.0.225 IPv4 Netmask: 255.255.255.0 Savinf interface configuration: OK Configure IPv6? n
最后,在最后选择IPv6中没有并按Enter键将配置界面,会自动保存。
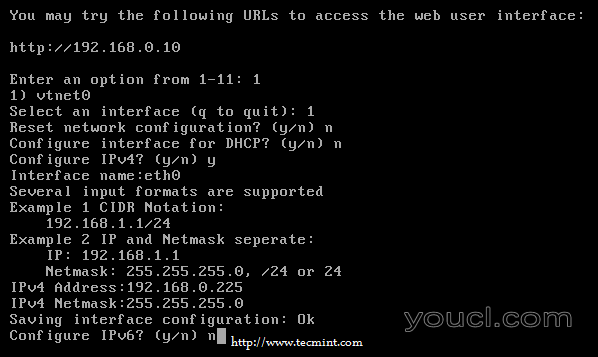
配置FreeNAS网络
12.配置网络设置界面后,您将看到的IP地址已经从192.168.0.10更改为192.168.0.225。 现在我们可以使用这个地址从任何一个Web浏览器访问FreeNAS GUI。
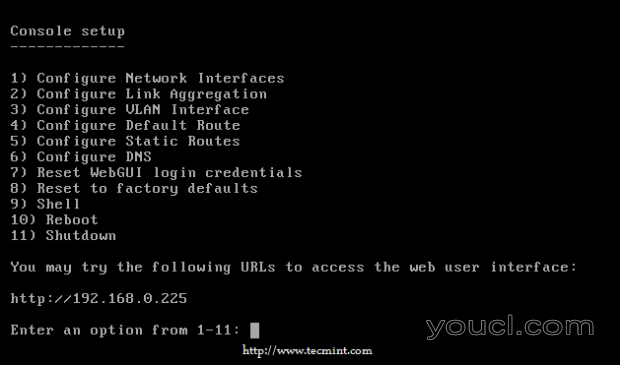
确认FreeNAS IP地址
13.要访问FreeNAS的GUI界面,打开Web浏览器并输入我们使用配置接口设置IP地址。
http://192.168.0.225
首次登录时,我们需要定义一个密码为root用户访问GUI界面。 为存储服务器设置强密码,然后继续登录。
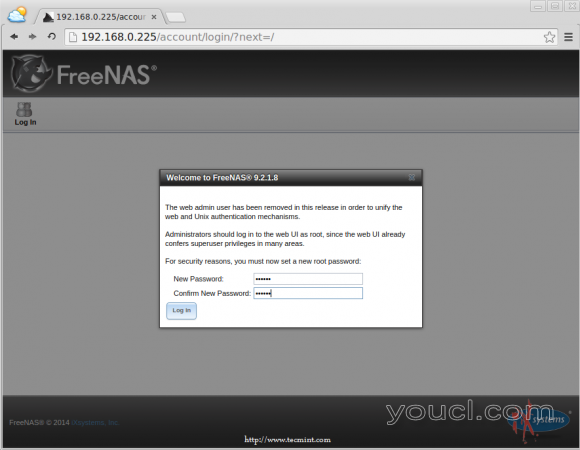
设置FreeNAS root密码
14.登录后,您将看到有关的FreeNAS服务器的信息,如域名,版本,可用的总内存,系统时间,时间,系统负载等。
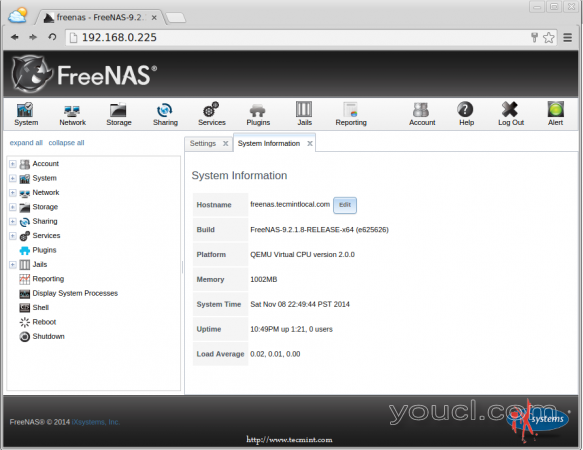
FreeNAS服务器信息
就这样,在这篇文章中,我们已经安装和配置了FreeNAS服务器。 在下一篇文章中,我们将讨论如何按照一步一步的过程来配置FreeNAS设置,以及如何在FreeNAS中定义存储,直到之后保持更新,不要忘记添加您的评论。
阅读更多 : http://www.freenas.org/








