在我们以前的文章中,我们已经展示了如何安装FreeNAS的服务器。 在这篇文章中,我们将介绍FreeNAS的配置和使用ZFS的设置存储。

将ZFS磁盘添加到FreeNAS
要求
安装和配置FreeNAS服务器后,需要在FreeNAS Web UI下进行以下操作。
- 将Web协议设置为HTTP / HTTPS。
- 将Web GUI地址更改为192.168.0.225。
- 更改语言,键盘映射,时区,日志服务器,电子邮件。
- 添加ZFS支持的存储卷。
- 定义任何一个共享。
使得FreeNAS的Web UI的上述变化后,我们必须保存系统下的变化- > 设置 - > 保存配置 - > 上传配置 - > 保存 ,以保持永久更改。
我的服务器设置
Hardware : Virtual Machine 64-bit Operating System : FreeNAS-9.2.1.8-RELEASE-x64 IP Address : 192.168.0.225 8GB RAM : Minimum RAM 1 Disk (5GB) : Used for OS Installation 8 Disks (5GB) : Used for Storage
我的客户端设置
可以使用任何Linux操作系统。
Operating System : Ubuntu 14.04 IP Address : 192.168.0.12
配置FreeNAS和设置ZFS存储
对于使用FreeNAS的,我们有合适的设置来配置后,安装完成后,在第1部分 ,我们已经看到了如何安装FreeNAS的,现在我们要确定我们会在我们的环境中使用的设置。
第1步:配置FreeNAS基本设置
1.登录到FreeNAS的Web UI中,一旦你登录,你会看到设置和系统信息选项卡。 在设置下,改变我们的Web界面的议定书是否使用HTTP / HTTPS和设置,我们将使用这个GUI界面和还设置,时区,键盘映射,对语言界面的IP地址。
做上述更改后,打“ 保存 ”按钮,在底部保存更改。
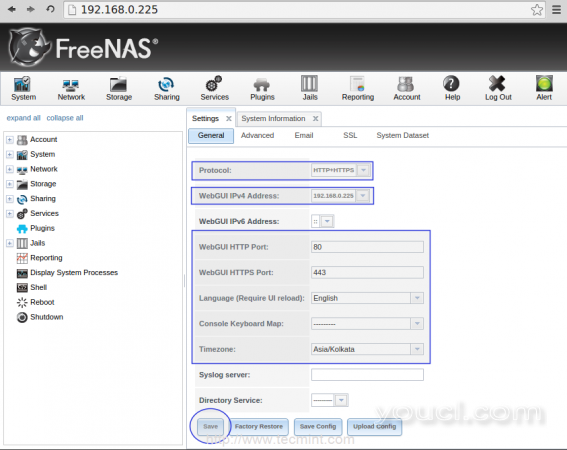
更改系统信息
2.接下来,设置电子邮件通知,去电子邮件选项卡中设置下。 在这里,我们可以定义电子邮件地址,以获取电子邮件通知重新升级我们的NAS。
在此之前,我们要设置电子邮件在我们的用户帐户,在这里,我用root作为我的用户。 因此,切换到帐户菜单中的顶部。 然后选择用户 ,在这里你会看到根用户,选择root用户,您将获得以下用户列表左侧底角修改选项。
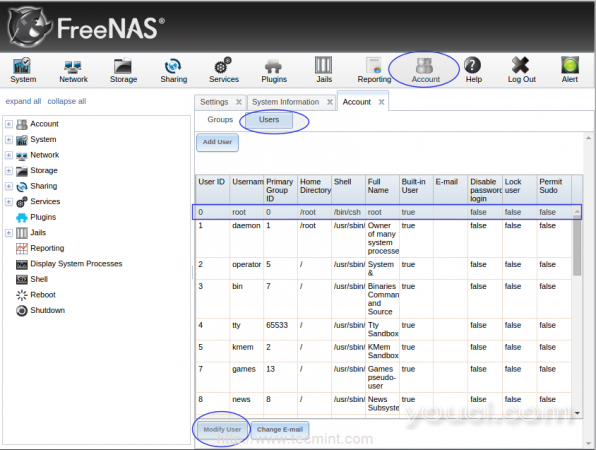
启用电子邮件通知
单击修改用户选项卡,输入用户的电子邮件地址和密码,然后点击确定保存更改。
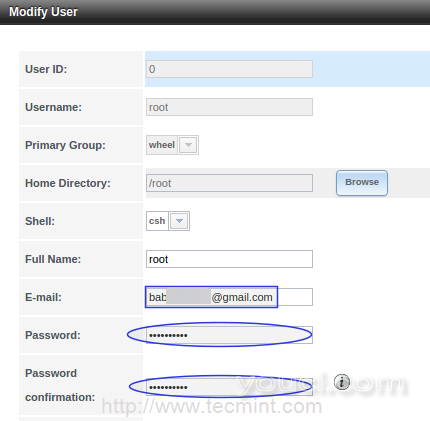
创建Email用户
3.然后切换到设置 ,选择电子邮件配置电子邮件。 这里我使用我的gmail id,你可以选择最适合你的电子邮件ID。
验证输入的用户名和密码,然后点击保存保存更改。
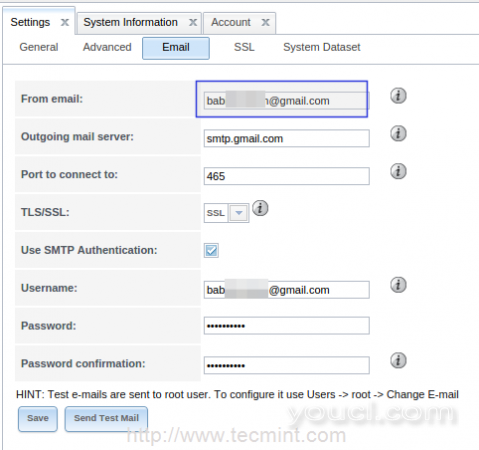
电子邮件用户详细信息
4.现在我们需要在页脚启用控制台消息,要做到这一点去到高级选项,并选择在页脚显示控制台消息 ,并通过点击保存保存设置。
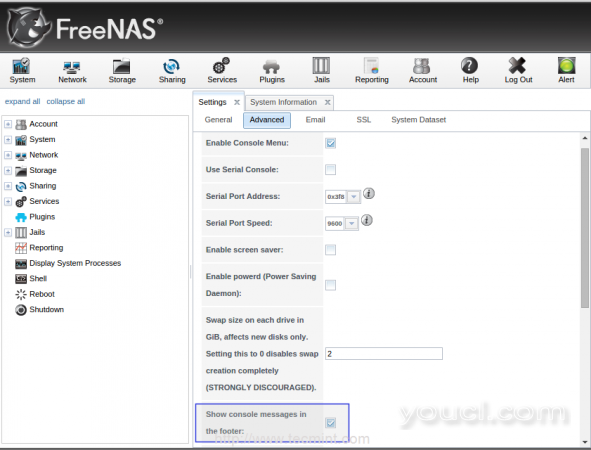
启用控制台消息
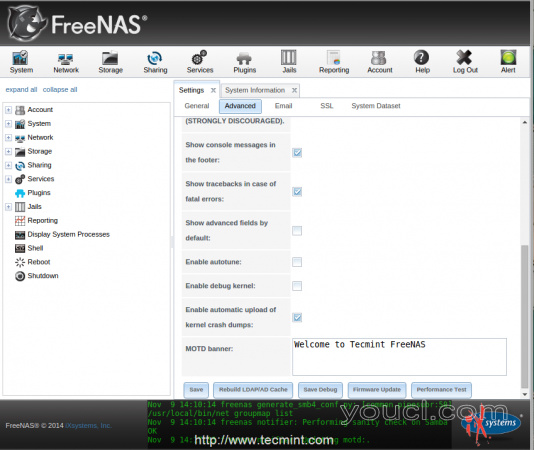
控制台消息窗口
第2步:添加ZFS存储卷
5.要添加ZFS存储设备,请在Top 存储菜单定义ZFS卷。 要添加ZFS卷,选择ZFS卷管理器 。
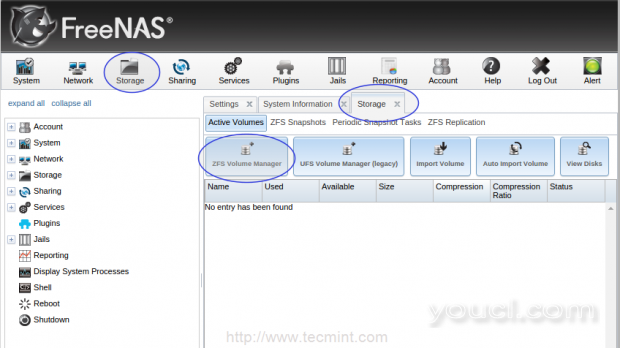
ZFS卷管理器
接下来,为您的卷中添加一个新的名字,在这里,我定义为youcl_pool。 要添加可用磁盘,点击+号并添加磁盘。 总共有8可用的驱动器现在,加入他们。
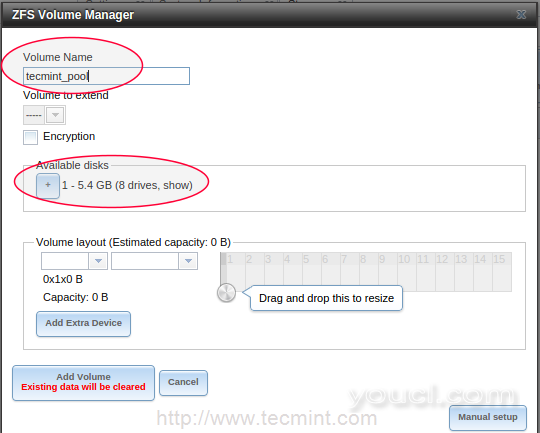
添加ZFS存储磁盘
6.接下来,定义RAID级别使用。 要添加一个RAIDZ(同一个RAID 5),单击下拉列表。 这里我添加两个磁盘作为备用驱动器。 如果任何一个磁盘出现故障,备用驱动器将自动从奇偶校验信息重建。
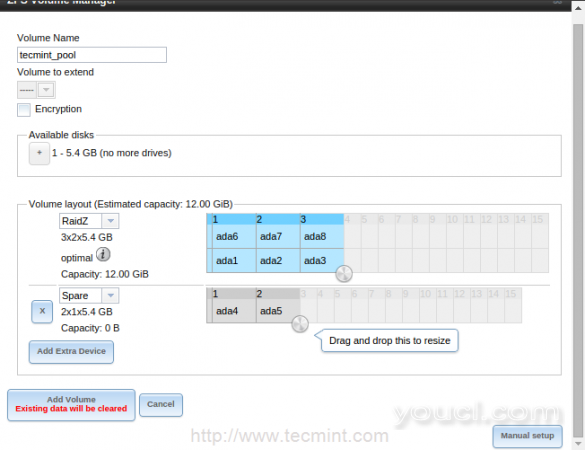
在ZFS磁盘上定义Raid5
7.要添加一个RAIDZ2双奇偶校验,你可以从下拉菜单中选择RAIDZ2(同双奇偶校验RAID 6)。
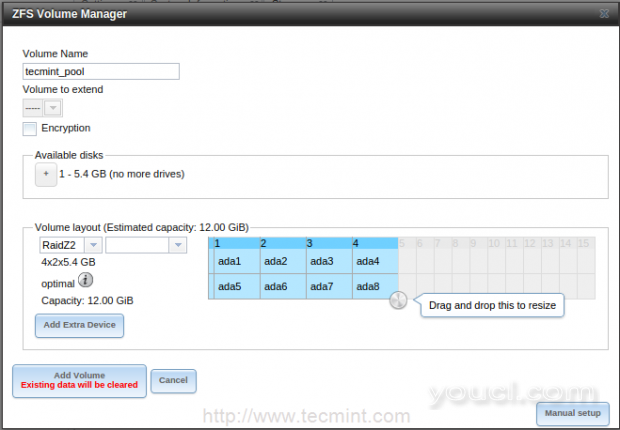
在ZFS磁盘上定义Raid6
8.镜意味着克隆每个驱动器的同一副本具有更好的性能和数据保障。
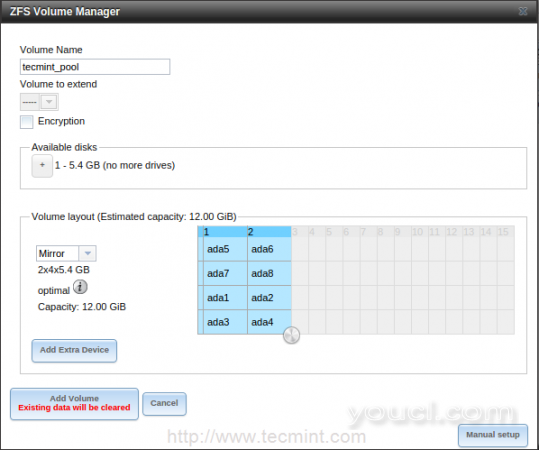
在ZFS磁盘上定义镜像
9条中单个数据多个磁盘。 如果我们松散任何一个磁盘,我们将松动整个卷为无用的。 我们不会丢失磁盘总数中的任何容量。
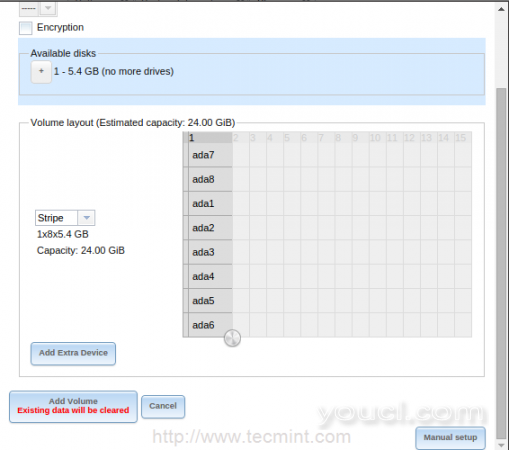
在ZFS磁盘上定义条带
10.在这里,我将使用RAIDZ2我的设置。 点击添加量添加所选卷布局。 添加卷将根据我们的驱动器大小和系统性能花费很少的时间。
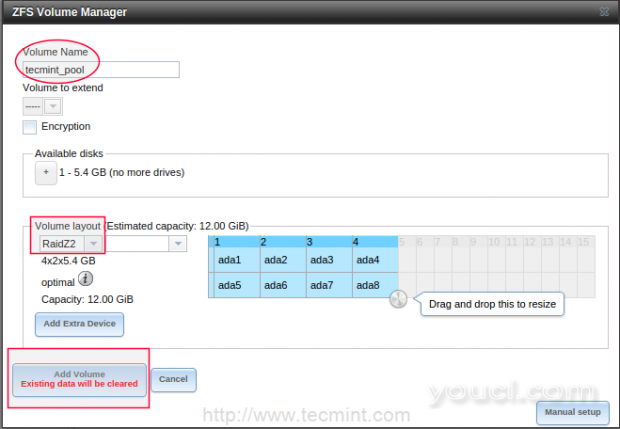
添加ZFS磁盘
11.添加卷后,你会得到如下图所示的卷列表。
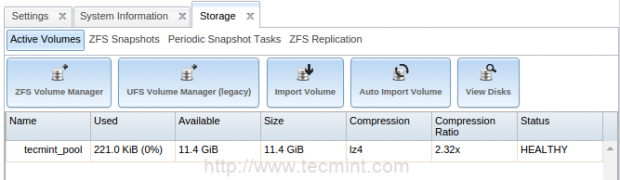
ZFS存储磁盘
第3步:创建ZFS数据集
12. 数据集的体积,这是我们在上面的步骤已经创建内部创建的。 数据集就像压缩级别,共享类型,配额和更多功能的文件夹。
要创建一个数据集选择在底部的音量youcl_pool并选择创建ZFS数据集。
选择一个数据集的名字,在这里我选择youcl_docs,并从列表中选择压缩级别,并选择共享的类型,在这里我要创建此共享的Linux机器,所以在这里我选择的股票类型作为Unix的 。
接下来,通过单击高级菜单上拿到配额启用配额。 让我选择2 GB作为我此共享配额限制,然后单击添加数据集的补充。
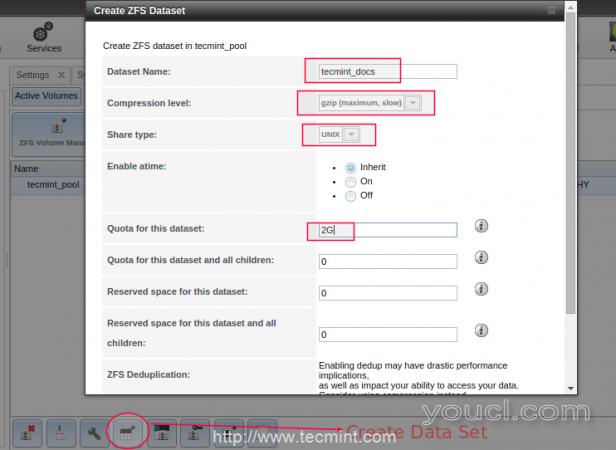
创建ZFS数据集
13.接下来,我们需要定义youcl_docs共享权限,这可以通过使用更改权限选项来完成。 要做到,我们必须选择youcl_docs,在底部和定义的权限。
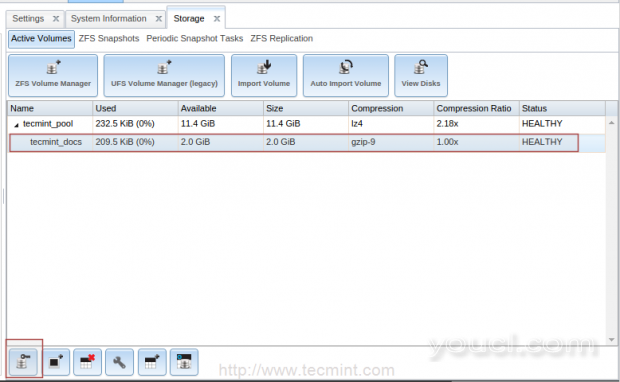
在ZFS数据集上设置权限
这里我定义root用户的权限。 SELECT 权限递归以获得每一个文件和文件夹其中份额下创建相同的权限。
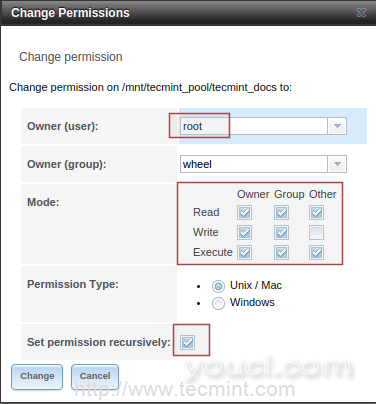
ZFS数据集权限
14.一旦ZFS为Unix共享创建的数据集,现在是时候为Windows创建数据集。 按照相同的说明如上所述,唯一的变化是,选择共享类型为“Windows”,而添加数据集。 这些共享可以从Windows机器访问。
第3步:共享ZFS数据集
15.要在Unix机器共享ZFS数据集,进入“ 共享 ”选项卡,从顶部菜单中,选择了Unix(NFS)类型。
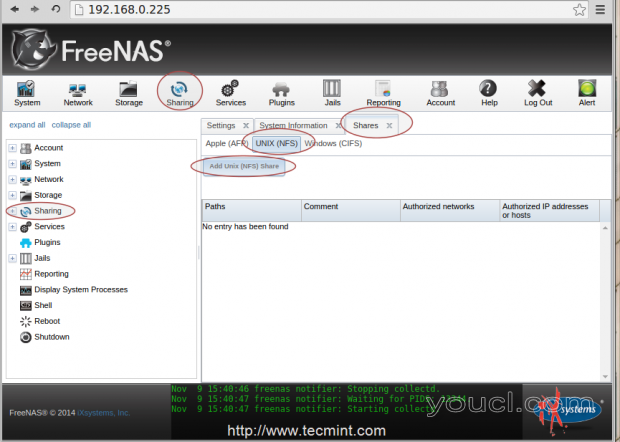
共享ZFS数据集
16.接下来,单击添加UNIX(NFS)共享 ,一个新的窗口将弹出给予评论(姓名)作为youcl_nfs_share并添加授权网络192.168.0.0/24。 请注意,这将因您的网络而有所不同。
接下来,选择所有目录 ,让这个比例下装入每个目录。 在底部选择浏览并选择我们已经定义了目录youcl_docs数据集之前,然后点击确定 。
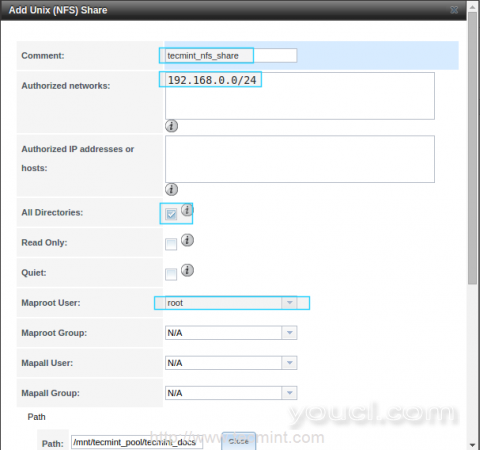
添加Unix共享
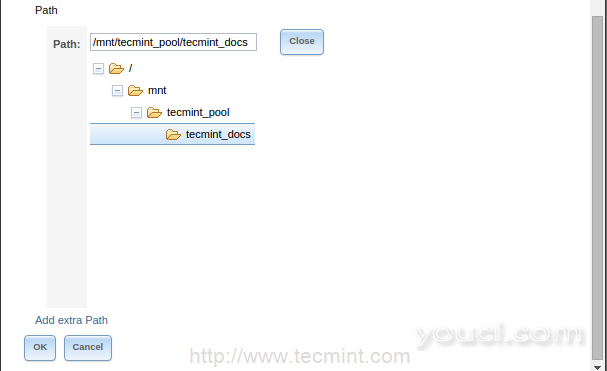
Unix共享目录视图
17.单击OK(确定 )确认消息提示,询问你是否愿意启用此服务后,将显示。 点击Yes启用共享。 现在我们可以看到NFS服务已经启动。
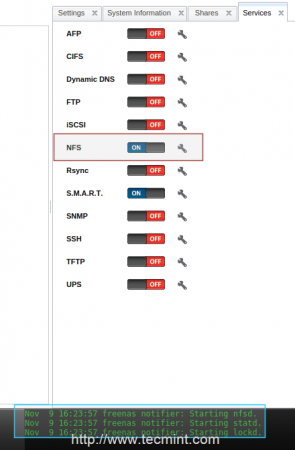
NFS共享已启用

启用NFS共享
第4步:在Unix客户端上挂载NFS共享
18.现在登录到你的Unix客户机(在这里我使用的Ubuntu 14.04和IP地址192.168.0.12),并检查从FreeNAS的NFS共享是否管用。
但是,在检查FreeNAS NFS共享之前,您的客户端计算机必须在系统上安装NFS软件包。
# yum install nfs-utils -y [On RedHat systems] # sudo apt-get install nfs-common -y [On Debian systems]
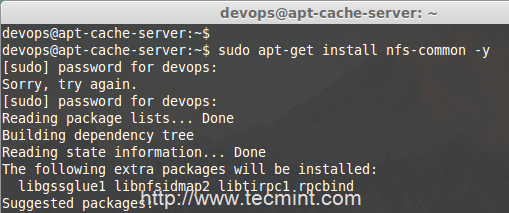
安装NFS软件包
19.安装NFS后,请使用以下命令从FreeNAS的列出NFS共享。
# showmount -e 192.168.0.225
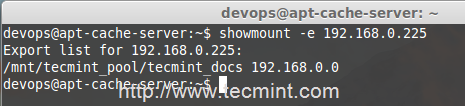
检查FreeNAS NFS共享
20.现在,创建于客户机在' 到/ mnt / FreeNAS_Share“挂载目录并安装FreeNAS的NFS共享在这个挂载点,并使用' 东风 '命令确认。
# sudo mkdir /mnt/FreeNAS_Share # sudo mount 192.168.0.225:/mnt/youcl_pool/youcl_docs /mnt/FreeNAS_Share/
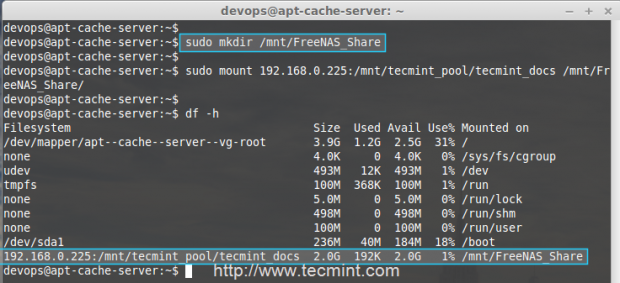
挂载FreeNAS NFS共享
21.一旦NFS共享安装,进入该目录内,并尝试创建此共享下的文件,以确认其权限此共享root用户。
# sudo su # cd /mnt/FreeNAS_Share/ # touch youcl.txt
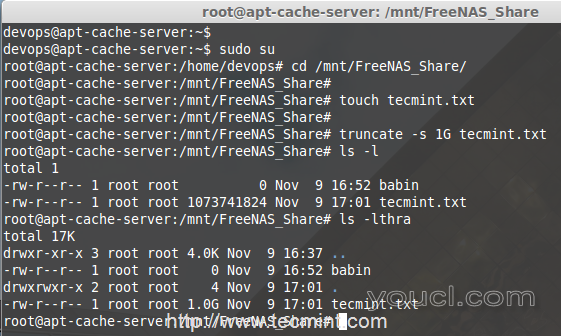
在NFS共享中创建文件
第5步:最后保存FreeNAS设置
22.现在回到FreeNAS的网站界面,选择设置下的系统选项卡保存更改。 点击保存配置 ,下载配置文件。
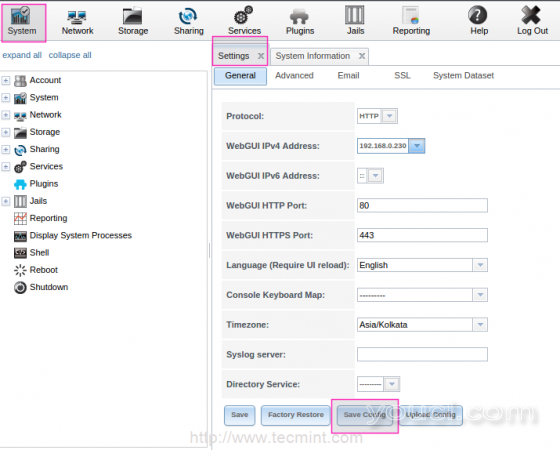
保存FreeNAS配置
23.然后,点击上传配置来选择下载的数据库文件,并选择该文件并单击上传。
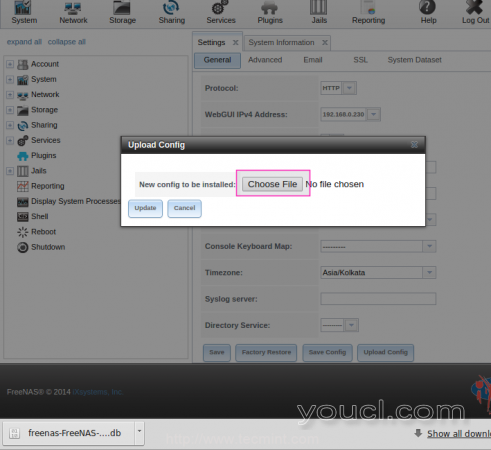
下载FreeNAS配置
点击上传配置系统会自动重启,我们的设置将被保存后。
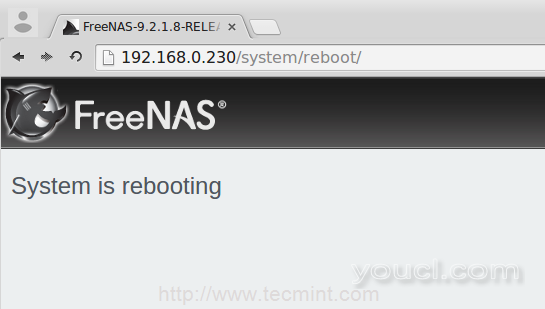
FreeNAS重新启动
而已! 我们已经配置了存储卷并从FreeNAS定义了一个NFS共享。
结论
FreeNAS的为我们提供了丰富的GUI界面来管理存储服务器。 FreeNAS支持使用包含压缩,配额,权限功能的数据集的ZFS的大型文件系统。 让我们看看如何使用FreeNAS作为流服务器和torrent服务器在未来的文章。








