介绍
通过自己的自定义域发送和接收电子邮件的一种方法是使用第三方邮件服务,例如Zoho或Google Apps。 使用第三方邮件服务而不是管理自己的邮件服务器的主要好处是,您可以避免执行运行邮件服务器所需的持续维护。 当然,自定义域的邮件服务通常会收取费用,但Zoho为单个自定义域上的最多10个用户提供免费邮件服务。
本教程将向您介绍如何使用由DigitalOcean的域名服务器管理的自定义域设置Zoho Mail。 此外,我们将向您展示如何使用邮件设置从您的应用程序使用您的自定义域发送邮件。
先决条件
在继续之前,您应该拥有要用作您的邮件域的域名。 本指南还假设您使用DigitalOcean DNS管理您的域。
如果您还没有域名,您可以从任何域名注册商处购买。 一旦您有域使用,您可以使用本指南设置在DigitalOcean DNS:
您可能还需要将域指向其中一个Droplet,例如托管您的Web服务器的域。 此链接将帮助您设置:
一旦你有一个域名,它由DigitalOcean的DNS管理,你就可以继续!
注册
使用百会之前,你必须与他们在这里注册: 注册 。 您可以使用外部电子邮件地址或各种OAuth选项(例如Google Apps,Facebook等)注册。
注册后,请确保您已登录,然后继续选择您的邮件服务计划。
选择计划
登录后,您将被带到Zoho主页。 从这里,点击邮件链接。
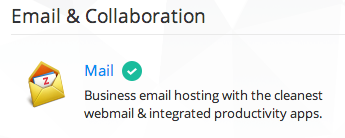
确保添加您现有的域选项。 然后选择所需的计划。
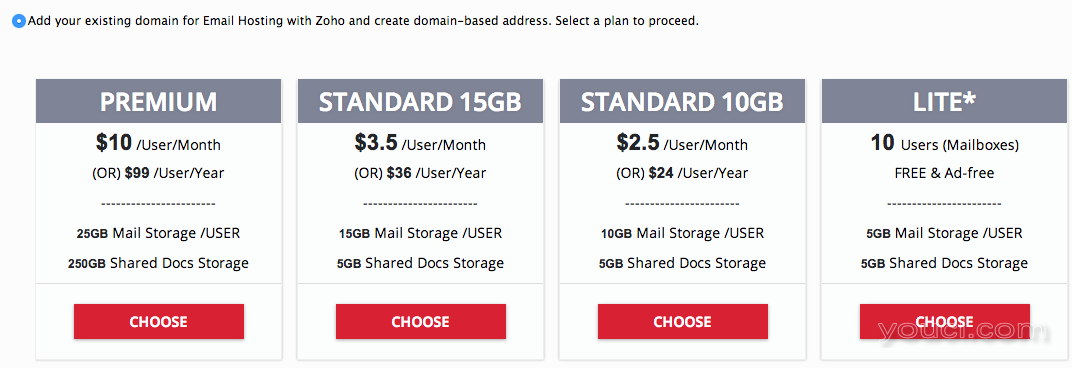
在本教程中,我们将选择精简版的计划,这是免费的,并提供了多达10个邮箱。 如果您需要超过10个邮箱,或者您需要更多存储空间,请随意选择一个定价计划。
选择所需的计划后,您必须提供要用于邮件服务的域名:

提供您的域名后,单击添加域按钮。
接下来,点击继续验证域名所有权链接。 此时,您已准备好验证您对Zoho的域名所有权。
验证您的域
Zoho提供了三种不同的方式来验证您的域的所有权。 我们将使用其中涉及到创建在域的DNS记录中的具体CNAME记录的CNAME方法 。
在这一点上,你应该是在百会网站,这应该是这个样子的域设置屏幕:
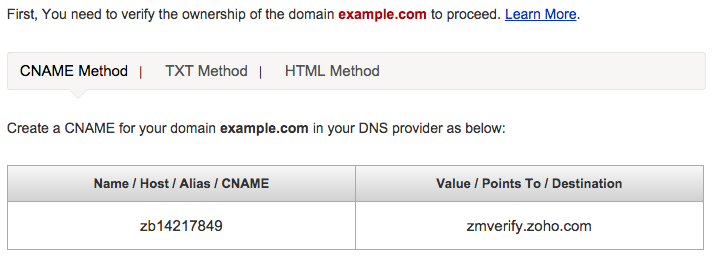
请记下CNAME和目标的项目,作为下一个步骤是创建基于DigitalOcean DNS管理器中的值的CNAME记录。
在一个单独的浏览器标签或窗口,转到了DigitalOcean控制面板的网络部分 。 点击查看图标(蓝色的放大镜),到有问题的域名的权利:

接下来,单击添加录制按钮,附近的页面顶部。 选择CNAME记录类型。
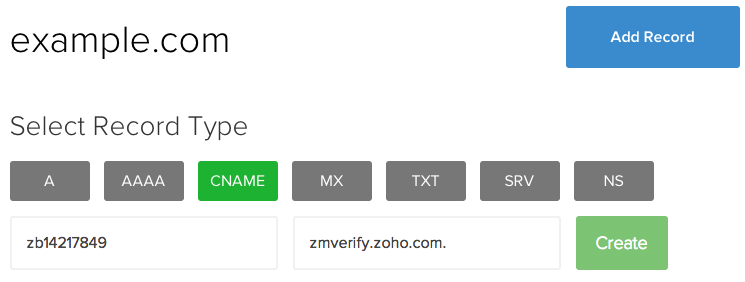
接下来,粘贴由百会提供的(看起来有点像CNAME zb14217849 )插入输入名称字段。 通过粘贴百会提供到输入Hostname字段中的目的地 ,点添加到它的结束(即zmverify.zoho.com. 现在,点击绿色创建按钮。
现在回到了Zoho的域设置页面,并点击确认按钮,在底部。
点击提示中的继续按钮:
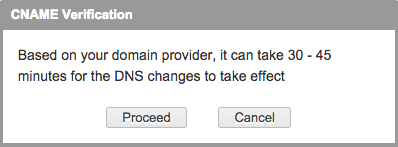
如果您正确输入CNAME记录,您应该会看到以下消息:

验证您的域的所有权后,您可以删除通过DigitalOcean DNS管理器创建的CNAME记录。 单击红色的X来记录的权利,并点击确认提示OK按钮。
输入你想要的用户名管理员的电子邮件帐户,然后单击创建帐户按钮。
添加用户和组
在添加用户页面,我们会点击下一步进入在设置下一个步骤。 这是假设您只需要一个用户,或者稍后您将设置其他邮件用户。 如果你现在想添加用户,点击继续添加用户链接来代替。
我们将与以类似的方式组页面出发,点击下一步 。 如果你现在想添加组,单击继续创建组链接来代替。
添加MX记录
现在,您必须将Zoho MX记录添加到您的域的DNS记录中。
返回到DigitalOcean DNS管理页面,并确保您选择了所需的域。
点击添加记录按钮,然后选择MX记录类型。 接下来,输入mx.zoho.com.在末端点)到输入主机名域, 10到输入优先级字段,然后点击创建按钮。
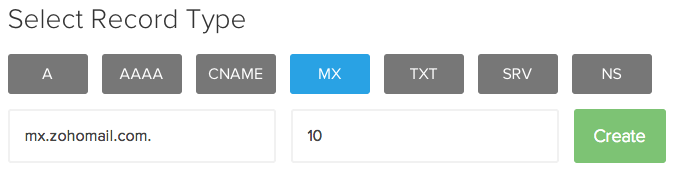
要添加第二个MX记录,按照前面的步骤,但进入mx2.zoho.com.到输入主机名域, 20到输入优先级字段。
然后添加第三个MX记录, mx3.zoho.com.与`50的一个优先事项。
您的Zoho邮件与自定义域设置现在完成! 请随意执行Zoho提供的执行电子邮件迁移或设置移动访问的其余步骤。
使用Zoho邮件从应用程序发送电子邮件
如果你想用你的新邮件设置从您的应用程序之一发送邮件,使用SMTP(简单邮件传输协议),它是很容易成立。
通常,您需要为此目的创建一个新的邮件用户,所以我们现在就这样做。
创建应用程序的邮件用户
在Web浏览器,登录为您的管理员邮件用户,请访问Zoho的邮件控制面板 。
点击导航菜单(左侧) 用户详细信息 ,然后单击添加用户 (右侧)。
使用所需的名字,姓氏,电子邮件地址和密码创建用户:
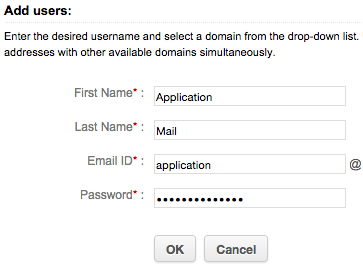
对于我们的示例,我们将使用以下详细信息:
- 第一名称 :应用程序
- 姓 :邮件
- 邮件ID:应用程序
以“应用”邮件ID,而“example.com”为域名,电子邮件地址将是“ application@example.com ”。 记住这些用户详细信息(包括密码),因为您在应用程序中配置邮件设置时需要使用这些信息。
配置应用程序的邮件设置
应用程序邮件设置的实际配置因软件而异,但是您需要设置工作发送邮件的详细信息通常是相同的。
使用此Zoho设置,您需要在配置应用程序以发送电子邮件时指定以下详细信息。 显然,您的一些详细信息将与示例不同,因此请酌情替换它们:
- SMTP主机 :
smtp.zoho.com - SMTP端口 :
465 - 使用SSL加密 :是的,使用SSL加密
- SMTP认证 :是的,使用SMTP认证
- 电子邮件地址或用户名 :您在上一步中设置的电子邮件地址。 在我们的例子中,电子邮件地址为“ application@example.com ”
- 电子邮件名称 :与电子邮件地址相关的名称。 在我们的示例中,电子邮件的名称是“应用程序邮件”
- 电子邮件密码 :您在创建应用程序邮件帐户设置的密码
使用这些设置配置应用程序后,您的应用程序应该能够通过您的自定义域下的新用户发送邮件。
结论
您现在应该能够发送和接收电子邮件与您的自定义域测试它发送和接收邮件在Zoho邮件应用程序,作为您创建的管理员邮件用户。 现在是添加其他邮件用户和组(如果需要)的好时机。 您可以通过访问您的邮件帐户Zoho的邮件 ,你可以通过执行邮件管理Zoho的控制面板 。
祝你好运!








