在我们前面的文章中,我们已经展示了如何的Fedora 18(Spherical Cow)可以用默认的GNOME桌面环境进行安装。 Fedora中有多个桌面环境,比如GNOME,KDE,LXDE和XFCE已经得到了不同的外观和感觉。 您也可以尝试使用这些桌面,并与我们分享您的经验。 在这篇文章中,我们使用Fedora 18 XFCE i686 Live ISO映像文件进行安装。 你可以将其刻录到CD / DVD或者也可以从Fedora的有18直播.iso文件的USB驱动器引导。
Fedora 18 Xfce桌面
您可以下载的Fedora 18 XFCE桌面版使用以下链接结构的i686或x86_64。
- 下载的Fedora 18 Xfce的Live 32位DVD - (662 MB)
- 下载的Fedora 18 Xfce的Live 64位DVD - (691 MB)
Fedora 18 XFCE安装指南
启动您的系统在Fedora 18 XFCE您所选择的直播媒体,并开始安装过程。
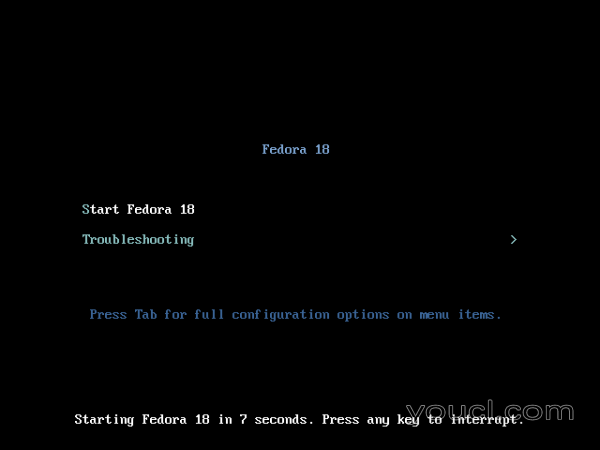
启动Fedora 18 XFCE DVD
选择在硬盘驱动器安装。
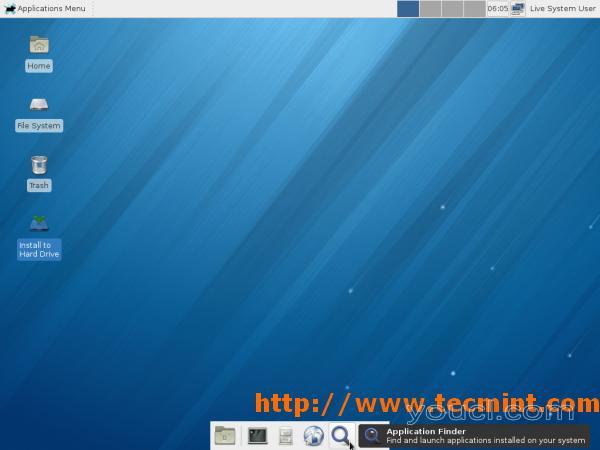
XFCE安装在硬盘驱动器上
选择语言的选择。
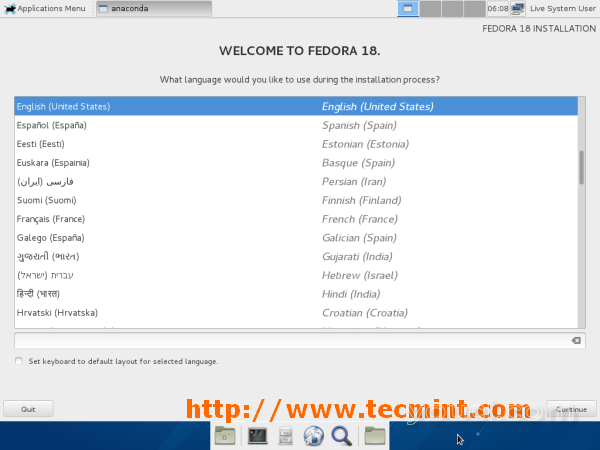
XFCE语言选择
在此之前的安装过程中,首先满足喜欢你的面积, 键盘和硬盘驱动器的选择的时区选项。
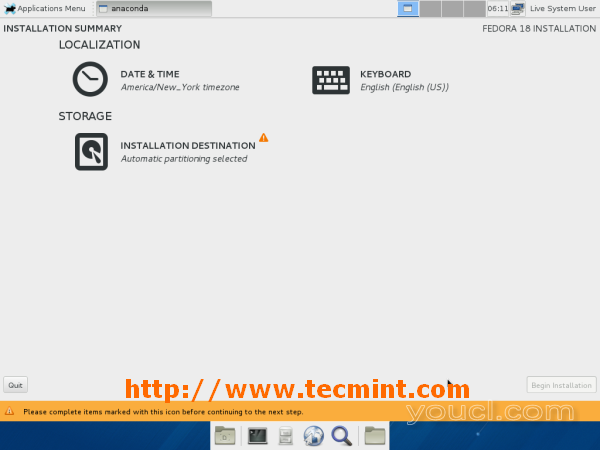
以前的安装过程,
选择您的时区 ,并单击“ 完成 ”按钮(见左上角)。
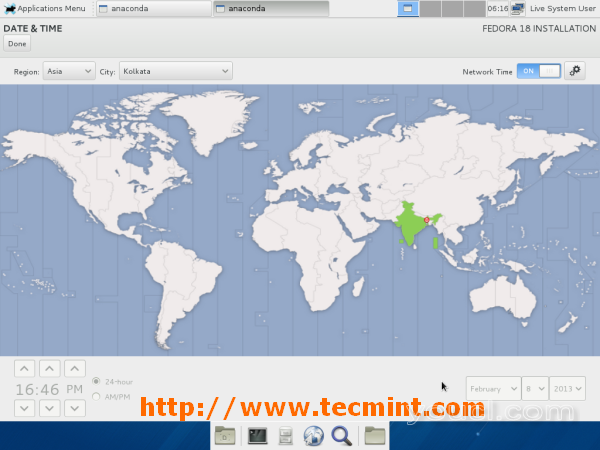
时区选择
键盘布局选择。 您可以使用按钮“+”加和“ - ”从列表中删除键盘布局。
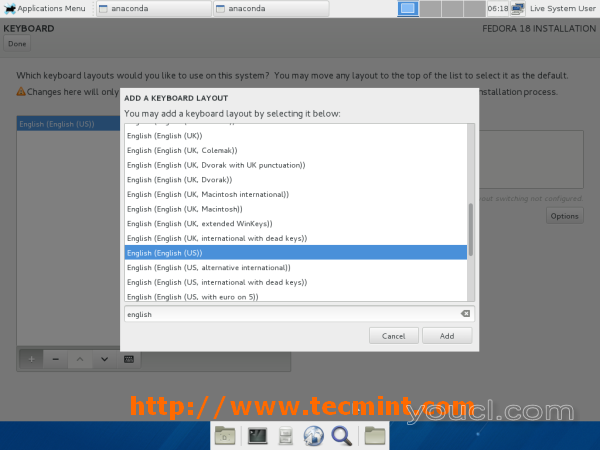
键盘选择
选择硬盘驱动器 ,然后单击“ 继续 ”。
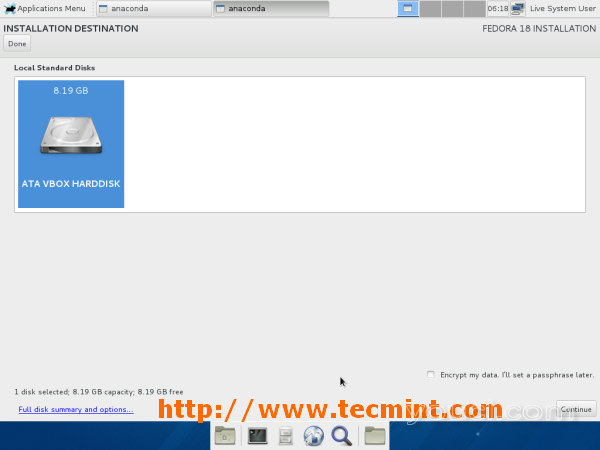
硬盘选择
选择您的选项,“ 继续 ”。
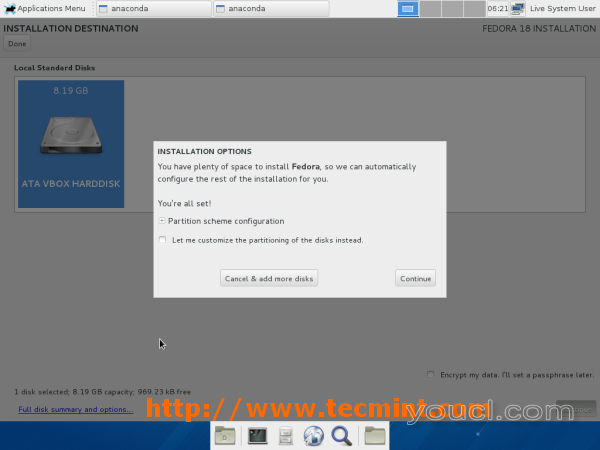
选择安装选项
现在一切似乎确定。 现在点击“ 开始安装 ”按钮开始。
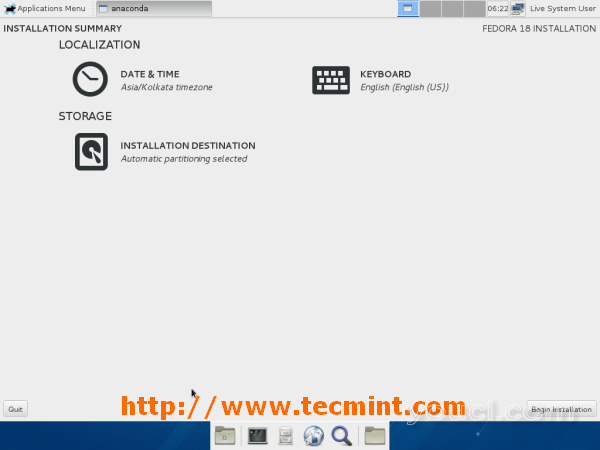
开始安装
开始安装,点击“root密码 ”来设置root用户的密码。
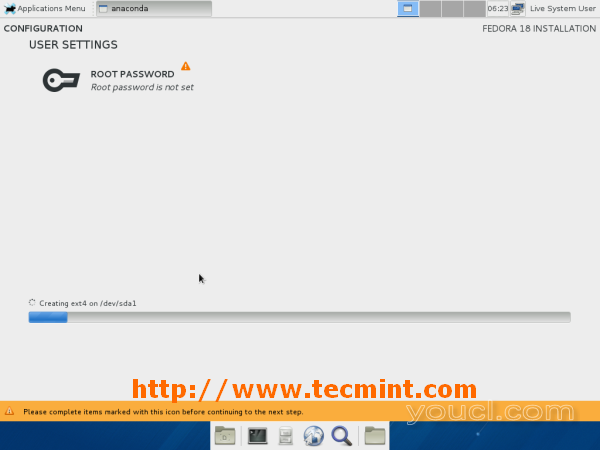
设置根密码
在框中设置root密码输入两次,点击“ 完成 ”按钮,并记住密码。 因为它可能需要以后更新包或任何其他管理任务。
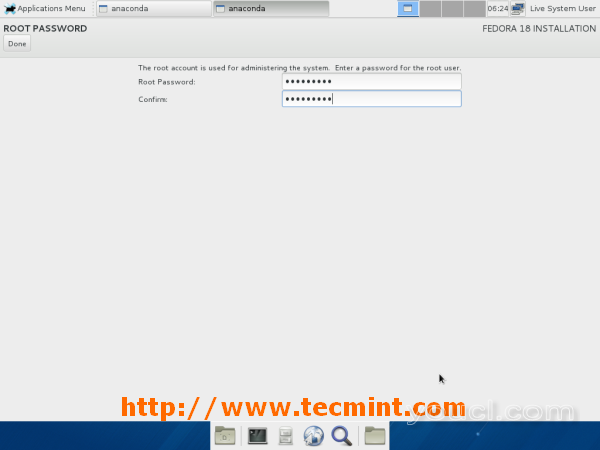
设置根密码两次
Root密码设置和安装继续进行。
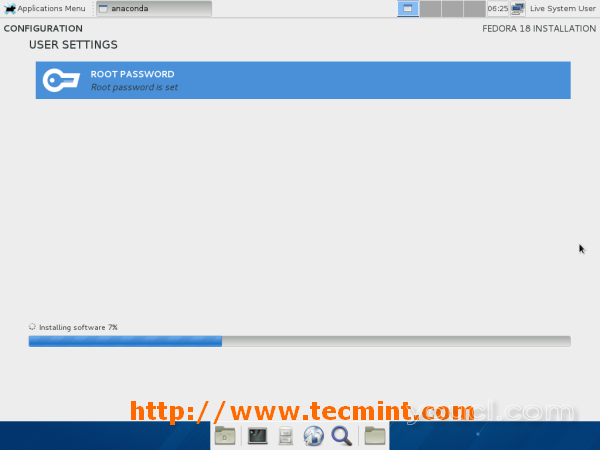
XFCE安装继续
安装完成后,点击退出 。
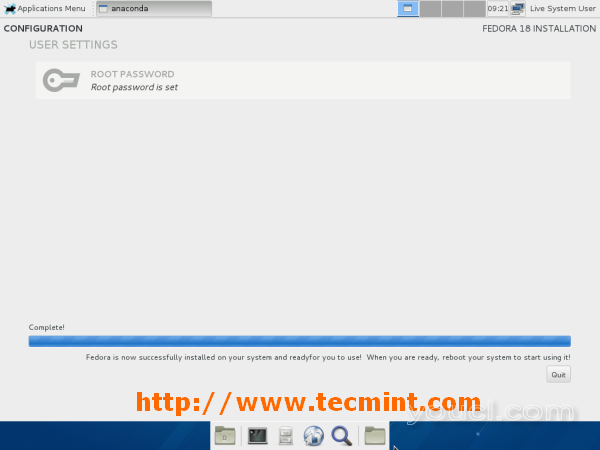
安装已完成
从Live桌面注销 。
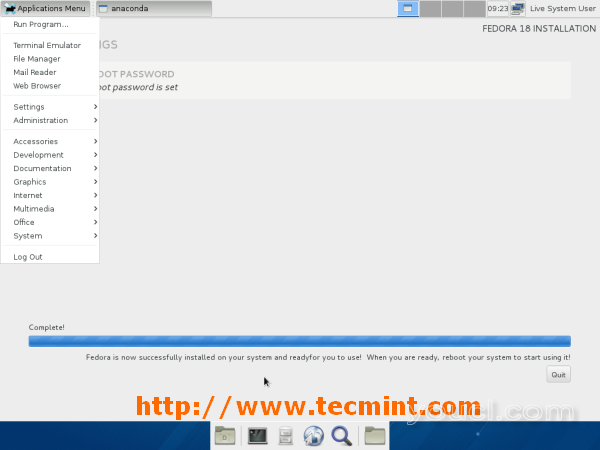
从桌面注销
选择“ 重新启动 ”,并从驱动器中取出Live光盘之前重新启动您的系统。
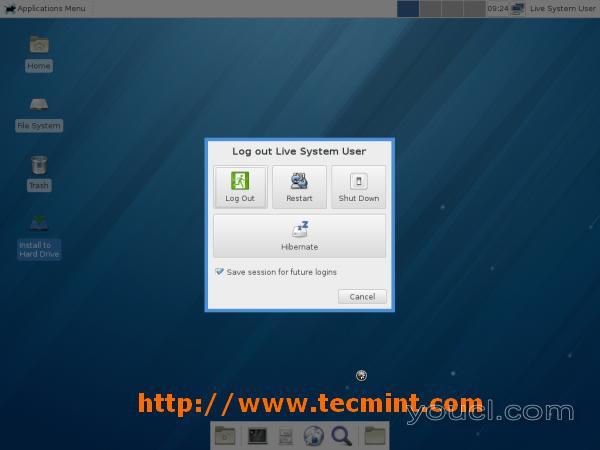
XFCE重新启动
的Fedora 18的启动菜单。
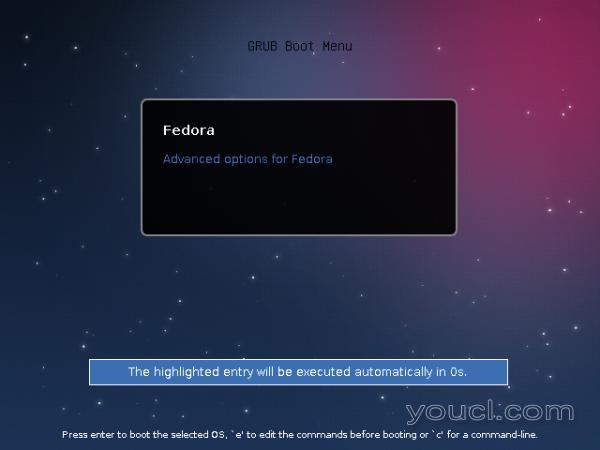
XFCE引导菜单
安装后向导开始点击“ 转发 ”。
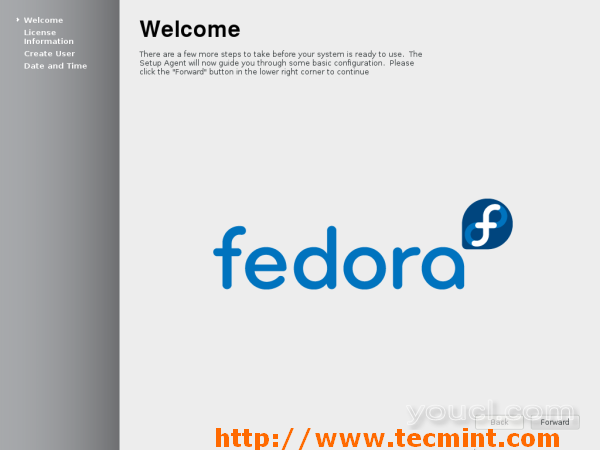
XFCE Fedora欢迎屏幕
通过许可协议你去按“ 转发 ”。
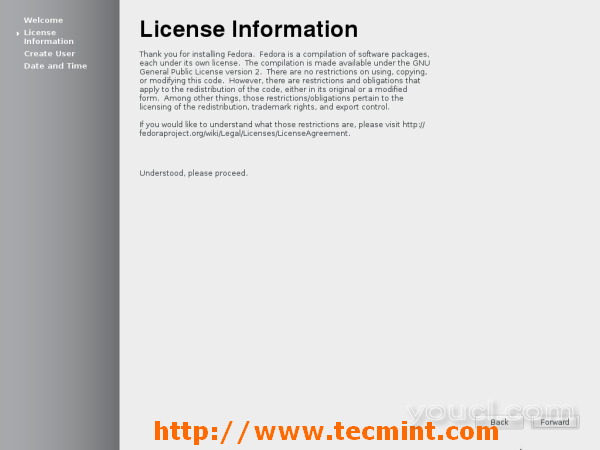
选择许可协议
创建普通用户(我已经创建narad用户),然后点击“ 前进 ”。
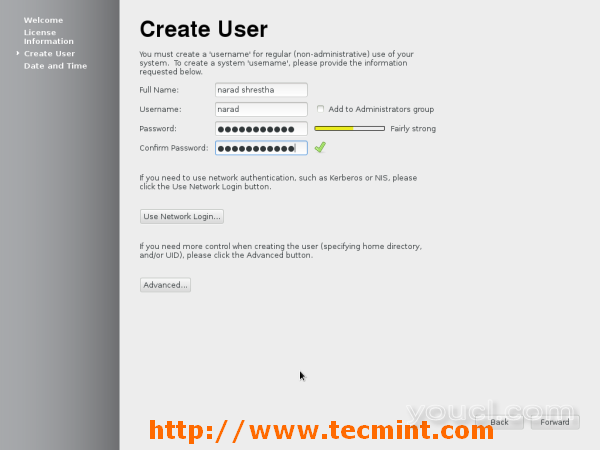
创建用户和设置密码
设置日期和时间 。 如果您有互联网存在于你的盒子,你可以与NTP服务器同步。 做设定和“ 完成 ”。
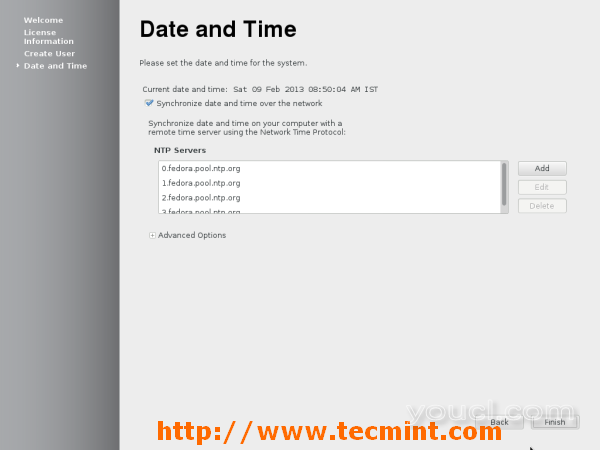
设置日期和时间
现在,我们已完成了向导 ,你可以现在你已经创建了用户登录。
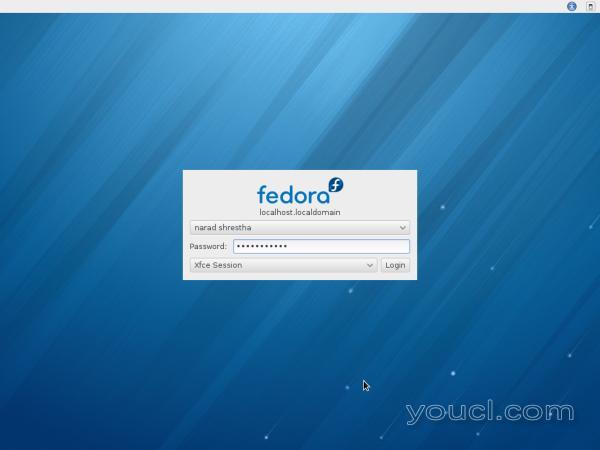
XFCE桌面登录屏幕
第一次登录时 ,选择使用默认配置。
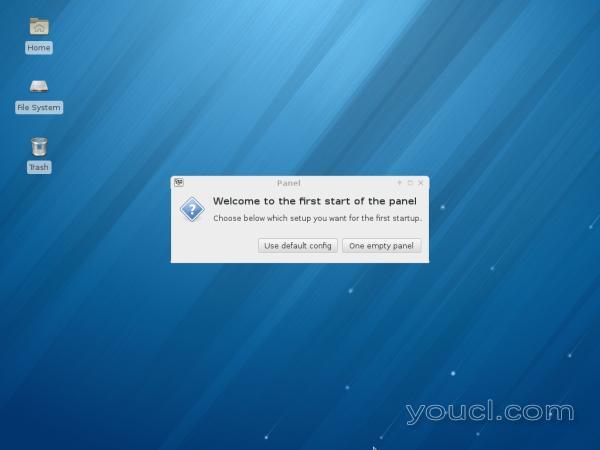
XFCE默认登录屏幕
宾果 ! 这是Fedora的18 XFCE桌面屏幕的样子。
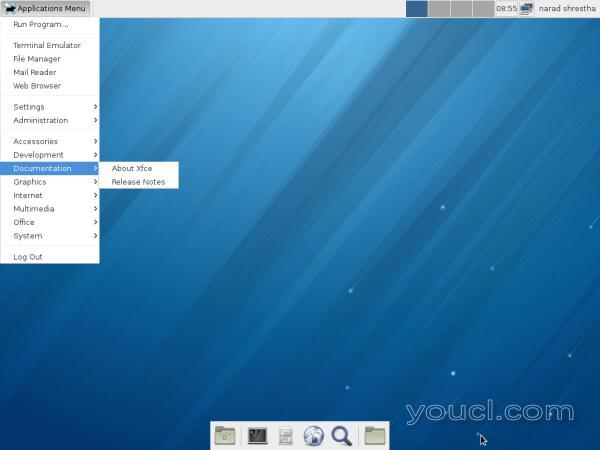
Fedora 18 XFCE桌面
安装完成。 现在,我们可以检查通过YUM填充剂回事应用程序菜单 >> 管理 >> YUM扩展器的更新。 供应根密码,并点击身份验证继续。
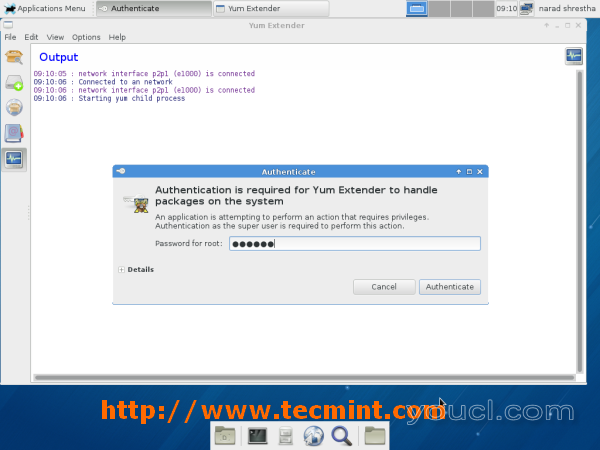
XFCE检查更新
YUM扩展器搜索互联网更新 。
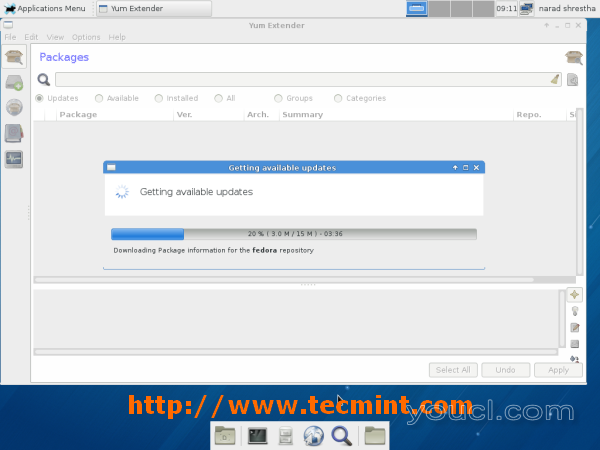
使用YUM进行XFCE更新
点击Select All按钮更新所有的封装,并确保更新单选按钮,然后单击“ 应用 ”继续。
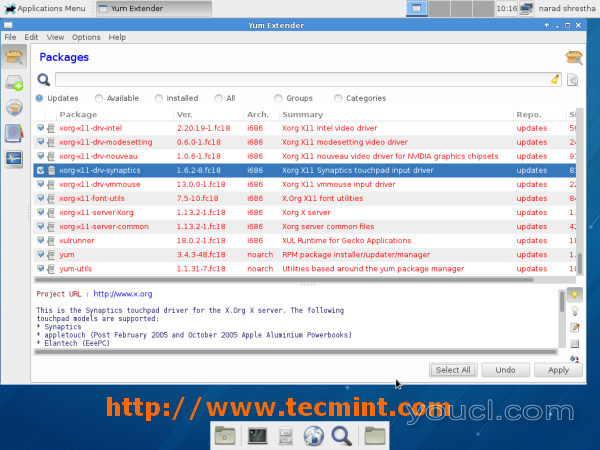
YUM扩展将更新包也解决了依赖。
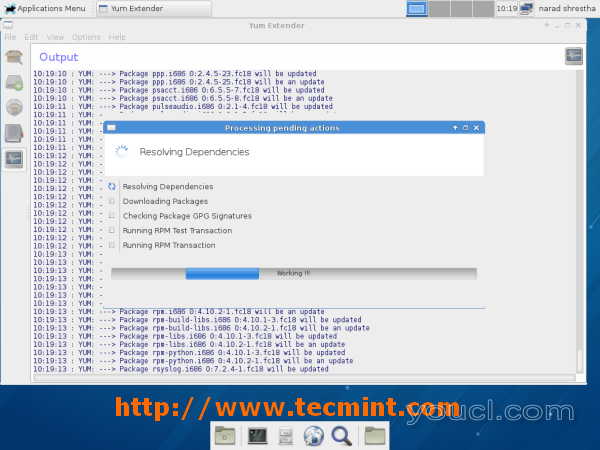
XFCE安装更新
点击确定开始更新。
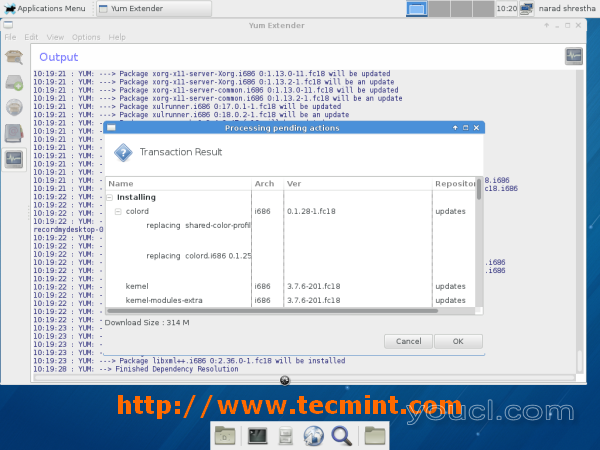
XFCE启动更新
下载和更新包。 坐下来放松,因为它可能需要几分钟,具体取决于您的互联网速度和硬件配置。
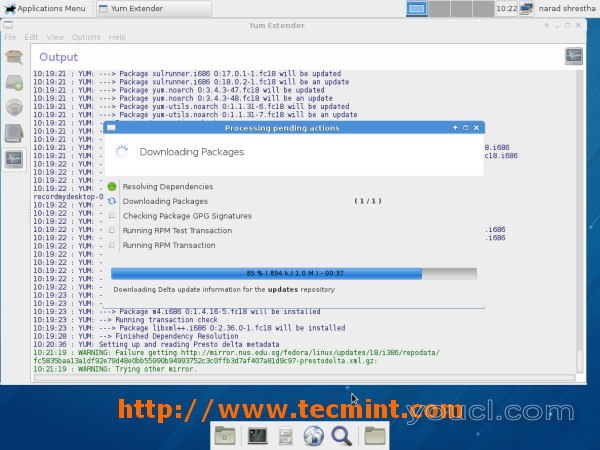
XFCE下载和安装更新
退出 Yum扩展 。 目前,该系统是最新的最新的 。
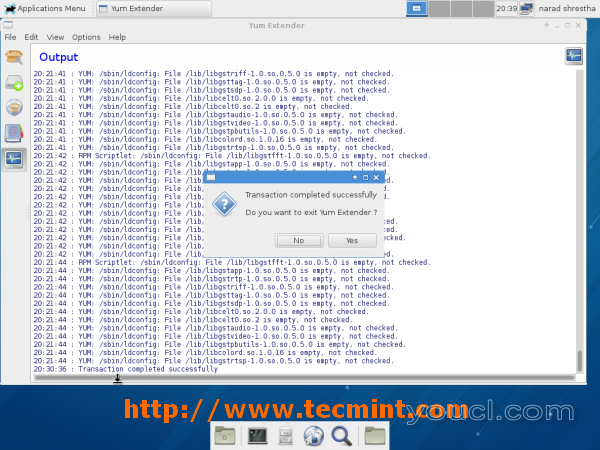
XFCE YUM更新完成
你可能喜欢参观。 http://www.xfce.org/








