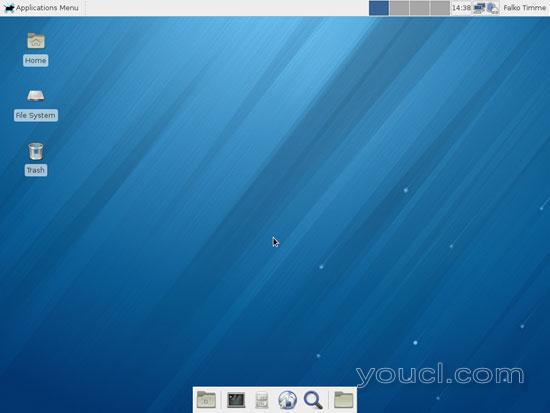本教程将介绍如何设置Fedora 18桌面(使用XFCE桌面环境),这是Windows桌面的完全替代品,即拥有人们在Windows桌面上执行的所有软件。 优点是明确的:您可以获得一个没有DRM限制的安全系统,即使在旧硬件上也是如此,最好的是:所有的软件都是免费的。
我提出的默认软件是我发现最简单的功能,最好的功能 - 这不一定符合您的需求,因此欢迎您尝试列出的应用程序作为替代方案 。
我不会保证这将为您工作!
1初步说明
要完全替换Windows桌面,我希望Fedora桌面安装以下软件:
图形:
- Pinta - 在Paint.NET之后建立的开源绘图应用程序
- KolourPaint - 具有元素功能的涂料应用
- MyPaint - 油漆应用与各种各样的刷子
- GIMP - Adobe Photoshop的免费软件替换
- Shotwell照片管理器- GNOME桌面的全功能个人照片管理应用程序
互联网:
- Firefox
- 歌剧
- Chromium - Google的开源浏览器
- 雷鸟- 电子邮件和新闻客户端
- Evolution - 结合电子邮件,日历,地址簿和任务列表管理功能
- 传输BitTorrent客户端 - Bittorrent客户端
- Deluge - 免费的跨平台BitTorrent客户端
- Vuze - Java BitTorrent客户端
- qBittorrent - 免费替代μtorrent
- 大理石 - 桌面地球仪类似谷歌地球
- GoogleEarth - Google的桌面地球仪
- Flash播放器
- FileZilla - 多线程FTP客户端
- Pidgin IM Client - 多平台即时通讯客户端
- Skype
- Dropbox客户端- 云存储
- Gwibber Social Client - 开源微博客户端(Twitter,Facebook等)
办公室:
- ePDFViewer - PDF阅读器
- Evince - 文档查看器
- Okular - 文档查看器
- LibreOffice Writer - 替换Microsoft Word
- LibreOffice Calc - 替换Microsoft Excel
- GnuCash - 双入门书籍个人理财系统,类似于Quicken
- Scribus - 开源桌面出版(DTP)应用程序
声音和视频:
- Banshee - 音频播放器,可以对各种格式进行编码/解码,并与Apple iPods同步音乐
- Amarok - 音频播放器
- MPlayer - 媒体播放器(视频/音频)支持WMA
- Rhythmbox音乐播放器- 音频播放器,类似于苹果的iTunes,支持iPod
- gtkPod - 类似于苹果iTunes的软件,支持iPod,iPod nano,iPod shuffle,iPod照片和iPod mini
- 声音榨汁机CD提取器- CD翻录工具,支持各种音频编解码器
- 夜莺 - 音频播放器类似于Winamp,但尚未功能丰富(Songbird fork)
- XMMS - 音频播放器类似于Winamp
- Clementine - Amarok 1.4叉
- Exaile - 音频播放器
- VLC媒体播放器- 媒体播放器,播放各种视频(视频/音频)
- 图腾- 媒体播放器(视频/音频)
- Xine - 媒体播放器,支持各种格式; 可以播放DVD
- Winff 免费的视频转换器
- SoundConverter - 免费音频转换器
- Xfburn - CD / DVD刻录程序
- Brasero - CD / DVD刻录程序
- K3B - CD / DVD刻录程序
- Audacity - 免费,开源,跨平台的数字音频编辑器
- dvd :: rip - 全功能DVD复制程序
- 多媒体编解码器
编程:
- KompoZer - WYSIWYG HTML编辑器,类似于Macromedia Dreamweaver,但不是功能丰富(还)
- Bluefish - 文本编辑器,适用于许多编程和标记语言
- Eclipse - 可 扩展工具平台和Java IDE
其他:
- VirtualBox - 允许您将旧的Windows桌面作为Linux桌面下的虚拟机运行,因此您不必完全放弃Windows
- TrueType字体
- Java
- 对NTFS分区的读/写支持
- leafpad - 简单的文本编辑器
我们期望的应用程序的一部分在Fedora存储库中可用,其中一些应用程序已由社区提供。 许多人必须从他们的主页下载。
上述列表中提供的软件涵盖了桌面计算机上可能需要执行的大部分基本任务,有时候会有相同功能的多种选择。 如果你知道你最喜欢哪一个,你显然不需要安装和测试其他应用程序,但是如果你喜欢选择,那么你当然可以安装多个应用程序。
我将在本教程中使用用户名falko 。 请用您自己的用户名替换。
2安装基本系统
基础系统的安装很简单,因为Fedora安装程序不提供很多选择可供选择,所以你不能出错。
从http://fedoraproject.org/en/get-fedora-options下载Fedora 18 XFCE Spin iso映像,将其刻录到磁盘上,然后从中启动计算机:
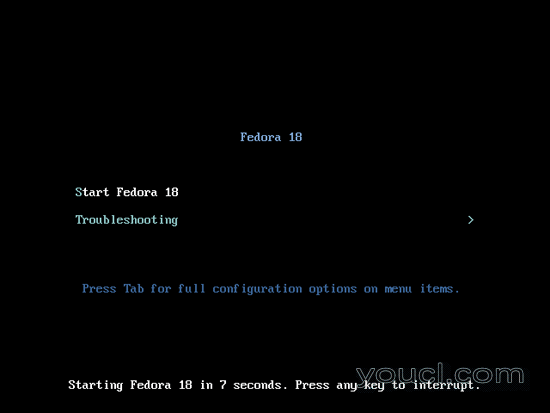
单击安装到硬盘驱动器进行安装 :
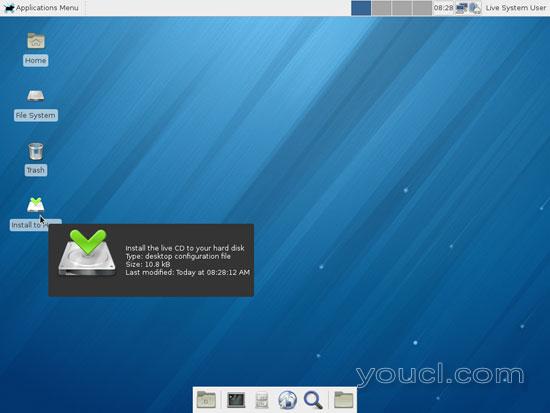
选择你的语言:
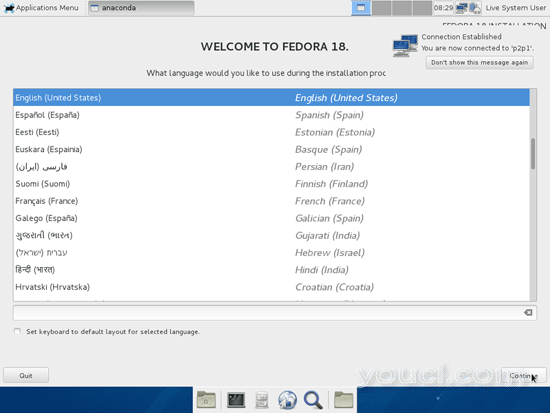
在我们开始安装之前,我们必须检查(或者调整)一些设置。 如果您希望选择与显示的时区不同的时区,请点击日期和时间 :
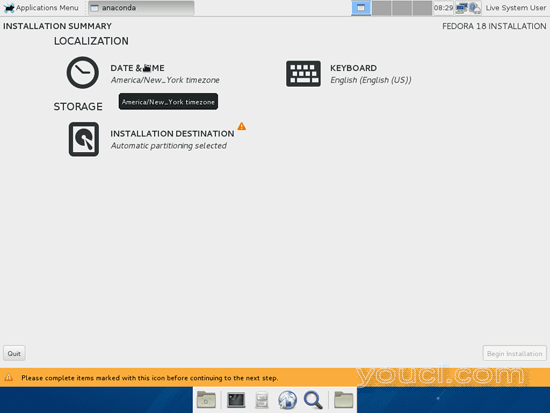
选择正确的时区,然后点击完成 (在左上角):
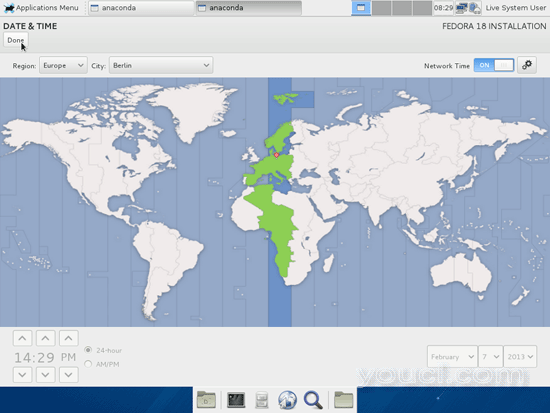
接下来,您可能希望更改键盘布局 - 为此,请单击键盘 :
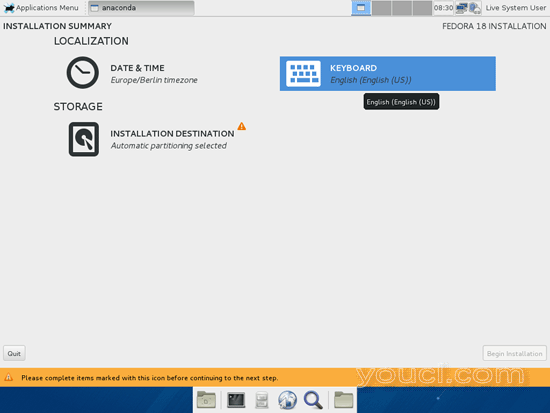
点击+按钮并选择一个新的键盘布局:
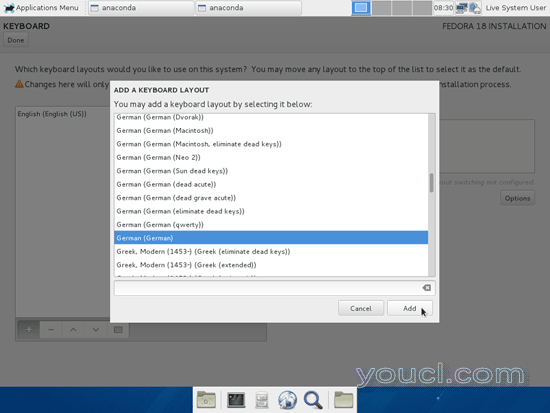
要确保系统真正使用正确的键盘布局,您应该从列表中删除任何键盘布局(通过单击-按钮),您不需要:
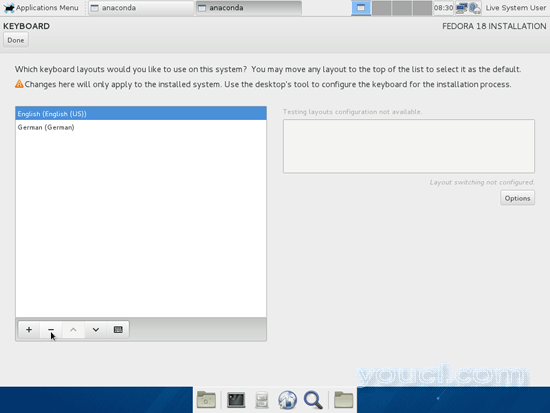
点击完成 :
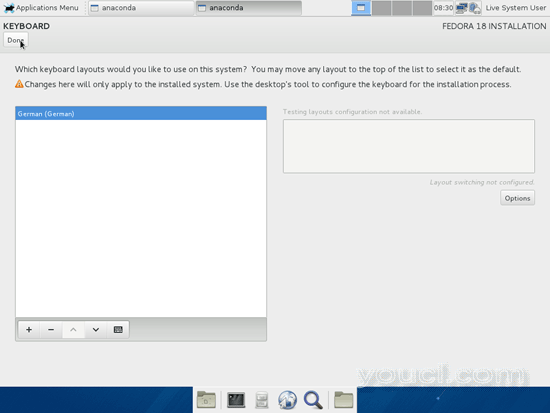
现在我们来到分区。 点击安装目的地 :
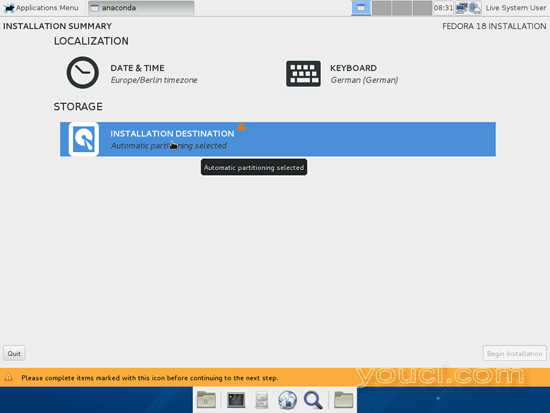
选择您的硬盘驱动器,然后单击继续 :
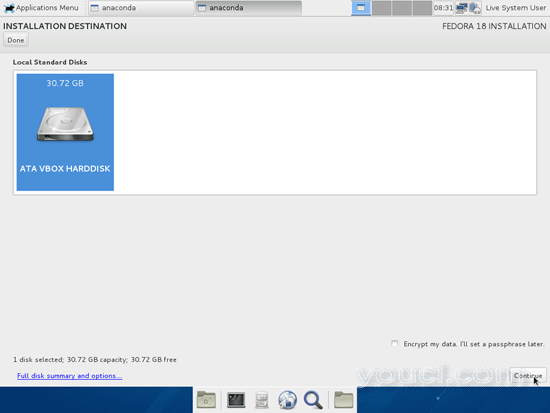
默认分区是好的,所以你可以点击继续 :
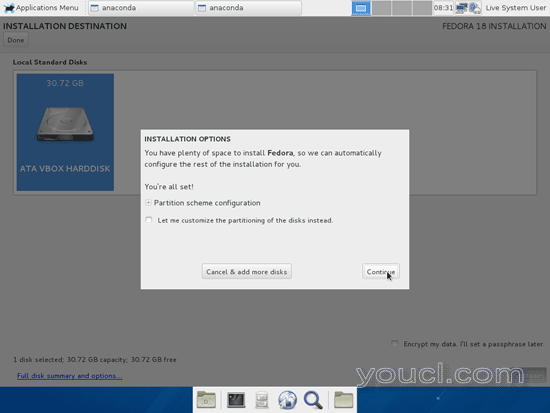
回到安装摘要屏幕上,单击开始安装 :
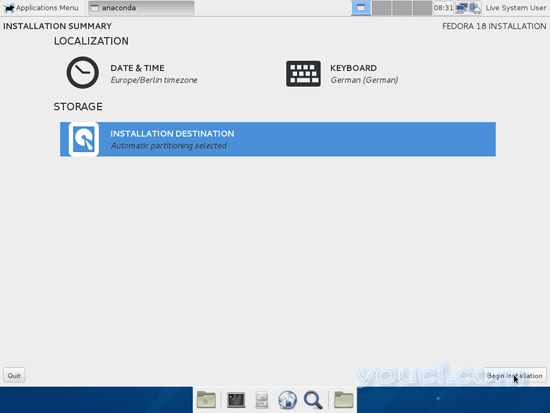
安装开始。 单击ROOT PASSWORD以设置root帐户的密码:
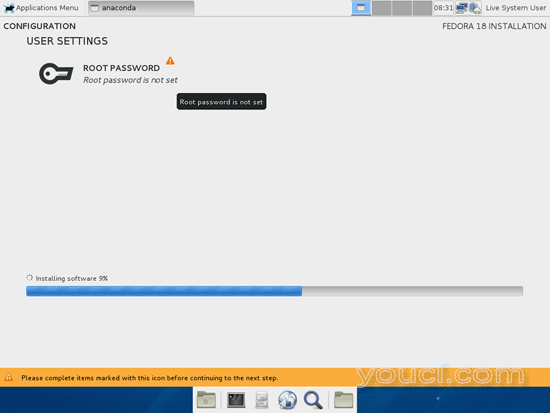
键入root密码(两次验证),然后单击完成 :
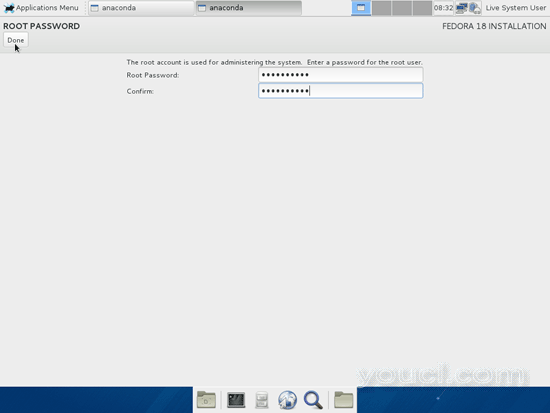
安装继续:
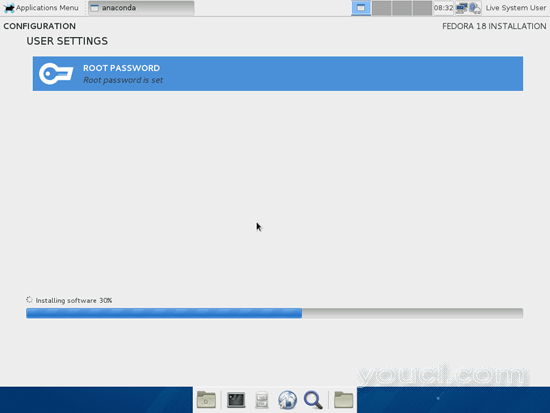
安装完成。 点击退出 :
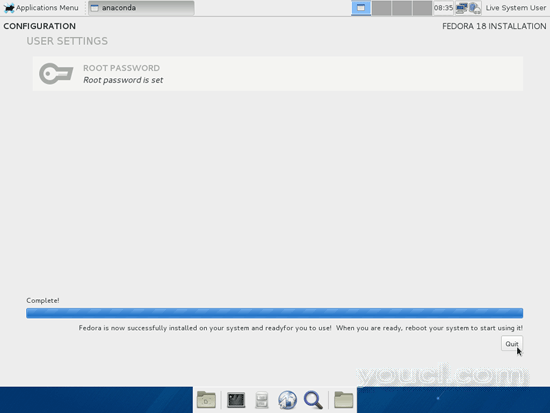
现在退出直播桌面
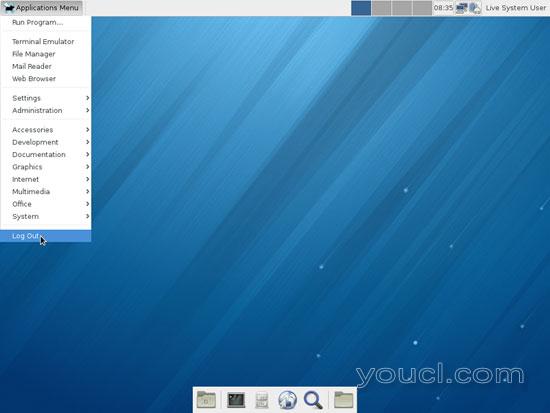
...并选择重新启动(不要忘记在系统再次启动之前从磁盘驱动器中删除Live CD):
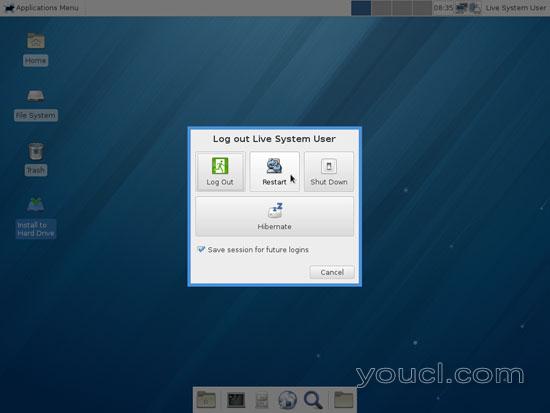
这是您的Fedora 18系统的启动菜单:
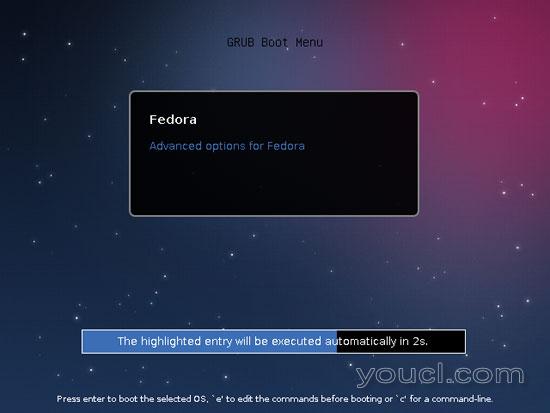
如果系统第一次引导,则会启动第一个引导向导。 点击转发 ...
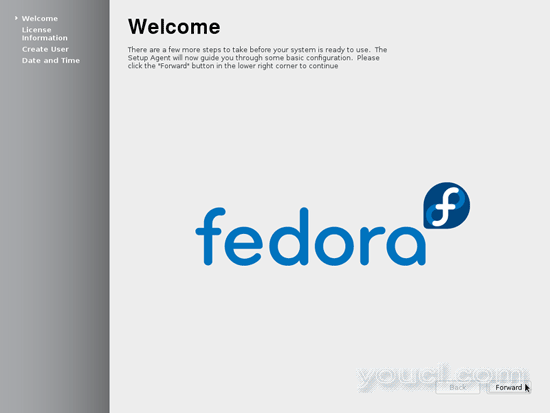
阅读许可证信息并继续:
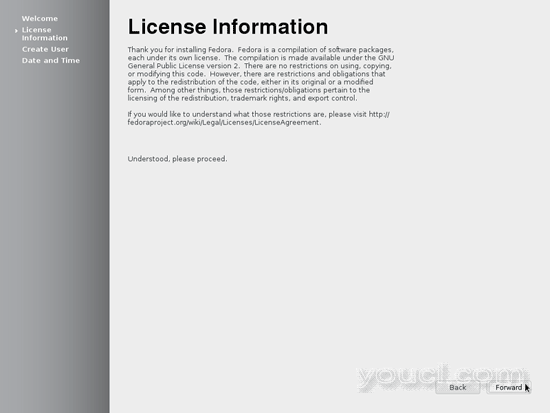
然后在系统中添加一个常规用户帐户(我将在此创建用户falko ):
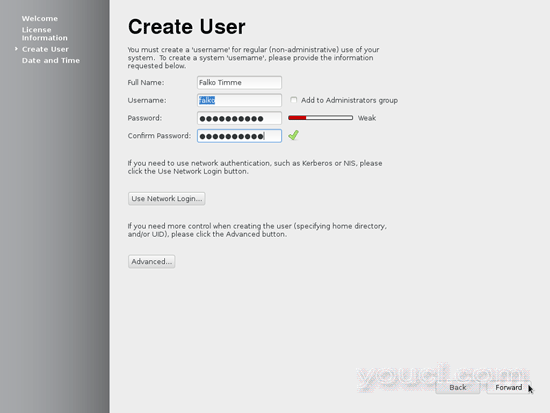
设定日期和时间。 如果您有互联网访问,最好通过网络进行同步。 如果要这样做,请检查相应的框,然后继续操作:
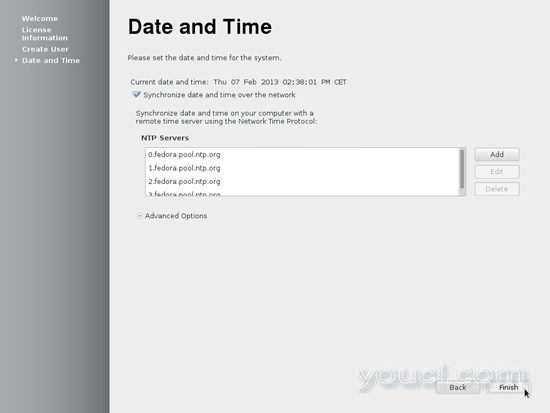
现在我们完成了第一个启动向导,我们可以使用我们刚刚创建的用户登录到我们的新桌面。 将显示给您的名称不是用户名,而是在“ 全名”字段中输入的名称 :
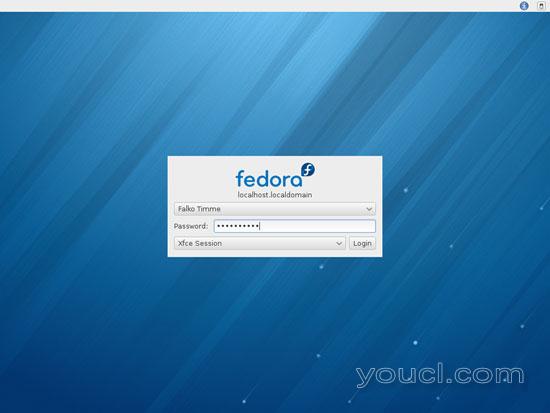
第一次登录后,选择使用默认配置 :
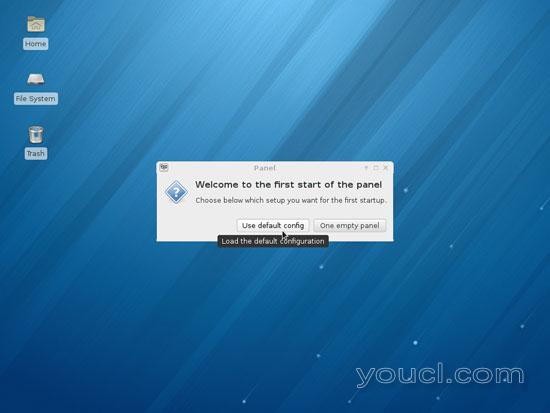
这就是您的新Fedora 18 XFCE桌面看起来像: