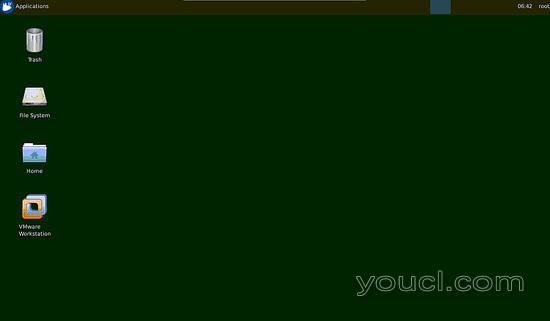本教程介绍了在无头服务器(无显示器的服务器)上安装Gnome 3,XFCE和VNC,将其转换为可通过VNC从互联网随处访问的Linux桌面。 用于此设置的服务器是数据中心中的根服务器,它仅运行最少的Ubuntu 14.10操作系统。 我将引导您通过以下软件的安装和配置:
Ubuntu 14.10
侏儒3.14
VNC 4.1.1
重要注意事项 :本程序仅适用于新安装的Ubuntu Linux操作系统,如果您现在正在运行Ubuntu Linux,其中您喜欢安装桌面和vnc,我建议您备份系统,之后,您可以继续执行此过程。 以下所有命令都假定您以root用户身份登录,因此如果以其他用户身份登录,请运行“sudo - ”成为root。
警告 :VNC协议不会对传输的数据或登录详细信息进行加密,如果您计划通过不安全或公共网络使用VPN隧道,请使用VPN隧道。
1.安装Gnome
首先我们为安装Ubuntu PPA存储库安装一些先决条件:
apt-get install software-properties-common
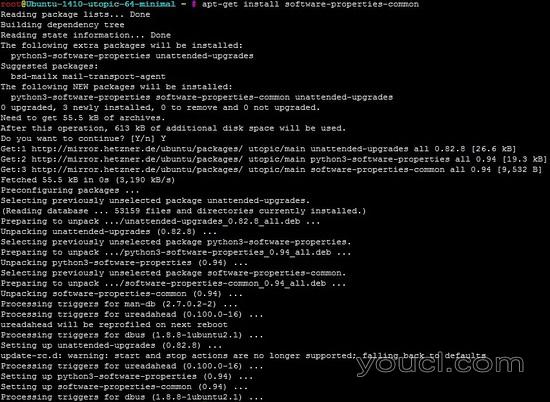
然后使用以下命令添加Gnome 3 PPA存储库:
add-apt-repository ppa:gnome3-team/gnome3-staging
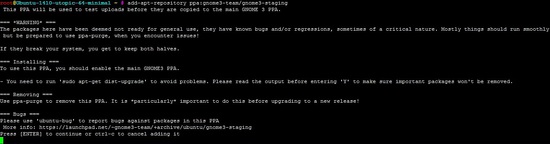
然后,按[ENTER]继续
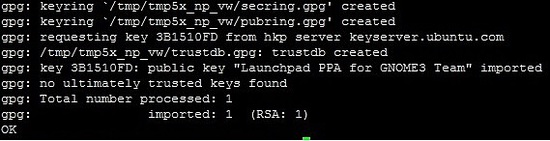
加载gpg键。
然后运行:
apt-get update
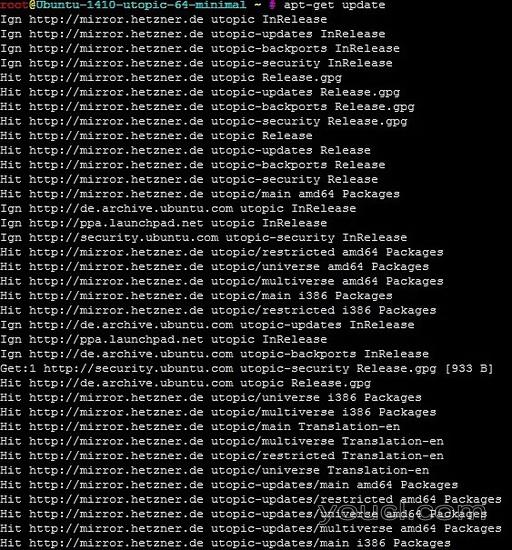
从服务器加载软件包列表并安装挂起的更新:
apt-get upgrade
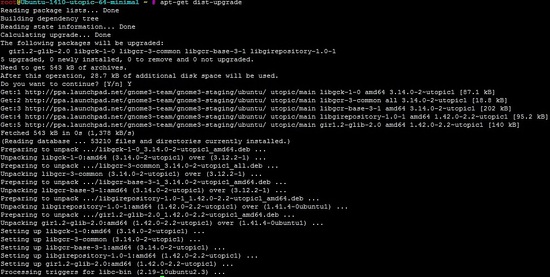
2.安装VNC
VNC(虚拟网络计算),用于远程访问软件的控制,这可以通过安装在目标服务器中完成。
图:
VNC客户端(源) - > Internet云 - > VNC服务器(目的地)
VNC目标服务器:
分配IP地址
安装了VNC服务器
VNC中设置的密码(出于安全考虑)
VNC源客户端:
安装了VNC查看器(您可以将其安装到任何客户端PC或者使用Windows或Linux)
以下是步骤:
apt-get install gnome-core xfce4 firefox
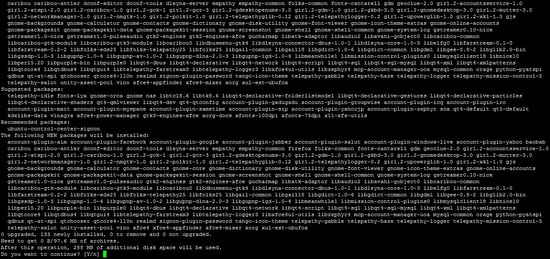
然后,在发出命令之后,您可以选择是或否确认操作
apt-get install vnc4server
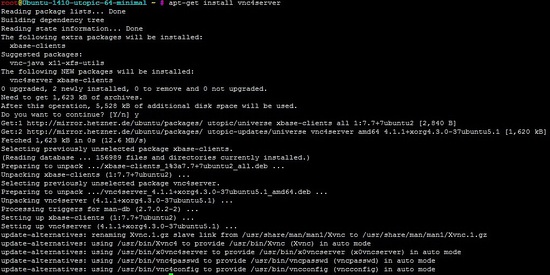
您应该通过运行vncserver并设置密码进行测试。
vncserver
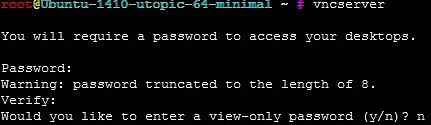
如果您看到此选项仅查看密码,这意味着您无法控制远程服务器。 所以在这种情况下你需要选择“n”,所以你有一个完整的访问。
一旦运行,你可能会杀死进程。
vncserver -kill :1

然后我将通过执行该命令来备份原来的vnc startupfile
cp ~/.vnc/xstartup ~/.vnc/xstartup.bak

下一个命令将清空文件
> ~/.vnc/xstartup

通过使用vi编辑器,您可以编辑该文件。
vi ~/.vnc/xstartup

Insert this given data into the file xstartup.
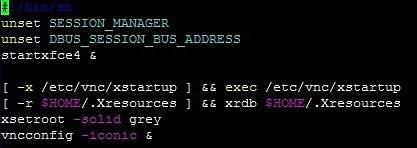
为了方便复制/粘贴,这里将启动文件的内容作为文本
#!/bin/sh unset SESSION_MANAGER unset DBUS_SESSION_BUS_ADDRESS startxfce4 & [ -x /etc/vnc/xstartup ] && exec /etc/vnc/xstartup [ -r $HOME/.Xresources ] && xrdb $HOME/.Xresources xsetroot -solid grey vncconfig -iconic &
然后使启动文件可执行。
chmod +x xstartup

接下来,我将创建一个启动脚本

然后将该数据插入该vncserver文件。
#!/bin/bash
unset VNCSERVERARGS
VNCSERVERS=""
[ -f /etc/vncserver/vncservers.conf ] && . /etc/vncserver/vncservers.conf
prog=$"VNC server"
start() {
. /lib/lsb/init-functions
REQ_USER=$2
echo -n $"Starting $prog: "
ulimit -S -c 0 >/dev/null 2>&1
RETVAL=0
for display in ${VNCSERVERS}
do
export USER="${display##*:}"
if test -z "${REQ_USER}" -o "${REQ_USER}" == ${USER} ; then
echo -n "${display} "
unset BASH_ENV ENV
DISP="${display%%:*}"
export VNCUSERARGS="${VNCSERVERARGS[${DISP}]}"
su ${USER} -c "cd ~${USER} && [ -f .vnc/passwd ] && vncserver :${DISP} ${VNCUSERARGS}"
fi
done
}
stop() {
. /lib/lsb/init-functions
REQ_USER=$2
echo -n $"Shutting down VNCServer: "
for display in ${VNCSERVERS}
do
export USER="${display##*:}"
if test -z "${REQ_USER}" -o "${REQ_USER}" == ${USER} ; then
echo -n "${display} "
unset BASH_ENV ENV
export USER="${display##*:}"
su ${USER} -c "vncserver -kill :${display%%:*}" >/dev/null 2>&1
fi
done
echo -e "\n"
echo "VNCServer Stopped"
}
case "$1" in
start)
start $@
;;
stop)
stop $@
;;
restart|reload)
stop $@
sleep 3
start $@
;;
condrestart)
if [ -f /var/lock/subsys/vncserver ]; then
stop $@
sleep 3
start $@
fi
;;
status)
status Xvnc
;;
*)
echo $"Usage: $0 {start|stop|restart|condrestart|status}"
exit 1
esac
并使其可执行。
chmod +x /etc/init.d/vncserver

然后,我需要为vnc服务器创建一个配置文件:
mkdir -p /etc/vncserver

vi /etc/vncserver/vncservers.conf

然后将其插入到vncserver.conf中 ,并使其成为VNCSERVERS =“1:root”中的 root用户(这将取决于您将要使用的用户)
VNCSERVERS="1:root"
VNCSERVERARGS[1]="-geometry 1024x768"
现在,将在系统启动时创建启动。
update-rc.d vncserver defaults

您可以重新启动系统。
reboot
系统启动和运行后,您可以使用任何VNC客户端并对其进行配置。 (和我一样,我在我的Windows PC上安装TightVNC )
在此示例中,在VNC服务器 - > <输入目标服务器的IP地址>:<端口号>,因为该VNC服务器正在使用端口号5901。
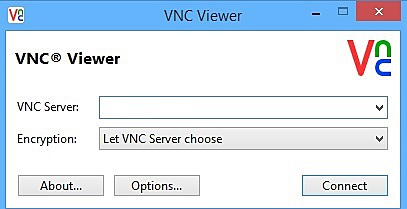
然后你需要输入密码。
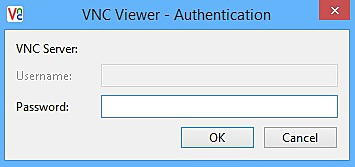
如果它的工作,那么你应该能够访问远程服务器的桌面。