本快速教程将介绍在多个USB笔式驱动器上编写ISO文件的任务,并将多个ISO文件写入一个USB笔式驱动器。 这些是需要使用不同工具的两个不同的任务,但是我认为在一篇文章中将它们覆盖起来是一个好主意,所以我们去:
在多个USB上编写ISO
要同时在多个USB驱动器上编写ISO映像文件,您将需要名为“MultiWriter”的软件。 Ubuntu用户将在其默认存储库中找到包名称“ gnome-multi-writer ”。
打开此工具后,将自动显示检测到的介质驱动器。 如果此时看不到任何内容,请尝试手动安装USB驱动器,并显示它们。 您可以通过按GNOME磁盘上的“播放”按钮来安装它们,或者通常只需在文件管理器上打开它们即可。
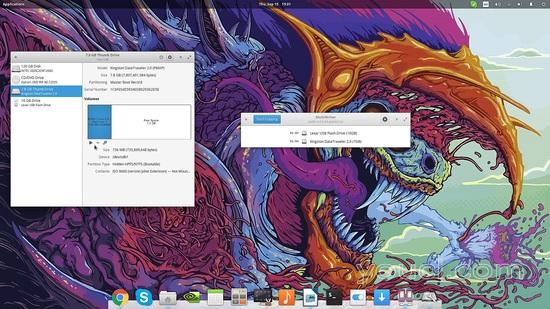
现在USB已经安装并检测到了,我们可以“刻录”ISO文件。 在我们这样做之前,按下与偏好相对应的齿轮图标,并根据需要设置它们。 默认情况下,“验证”和“擦除”均已启用,因为这将保证最佳效果。 但请注意,磁盘中的所有数据将被擦除(删除)。
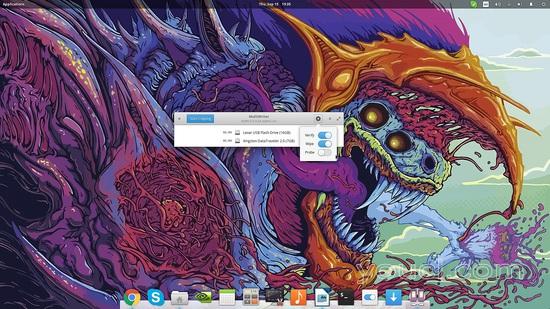
接下来,我们必须选择我们的ISO映像文件。 要做到这一点,请点击偏好右侧的那个小的“x”按钮。 我不知道这是否只是一个错误或图标图像丢失,但这是在我的情况下点击的正确的按钮。
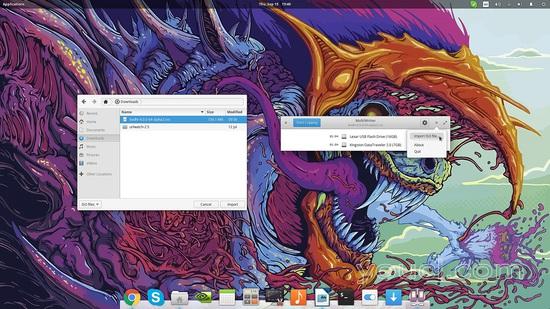
然后我们只需选择我们的ISO映像并点击“开始复制”按钮。 复制将需要一些时间才能完成,驱动器的时间越长,这个时间越长,但要注意的是,与使用USB刻录图像的任务相比,使用更多驱动器时,增益越来越高。
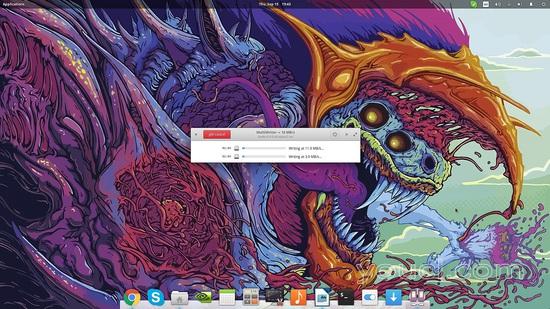
在一个USB上编写多个图像
如果要在一个USB上写入多个ISO映像,以便通过使用相同的笔式驱动器来启动系统,您可以使用名为“MultiSystem”的工具进行操作。
首先, 下载软件并解压文件。 下一步运行:
./install-depot-multisystem.sh
在终端上 有一个机会,该脚本不能在Ubuntu系统上工作,因此在这种情况下,通过在终端上输入以下命令来添加相应的存储库(由您自己承担风险):
sudo add-apt-repository 'deb http://liveusb.info/multisystem/depot all main'
接着:
sudo apt-get update
sudo apt-get install multisystem
打开应用程序并从下面的列表中选择设备。 请注意,设备必须安装在“/ media”,其文件系统必须为“FAT32”,以便多系统正确检测。
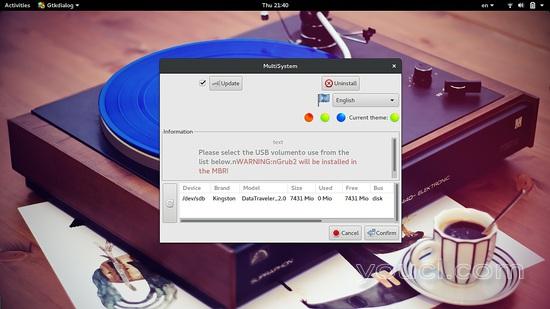
在应用程序菜单的第一个选项卡上,您可以逐个添加图像文件。 只需点击绿色箭头按钮,文件管理器窗口就可以让您浏览本地文件。
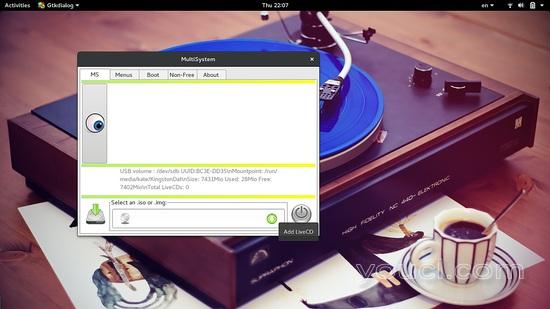
接下来,您可以选择基本上是Grub配置器的“菜单”选项卡。 它将允许您设置grub.cfg配置文件,设置引导加载程序的颜色和背景图像,并编译菜单列表。
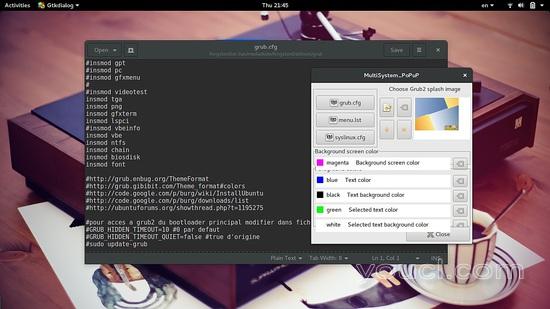
其他选项包括使用非免费组件,如PLoP引导管理器和FiraDisk。 此外,在“引导”选项卡中,您可以选择特定于系统的引导选项,或仅在QEMU系统虚拟化工具或VirtualBox中测试驱动器创建。 这当然是以你的系统存在为前提的。
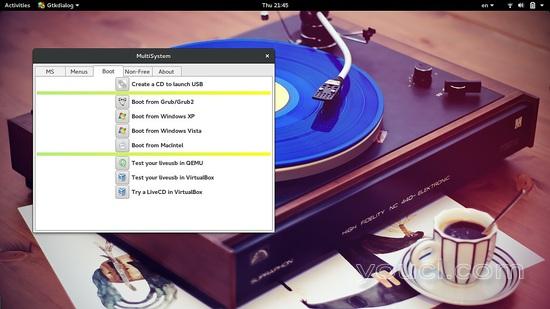
如果MultiSystem不适合您,您也可以尝试像multibootusb或基本上做同样的操作的YUMI之类的替代品。 一般来说,我发现所有这些工具都有点欠发达,经常遇到bug,所以你应该有耐心,不要轻易放弃。 拥有一个多系统的USB记忆棒值得您的时间和精力。








