本教程讨论的CentOS 7.1的双启动的Windows 8.1 UEFI固件的机器安装与Windows操作系统预装。
但是,如果您的计算机在默认情况下没有安装操作系统,并且您仍然希望使用双引导,Windows和CentOS,建议您首先安装Windows操作系统,在Windows安装过程中创建必要的分区,然后安装CentOS或任何其他Linux操作系统。
先决条件
需要提到一个重要的事情是,为了对带有UEFI固件必须进入UEFI设置和禁用安全启动选项(如果你的系统支持这个选项,虽然有报道称,CentOS的可机安装Linux系统启用安全引导启动)。
此外,要知道,关于UEFI模式启动您的计算机,并在该模式下安装操作系统意味着所有的磁盘将在GPT分区布局(MBR分区样式可以与传统模式一起使用)进行格式化。
另外,如果你想从比DVD ISO镜像不同的介质类型安装CentOS,如USB启动盘,则必须使用一个实用工具,如可引导CentOS的USB驱动器鲁弗斯 ,它可以格式化你的USB驱动器兼容与UEFI系统和GPT分区的风格。
要引导在UEFI /传统模式请查阅具体的引导功能键(如F2,F8,F12)你的机器主板说明书或按下一个小按钮位于机横盘整理,通常在新的笔记本电脑发现。
但是,如果您不能安装或UEFI模式下引导CentOS的,进入UEFI设置,切换到传统模式 (如果支持),并使用传统的DVD / USB方法来安装系统。
另外一提,我想提醒各位代表与Windows 8或8.1操作系统和单个分区预装机器。 为了使在CentOS安装需要一些可用磁盘空间,打开Windows 命令提示符下使用管理员权限,并运行diskmgmt命令打开磁盘管理系统实用程序。
一旦磁盘管理控制台打开,进入C:分区,以便为CentOS的分区上创建可用磁盘空间压缩卷 。
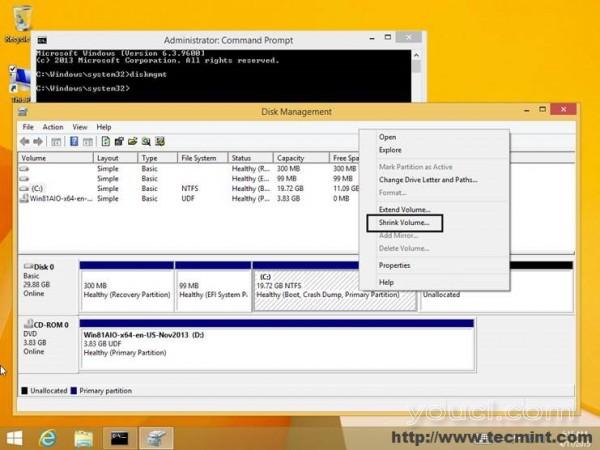
CentOS安装收缩卷
要求
CentOS 7.1可引导DVD ISO镜像http://centos.org/download/
使用Windows 8.1安装CentOS 7.1双引导
1.一旦你已经烧毁的CentOS DVD ISO镜像或准备使用Unetbootin实用程序bootbale USB驱动器,将DVD / USB映像放置到您的计算机的DVD驱动器或USB端口,重新启动计算机,按顺序输入UEFI设置指示机器启动从USB / USB从UEFI固件。
2.引导顺序后,一个新的屏幕应该出现在显示屏上。 选择第一个选项, 安装CentOS 7,按Enter键,等待安装程序加载内核和所有需要的模块和服务。
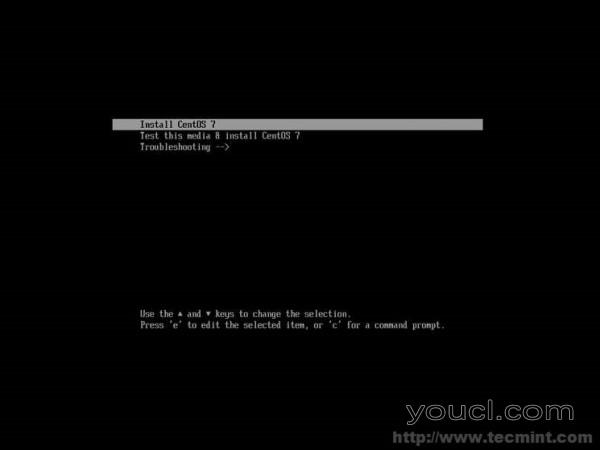
CentOS 7.1引导菜单
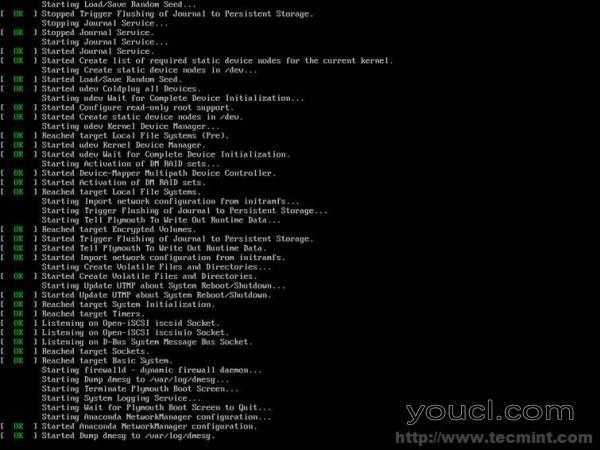
加载所需的内核模块
3.安装加载所有必要的程序后, 欢迎屏幕应该会出现。 选择将用于安装过程的语言 ,然后点击下面的继续按钮进一步进行。
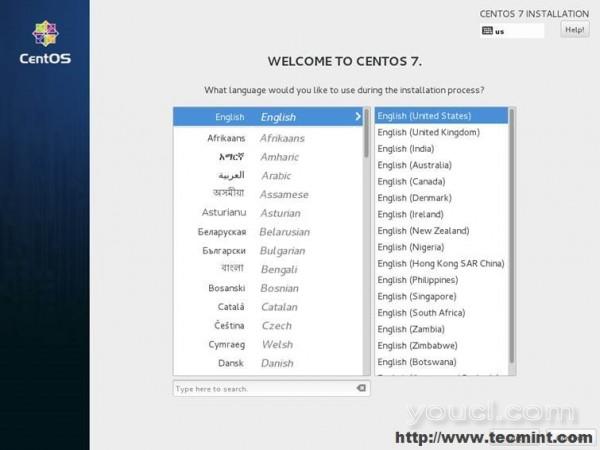
选择安装语言
4.在安装摘要屏幕应该会出现下一个步骤。 此屏幕收集几乎所有系统设置的安装过程。 首先开始通过设置系统日期和时间 。 打日期和时间菜单,然后从地图上看离您最近的物理位置选择。 一旦该位置被设置击中上方完成按钮,你将被带回初始设置屏幕。
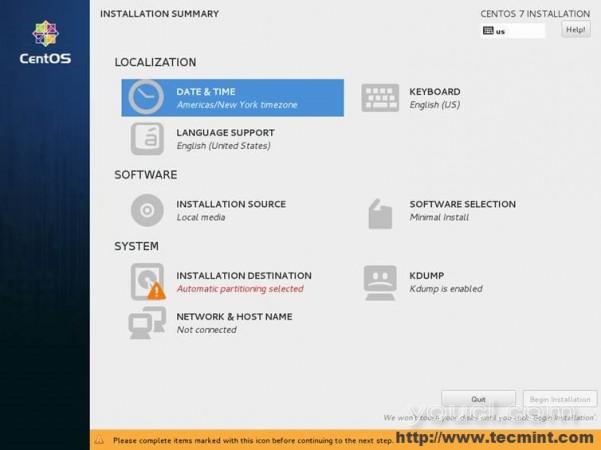
选择日期和时间
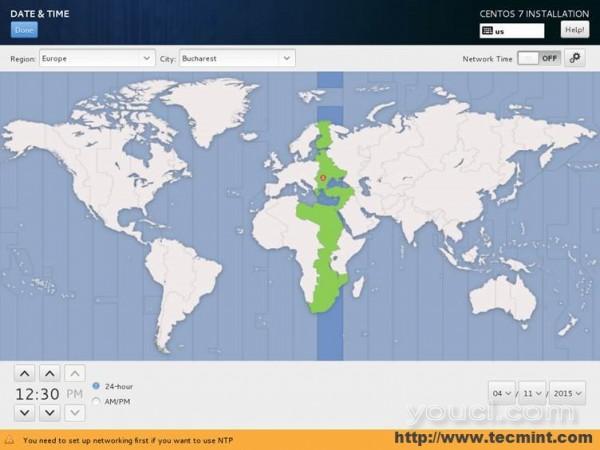
选择国家/地区位置
5.接下来,碰撞键盘菜单,然后选择你的键盘输入语言。 如果您需要添加额外的键盘语言的支持,打加号(+)按钮并添加语言。 当你做,打上面的完成按钮,返回到主设置屏幕。
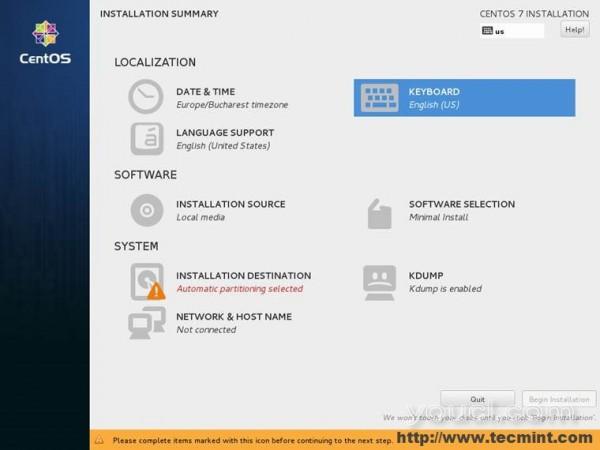
选择键盘
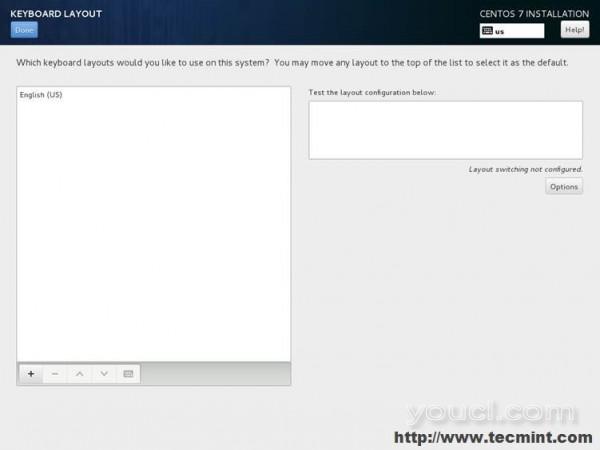
选择键盘语言
6.在下一步点击语言支持菜单和配置您的系统语言。 在完成语言设置,再次点击完成按钮回去。
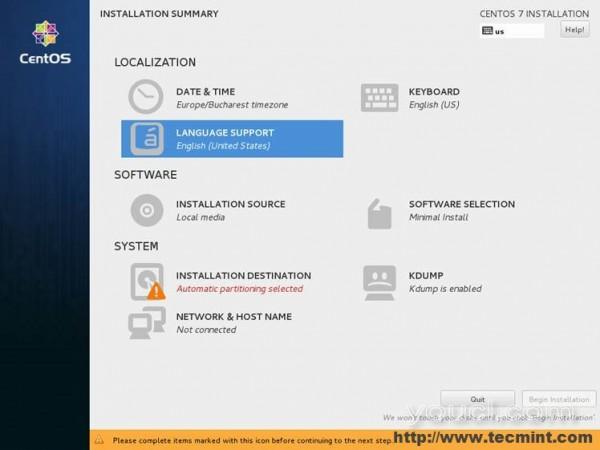
选择语言支持
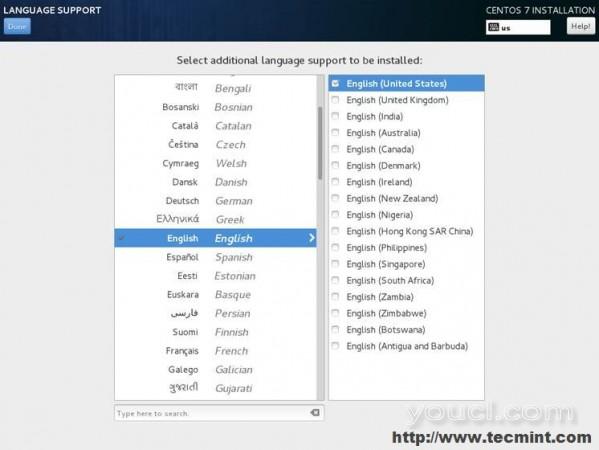
选择安装语言
7.接下来是配置安装源 。 如果要从本地DVD / USB介质安装系统,则可以跳过此步骤。 如果您使用作为这一步时,才需要从PXE服务器网络安装方法或者你有一个CentOS的ISO镜像硬盘驱动器上的额外存储空间。 安装介质DVD / USB应由安装程序自动检测。
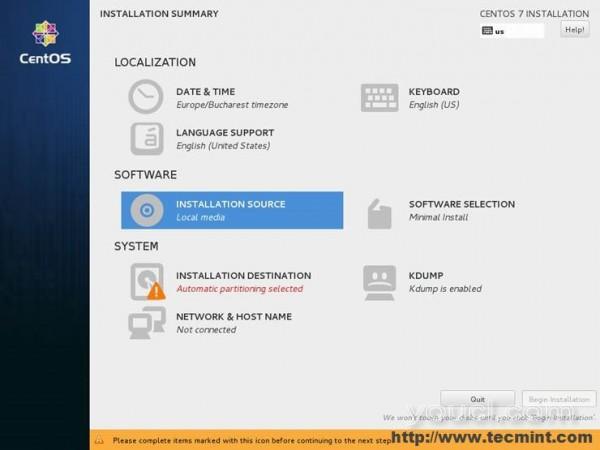
配置安装源
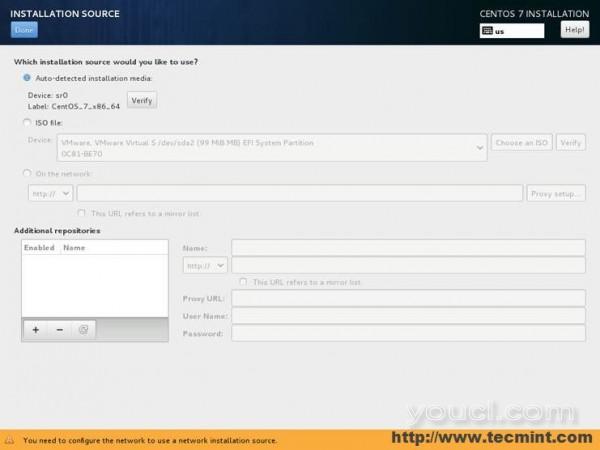
选择安装源
8.在下一步打击软件选择菜单,以便选择安装环境。 在这里您可以选择最小的安装类型(只有命令行)或图形安装与您最喜爱的桌面环境。
如果机器是不是注定要成为一个服务器(你也可以optate与GUI的服务器),然后用下面的附加组件提交的左侧选择一个完整的GNOME桌面环境 :
GNOME应用程序,互联网应用,传统的X Window系统的兼容性,办公套件和生产力,并兼容库 。 如果你想开发应用程序,并保护您的系统,那么,另外,检查开发工具和安全工具 。
同样的附加组件也适用于你想使用KDE Plasma桌面环境的情况下。 一旦你使用的系统环境点击完成按钮来完成与安装设置前进。
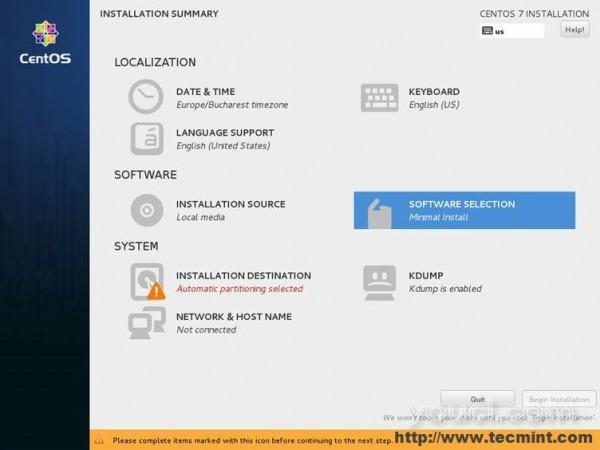
软件选择
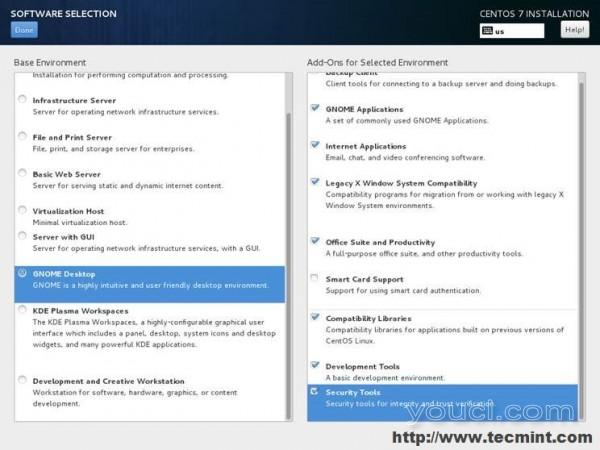
标记软件安装
9.接下来就是最重要的,因为你现在将配置系统分区。 打安装目标菜单,请检查您的硬盘驱动器,选择我将配置分区选项,然后点击完成与手动磁盘分区进一步进行。
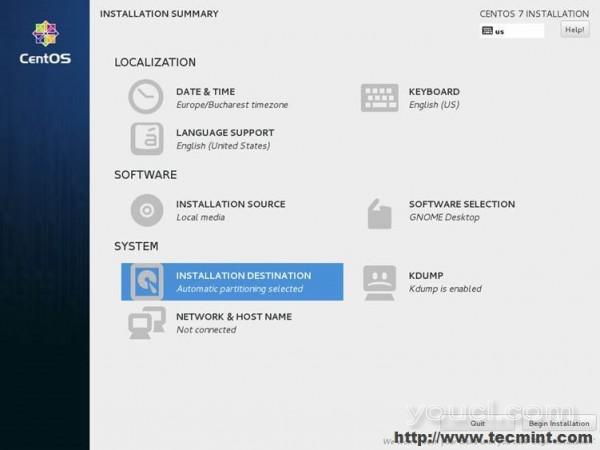
选择安装目标
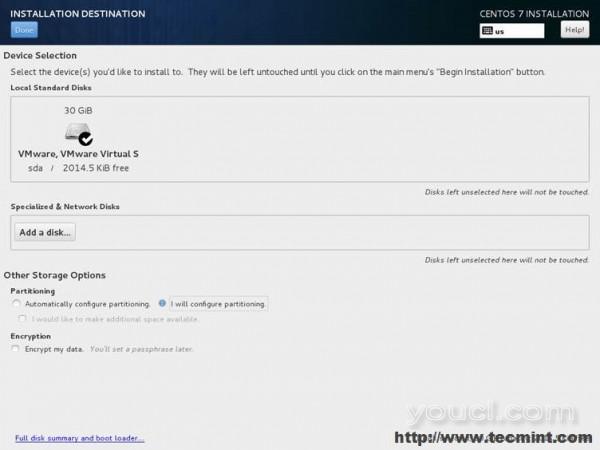
选择安装驱动器








